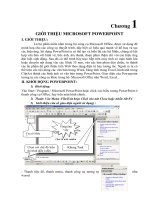GIÁO TRÌNH MICROSOFT WORD 2016 hoan chinh
Bạn đang xem bản rút gọn của tài liệu. Xem và tải ngay bản đầy đủ của tài liệu tại đây (3.04 MB, 46 trang )
GIÁO TRÌNH MICROSOFT WORD 2016
MỤC LỤC
PHẦN I. GIỚI THIỆU VÀ NHỮNG THIẾT LẬP CƠ BẢN....................................4
I.1. Giới thiệu và màn hình khởi động....................................................................4
I.1.1. Giới thiệu màn hình khởi động.................................................................4
I.1.2. Thanh công cụ nhanh (Customize Quick Access Toolbar).......................5
I.1.3. Sử dụng các tùy chọn hiển thị (Ribbon Display Options).........................5
I.1.4. Lưu trữ file Word với nhiều định dạng khác nhau....................................6
I. 1.5. Thanh trạng thái, thanh cuộn, thanh thước đo..........................................6
I.2. Các thiết lập mặc định cơ bản trong Word.......................................................7
1.2.1.Thiết lập đơn vị trên thanh thước..............................................................7
I.2.2. Thiết lập phông chữ mặc định...................................................................7
I.2.3. Thiết lập về dòng và đoạn văn bản mặc định............................................7
I.2.4. Bỏ dòng gợn màu xanh, đỏ trên văn bản khi nhập tiếng Việt...................8
I.2.5. Thiết lập chế độ tự động lưu văn bản........................................................8
I.2.6. Thiết lập lề mặc định.................................................................................8
PHẦN II. SOẠN THẢO VĂN BẢN.........................................................................9
II.1. Khái niệm văn bản..........................................................................................9
II.1.1. Văn bản thô..............................................................................................9
II.1.2. Một số thuật ngữ thường dùng.................................................................9
II.2. Các thao tác với một tệp văn bản..................................................................10
II.2.1. Tạo một văn bản mới.............................................................................10
II.2.2. Lưu lại văn bản......................................................................................11
II.2.4. Đóng văn bản hiện thời..........................................................................13
II.2.5. Thoát khỏi ứng dụng..............................................................................14
PHẦN 3. ĐỊNH DẠNG VĂN BẢN.........................................................................15
III.1. Định dạng văn bản (text).............................................................................15
III.1.1. Cách thay đổi phông chữ và các kiểu hiển thị khác nhau.....................15
III.1.2. Cách ghi chỉ số trên, chỉ số dưới..........................................................16
III.1.3. Cách thay đổi màu ký tự và màu nền văn bản......................................16
III.1.4. Cách chuyển đổi chữ hoa/ chữ thường.................................................16
III.1.5. Cách ngắt từ (hyphennation) khi xuống dòng......................................17
Trang
GIÁO TRÌNH MICROSOFT WORD 2016
II.2. Định dạng đoạn văn......................................................................................17
III.2.1. Khái niệm đoạn văn bản và cách chọn một đoạn văn bản....................17
III.2.2. Cách thêm, bỏ các dấu đoạn, dấu ngắt dòng........................................18
III.2.3. Cách thụt lề và căn lề............................................................................19
III.2.4. Cách sử dụng bước nhảy của Tab trong văn bản..................................21
III.2.5. Cách đánh dấu, số tự động...................................................................22
III.2.6. Cách tạo đường viền, nền cho một đoạn văn........................................24
III.3. Kiểu dáng (Style).........................................................................................25
III.3.1. Cách áp dụng một kiểu dáng................................................................25
III.3.2. Cách sử dụng công cụ sao chép định dạng (Format Painter)...............26
PHẦN IV. CHÈN CÁC ĐỐI VÀO VĂN BẢN........................................................27
IV.1. Tạo bảng......................................................................................................27
IV.1.1. Cách tạo bảng........................................................................................27
IV.1.2. Cách nhập và định dạng dữ liệu trong các ô của bảng.........................28
IV.1.3. Cách chọn dòng, cột, ô hoặc toàn bộ bảng...........................................28
IV.1.4. Cách thêm, xóa dòng và cột..................................................................28
IV.1.5. Cách sửa đổi chiều rộng của cột, chiều cao của dòng..........................29
IV.1.6. Cách thay đổi đường viền và màu nền..................................................30
IV.1.7. Cách xóa bảng khỏi văn bản.................................................................31
IV.2. Chèn đối tượng đồ họa.................................................................................31
IV.2.1. Cách chèn hình ảnh...............................................................................31
IV.2.2. Chèn hình vẽ (Shapes)..........................................................................32
IV.2.3. Cách chèn biểu đồ.................................................................................32
IV.2.4. Chèn Smart Art.....................................................................................33
IV.2.5 Chèn hộp văn bản..................................................................................34
IV.2.6. Các thao tác với các đối tượng đồ họa..................................................34
IV.3. Chèn công thức toán (Equations), ký tự đặc biệt (Symbols)......................35
IV.3.1. Chèn công thức toán.............................................................................35
IV.3.2. Chèn kí tự đặc biệt (Symbol)................................................................36
IV.4. Chèn tiêu đề đầu (Header) , tiêu đề cuối (Footer).......................................36
IV.4.1. Chèn tiêu đề đầu...................................................................................36
Trang
GIÁO TRÌNH MICROSOFT WORD 2016
IV.4.2. Chèn tiêu đề cuối..................................................................................37
IV.4.3. Chỉnh sửa tiêu đề đầu, tiêu đề cuối.......................................................37
IV.5. Chèn đối tượng tham chiếu..........................................................................37
IV.5.1. Cách thêm/xóa chú thích tại chân trang , cuối bài................................37
IV.5.2. Chèn liên kết (Hyperlink).....................................................................38
IV.6. chèn số trang................................................................................................38
PHẦN V – IN ẤN VÀ BẢO VỆ VĂN BẢN...........................................................40
V.1. In ấn văn bản.................................................................................................40
V.1.1. Định dạng văn bản trước khi in..............................................................40
V.1.2. Thực hiện in ấn.......................................................................................40
V.2. Bảo vệ văn bản..............................................................................................44
V.2.1. Đặt mật khẩu cho văn bản......................................................................44
V.2.2. Thiết lập chế độ chỉ đọc cho văn bản.....................................................45
Trang
GIÁO TRÌNH MICROSOFT WORD 2016
PHẦN I. GIỚI THIỆU VÀ NHỮNG THIẾT LẬP CƠ BẢN
I.1. Giới thiệu và màn hình khởi động
I.1.1. Giới thiệu màn hình khởi động
Mở Microsoft Word 2016, chúng ta sẽ thấy 5 thông tin và sự lựa chọn hiển
thị tại màn hình khởi động (Xem hình):
1. Các file đã mở gần đây nhất, dưới cùng nếu click chọn Open Orther
Document, bạn sẽ mở được các file Word từ trong máy tính hoặc từ điện toán đám
mây với tài khoản One Driver của chủ sở hữu.
2. Ảnh đại diện và thông tin về chủ sở hữu.
3. Các mẫu Template do nhà sản xuất cung cấp miễn phí.
4. Tìm kiếm hoặc lựa chọn các kiểu mẫu Template miễn phí.
5. Lựa chọn Blank Document: Tạo văn bản mới chưa có định dạng. Nếu không
chọn các Template do nhà cung cấp, bạn click sử dụng lựa chọn này.
2
5
3
4
1
Màn hình khởi động của Microsoft Word 2016
Lưu ý: Các mẫu Template miễn phí do nhà cung cấp thiết kế là những mẫu
được lưu trữ trên internet. Nếu muốn sử dụng, máy tính của bạn cần phải kết nối
internet. Sau khi click chọn một trong các mẫu này, bảng thoại hiện ra, bạn nhấn
Create để hoàn thành tạo một Document theo Template đã lựa chọn. Ở đây, bạn có
thể lựa chọn mẫu khác khi gõ 2 phím sang trái hoặc sang phải hoặc click chọn 2
Trang
GIÁO TRÌNH MICROSOFT WORD 2016
mũi tên ở cạnh trái và cạnh phải hoặc nhấn phím có dấu “x” để hủy việc này (có
thể click ra ngoài thay cho việc nhấn dấu “x”) như hình dưới đây:
Màn hình lựa chọn mẫu Template do nhà cung cấp thiết kế miễn phí
I.1.2. Thanh công cụ nhanh (Customize Quick Access Toolbar)
Click chọn nút Custommize Quick Access
Toolbar (có hình tam giác trỏ xuồng) bên góc trái
trên cùng sẽ xổ ra một menu. Ở đây bạn có thể lựa
chọn các nút công cụ nhanh của chương trình
PowerPoint bằng cách click chọn (như hình bên).
Các công cụ được đánh dấu tích là những công cụ
sẽ hiển thị trên thanh công cụ nhanh của Microsoft
Office Word.
I.1.3. Sử dụng các tùy chọn hiển thị (Ribbon Display Options)
Ribbon là công cụ chưa toàn bộ nội dung điều khiển của chương trình, bao gồm
các Tab (hay còn gọi là các thẻ) và các commands thực thi, điều khiển.
Click chọn vào nút Ribbon Display Option (hình
của văn bản. Ở đây ta có 3 sự lựa chọn:
bên góc phải của màn hình)
- Auto Hide Ribbon: Lựa chọn này sẽ ẩn toàn bộ Ribbon, giúp cho việc soạn thảo
văn bản rộng rãi hơn.
Trang
GIÁO TRÌNH MICROSOFT WORD 2016
- Show Tabs: Khi sử dụng lựa chọn này, toàn bộ các Commands sẽ ẩn, chỉ
hiển thị các Tabs, khi cần Command trong tab nào, ta click chuột vào Tab đó.
- Show Tabs and Commands: Lựa chọn này sẽ hiển thị toàn bộ Tabs và các
Commands của Document.
I.1.4. Lưu trữ file Word với nhiều định dạng khác nhau
Khi thực hiện lưu trữ văn bản ta nhấn vào menu File chọn Save hoặc Save
As. Với Word 2016 có một số định dạng cơ bản trong phần Save as type như sau:
+ *.doc: Định dạng cũ của
Office từ 97-2003.
+ *.docx: Định dạng mới
Office 2007, 2010, 2013 và
2016.
+ *.pdf: Định dạng sang
dạng File PDF.
+ *.xps: Định dạng chỉ đọc
trên Windows.
+ *.dot: Tạo ra mẫu Template theo Office từ 97-2003.
+ *.dotx: Tạo ra mẫu Template theo Office 2007, 2010, 2013 và 2016.
+ *.dotm: Tạo ra mẫu Template cho phép sử dụng Macro.
….
I. 1.5. Thanh trạng thái, thanh cuộn, thanh thước đo
-
Thanh trạng thái: Nằm dưới đáy màn hình chính bao gồm các thông tin như chế
độ hiển thị, phần trăm hiển thị, tổng số từ, số trang, trang hiện tại,…
-
Thanh cuộn: Dùng để di chuyển màn hình soạn thỏa lên trên hoặc xuống dưới,
sang trái hoặc sang phải. Thanh cuộn bao gồm 2 thanh là thanh cuộn ngang và
thanh cuộn dọc.
-
Thanh thước đo: Có chức năng dùng để căn chỉnh vị trí các đối tượng trên văn
bản, cũng như căn lề, bố cục cho văn bản. Thanh thước đo cũng bao gồm thành
thước ngang và thanh thước dọc.
Trang
GIÁO TRÌNH MICROSOFT WORD 2016
I.2. Các thiết lập mặc định cơ bản trong Word
1.2.1.Thiết lập đơn vị trên thanh thước
Chọn File Options Advance Trong mục Show Mesurement Unit Kích vào
mũi tên trong khung bên phải chọn Centimeters OK
I.2.2. Thiết lập phông chữ mặc định
Chọn Home Kích vào mũi tên ở
hộp Font hộp thoại
Chọn Font:Time New Roman
Font style : Regular
Size: 14
Kích chọn Set As Defaul
Chọn All documents … OK
Trang
GIÁO TRÌNH MICROSOFT WORD 2016
I.2.3. Thiết lập về dòng và đoạn văn
bản mặc định
Chọn Home Kích vào mũi tên ở
hộp Paragraph hộp thoại
Chọn như trong hộp thoại.
(Left, Right: Nhập 0
Before, After: Nhập 0
Các mục khác để mặc định
Chọn Set As Default
Chọn All documents .. OK
I.2.4. Bỏ dòng gợn màu xanh, đỏ trên văn bản khi nhập tiếng Việt
File Options Proofing Bỏ hết dấu tích trong hộp thoại OK.
I.2.5. Thiết lập chế độ tự động lưu văn bản
File Options Save Kích chọn Save Auto Recover… Nhập thời gian sau
bao nhiêu phút sẽ tự động lưu. OK.
I.2.6. Thiết lập lề mặc định
Chọn Page Layout Kích vào mũi tên ở khung Page Setup Hộp thoại
Trang
GIÁO TRÌNH MICROSOFT WORD 2016
- Thẻ Margin:
Top: 2 cm
Bottom: 2 cm
Left 2.5 cm
Right: 2.5 cm
- Thẻ Paper
Chọn A4.
- Thẻ Layout
Lề tiêu đề đầu Header:1cm
Lề tiêu đề cuối Footer:1cm
Chọn Set As Default xuất
hiện hộp thoại
Chọn Yes để lưu các thiết lập lề vào file NORMAL khởi động cùng Word.
Trang
GIÁO TRÌNH MICROSOFT WORD 2016
PHẦN II. SOẠN THẢO VĂN BẢN
II.1. Khái niệm văn bản
II.1.1. Văn bản thô
Văn bản thô là một văn bản chưa được trình bày, nó chỉ cần có đủ nội dung và đúng
chính tả. Như vậy, sau khi khởi động chương trình Microsoft Word 2016, bạn đã có
sẵn một cửa sổ văn bản mới (hoặc sau khi dùng lệnh New) là bạn đã có thể bắt tay
vào việc nhập văn bản thô.
Để nhập văn bản thô bạn nên chọn một Font chữ rõ ràng, dễ đọc, kiểu chữ thường
(nên dùng Font chữ mặc nhiên là Times New Roman với Font size 14 point).
Yêu cầu trong lúc nhập văn bản thô là bạn phải gõ sao cho thật nhanh và đúng
chính tả. Vì vậy, trong khi đang gõ, bạn không nên trình bày theo mẫu của văn bản
(như thay đổi Font chữ, kích thước Font chữ, kiểu chữ đậm, chữ nghiêng...). điều
đó chỉ làm cho tốc độ gõ của bạn chậm đi mà thôi. Ngoài ra, trong một văn bản thô
không nên để thừa khoảng trắng (Space Bar), thừa phím Tab, thừa phím Enter, điều
này vừa mất thời gian vừa gây khó khăn cho công việc trình bày văn bản của bạn
sau này.
Trong quá trình nhập văn bản, bạn có thể dùng:
+ Shift-Enter: xuống dòng không tạo Paragraph mới (Line Break)
+ Enter: xuống dòng tạo Paragraph mới (End of Paragraph)
+ Ctrl-Enter: xuống dòng và ngắt sang trang mới (Page Break).
II.1.2. Một số thuật ngữ thường dùng
- Character (Ký tự): Khi bạn gõ một phím trên bàn phím thì trên màn hình sẽ hiện
ra một ký tự tương ứng và in được ra giấy thì đó là một ký tự. Như vậy, phím ký tự
trên bàn phím là tất cả các phím chữ, phím số, phím dấu..., các phím này thường
được bố trí ở khu vực giữa bàn phím giúp cho hai bàn tay của bạn khi gõ các ký tự
sẽ thuận lợi hơn.
- Word (Từ): Mỗi nhóm ký tự liền nhau và được phân cách bằng khoảng trắng
(phím Space Bar) được gọi là một từ. Từ ngắn nhất chỉ có một ký tự còn từ dài nhất
thì không có giới hạn.
Chú ý: Trong đoạn văn bản khi có dấu ngắt câu nằm giữa hai từ (như dấu chấm, dấu
phẩy...), bạn phải gõ dấu ngắt câu nằm sát vào từ đứng trước, tiếp đến là một
khoảng trắng (phím Space Bar) rồi mới gõ tiếp từ đứng sau. - Paragraph: Là một
đoạn văn bản được kết thúc bằng cách xuống dòng. Nếu bạn chỉ gõ phím Enter mà
Trang
GIÁO TRÌNH MICROSOFT WORD 2016
không gõ thêm chữ nào thì đó là một Paragraph rỗng, ngoài ra Paragraph có thể chỉ
là một dòng chữ ngắn còn thông thường thì một Paragraph sẽ có nhiều dòng chữ.
- Word Wrap: Khi gõ một đoạn văn bản dài mà không có dấu chấm xuống dòng,
bạn sẽ thấy văn bản tự động xuống dòng mỗi khi gặp lề bên phải của trang giấy, đó
là Word Wrap.
II.2. Các thao tác với một tệp văn bản
II.2.1. Tạo một văn bản mới
Mặc định khi khởi Microsoft Word 2016 chương trình sẽ tự động tạo một văn bản
mới, tuy nhiên trong các trường hợp khác bạn có thể tạo một văn bản mới bằng các
cách sau đây:
Cách 1: Nhấp chọn biểu tượng New trên thanh công cụ Quick Access Toolbar
(hoặc nhấn tổ hợp phím Ctrl +
N).
Cách 2: Nhấp chọn File
Hộp thoại Office xuất hiện
Chọn New
Lưu ý: Với hai cách trên
chúng ta sẽ tạo được một văn
bản trắng tuy nhiên Microsoft
Word 2016 còn cung cấp rất
nhiều các mẫu (Template) được xây dựng sẵn mà bạn có thể kế thừa và sử dụng lại.
Việc sử dụng các mẫu (Template) được xây dựng sẵn sẽ giúp bạn tiết kiệm thời
gian cũng như tiếp cận với cách trình bày văn bản hiện đại, khoa học của Microsoft.
Trang
GIÁO TRÌNH MICROSOFT WORD 2016
Quay trở lại cách thứ hai trong
cửa sổ New bạn nhấp chọn các
mục mà bạn muốn soạn thảo
như thư,
Card, Fax …
Để lựa chọn Templates bạn chỉ cần
nhấp chuột vào mẫu đó rồi nhấn
Create. Một File mới được mở với
nội dung như hình ảnh mô tả về bản
mẫu mà bạn vừa chọn. Từ văn bản
này bạn có thể chỉnh sửa thay đổi
nội dung cho phù hợp với yêu cầu
sử dụng.
II.2.2. Lưu lại văn bản
Sau khi hoàn thiện một văn bản bạn cần lưu nó lại trên ổ đĩa cứng để có thể sử dụng
ở các lần tiếp theo. Với Microsoft Word 2016 bạn có thể lưu một văn bản bằng các
cách sau đây:
Trang
GIÁO TRÌNH MICROSOFT WORD 2016
Cách 1: Nhấp chọn biểu tượng Save trên thành công cụ Quick Access.
Cách 2: Nhấp chọn nút Save
trong cửa sổ Office Button,
chọn mục computer phía
bên phải sau đó chọn các
thư mục lưu, hoặc chọn
browe:
Nếu văn bản được tạo mới
và lưu lần đầu tiên, bằng
một trong hai cách trên hộp
thoại Save As sẽ xuất hiện
như hình bên:
Bạn chọn đường dẫn lưu File trên ổ đĩa cứng rồi nhập tên cho cho File văn bản vào
mục File Name, cuối cùng nhấp nút Save để lưu lại văn bản.
Lưu ý: Để lưu lại văn bản với một tên
khác bạn chọn nút Save As trong cửa sổ
Office Button.
Các thao tác còn lại giống như khi chọn
nút Save
II.2.3. Mở một văn bản đã tồn tại
Để mở một văn bản đã tồn tại bạn có thể thực hiện theo một trong các cách sau đây:
Cách 1: Trong cửa sổ Window Explorer nhấp đúp chuột vào biểu tượng File văn
bản cần mở.
Trang
GIÁO TRÌNH MICROSOFT WORD 2016
Cách 2: Khởi động Microsoft Word 2016, từ thanh Quick Access Toolbar nhấp
chọn biểu tượng Open (hoặc nhấn tổ hợp phím Ctrl + O).
Cách 3: Từ cửa sổ Office Button nhấp chọn nút Open
Bằng một trong hai cách 2 và 3 hộp thoại Open xuất hiện chọn tới File cần mở rồi
nhấp chọn nút Open.
Trang
GIÁO TRÌNH MICROSOFT WORD 2016
II.2.4. Đóng văn bản hiện thời
Để đóng văn bản hiện thời bạn thực hiện
như sau:
- Nhấp chọn biểu tượng Word document
phía góc phải màn hình làm việc hiện tại. Hộp thoại xuất hiện nhấp chọn nút Close
Nếu File văn bản của bạn chưa lưu chương
trình sẽ xuất hiện hộp thoại xác nhận. Nếu
muốn lưu lại thay đổi bạn chọn Save,
ngược lại chọn Don’t Save, nếu muốn hủy
thao tác tắt File văn bản hiện thời bạn nhấp
chọn nút Cancel.
II.2.5. Thoát khỏi ứng dụng
Để đóng hoàn toàn ứng dung Microsoft Word 2016 bạn có thể làm theo một trong
các cách sau đây:
Cách 1: Nhấp chọn nút “X” Close ở góc phải trên của màn hình Microsoft Word
2016
Cách 2: Từ cửa sổ Office Button nhấp chọn nút Close
Bằng một trong hai cách trên nếu File văn bản của bạn chưa lưu chương trình sẽ
xuất hiện hộp thoại xác nhận. Nếu muốn lưu lại thay đổi bạn chọn Save, ngược lại
chọn Don’t Save, nếu muốn hủy thao tác tắt ứng dụng bạn nhấp chọn nút Cancel.
Trang
GIÁO TRÌNH MICROSOFT WORD 2016
PHẦN 3. ĐỊNH DẠNG VĂN BẢN
III.1. Định dạng văn bản (text)
III.1.1. Cách thay đổi phông chữ và các kiểu hiển thị khác nhau
Để người học dễ dàng nắm bắt và hiểu được đâu là tiêu đề chính của văn
bản, ta có thể thay đổi các thuộc tính của ký tự như: màu sắc, loại phông chữ, kích
cỡ chữ, kiểu chữ bạn có thể chọn đối tượng cần thay đổi thuộc tính sau đó thực hiện
theo một trong những cách sau:
Cách 1: Sử dụng chức năng trong nhóm Font trên thanh Riboon
Cách 2: Kích chuột tại
mũi tên của hộp Font để mở
hộp thoại Font hoặc nhấn tổ
hợp phím Ctrl + D
- Font: Thiết lập phông chữ
- Font style: Thiết lập kiểu
chữ
+ Regular:
thường
Kiểu
chữ
+ Italic: Kiểu chữ nghiêng
+ Bold: Kiểu chữ đậm
+ Bold Italic: Kiểu chữ đậm
nghiêng
Trang
GIÁO TRÌNH MICROSOFT WORD 2016
- Size: Thiết lập cỡ chữ
- Font color: Đặt màu cho chữ
- Underline style: Đặt kiểu dòng kẻ chân
- Underline color: Đặt màu cho dòng kẻ chân
- Effects: Tùy chọn hiệu ứng cho nội dung được chọn
- Set As Default: Thiết lập mặc định cho văn bản
- Text Effects: Thiết lập các chức năng cao cấp về hiệu ứng cho văn bản
được chọn.
Một số phím tắt khi định dạng kiểu chữ, cỡ chữ
Ctrl+B
Ctrl+I
Ctrl+U
Ctrl+]
Ctrl+[
Ctrl+Shift+>
Ctrl+Shift+<
Định dạng chữ đậm
Định dạng chữ nghiêng
Định dạng chữ gạch chân
Tăng 1 cỡ chữ
Giảm 1 cỡ chữ
Tăng 2 cỡ chữ
Giảm 2 cỡ chữ
III.1.2. Cách ghi chỉ số trên, chỉ số dưới
* Cách ghi chỉ số trên
- Cách 1: Sử dụng nút lệnh Superscript
trên nhóm lệnh Font
- Cách 2: Sử dụng lệnh Superscript trong hộp thoại Font
- Cách 3: Nhấn tổ hợp phím Ctrl + Shift + +
* Cách ghi chỉ số dưới
- Cách 1: Sử dụng nút lệnh Subscript
trên nhóm lệnh Font
- Cách 2: Sử dụng lệnh Subscript trong hộp thoại Font
- Cách 3: Nhấn tổ hợp phím Ctrl + =
III.1.3. Cách thay đổi màu ký tự và màu nền văn bản
* Thay đổi màu ký tự
Chọn ký tự cần đổi màu
- Cách 1: Sử dụng nút lệnh Font color
trên nhóm lệnh Font
- Cách 2: Sử dụng lệnh Font color trong hộp thoại Font
* Thay đổi màu nền văn bản
Trang
GIÁO TRÌNH MICROSOFT WORD 2016
Vào menu Design, chọn lệnh Page Color hộp Page Background
III.1.4. Cách chuyển đổi chữ hoa/ chữ thường
- Chọn ký tự cần chuyển đổi
- Tiến hành chuyển đổi theo các cách sau
+ Cách 1: Sử dụng nút lệnh Change Case trong nhóm lệnh Font
Vi ết chữ cái đầu tiên của mỗi câu.
V i ết thường tất cả các ch ữ.
V i ết hoa tất cả các chữ.
Vi ết hoa chữ cái đầu tiên của mỗi từ.
Vi ết thường ch ữ cái đầu tiên c ủa mỗi.
+ Cách 2: Sử dụng lệnh All caps trong hộp thoại Font
+ Nhấn tổ hợp phím Ctrl + Shift + A
III.1.5. Cách ngắt từ (hyphennation) khi xuống dòng
Khi một từ quá dài, không vừa khít với vị trí cuối dòng, Word sẽ chuyển từ
này sang vị trí đầu dòng mới thay vì gạch nối nó. Tuy nhiên người sử dụng có thể
dùng tính năng Hyphenation để gạch nối tự động hoặc gạch nối bằng tay đoạn text,
xác lập số khoảng cách lớn nhất cho phép giữa một từ và lề phải mà không gạch
nối từ đó.
Để sử dụng hyphennation ta làm như sau: Bước 1: Chọn đoạn văn bản muốn ngắt từ
- Bước 2: Trong thẻ Page Layout, trong
nhóm Page Setup, bạn nhấn nút Hyphenation
+ Automatic: Tự động chèn dấu gạch
nối.
+ Manual: Gạch nối bằng tay.
+ Hyphenation Option: Thay đổi vùng gạch nối tại hộp Hyphenation
zone
Trang
GIÁO TRÌNH MICROSOFT WORD 2016
II.2. Định dạng đoạn văn
III.2.1. Khái niệm đoạn văn bản và cách chọn một đoạn
văn bản
* Cách chọn một đoạn văn bản:
- Cách 1: Đặt con trỏ chuột đầu đoạn văn bản kéo di chuột đến cuối đoạn văn
bản.
- Cách 2: Đưa con trỏ chuột ra selection bar của đoạn văn bản nháy đúp
chuột
- Cách 3: Đặt con trỏ chuột tại đầu đoạn văn bản, giữ phím Shift rồi kích
chuột vào cuối đoạn văn bản.
III.2.2. Cách thêm, bỏ các dấu đoạn, dấu ngắt dòng
*
Cách thêm dấu đoạn, dấu ngắt dòng:
- Trong quá trình soạn thảo mỗi khi nhấn phím Enter (paragraph mark) thì có
nghĩa là kết thúc một đoạn và bắt đầu đoạn một mới. Để thêm dấu đoạn ta tiếp tục
nhấn Enter
- Ngắt dòng được dùng để ngắt xuống hàng một dòng khi nó chưa đủ dài để
tự xuống dòng hoặc khi muốn các từ nối, từ ghép được liền nhau trong cùng một
dòng. Khi muốn ngắt dòng hãy đặt dấu nháy ngay phía trước từ muốn ngắt xuống
dòng sau đó nhấn và giữ phím Shift rồi nhấn phím Enter. Lúc này sẽ có thêm một
dòng mới.
*
Cách bỏ dấu đoạn, dấu ngắt dòng: Đặt con trỏ ở cuối
dòng rồi nhấn phím Delete cho đến khi dòng dưới nhập vào
dòng trên.
Trong một số trường hợp khi nhìn vào văn bản sẽ khó phát hiện văn bản
được sử dụng ngắt dòng hay đoạn. Tuy nhiên Word đã có sẵn một nút chức năng
giúp nhận biết việc này bằng cách hiển thị các dấu kết thúc đoạn. Do mỗi khi sử
dụng dấu ngắt dòng hoặc khi kết thúc một đoạn thì Word đều tự động chèn một ký
hiệu ngay tại điểm ngắt dòng (Line Break) hoặc kết thúc đoạn đó (Paragraph
Mark). Cho nên khi nhấn vào nút này thì sẽ xuất hiện các dấu kết thúc đoạn và cả
các dấu ngắt dòng để giúp người sử dụng dễ dàng chỉnh sửa lại.
Trang
GIÁO TRÌNH MICROSOFT WORD 2016
III.2.3. Cách thụt lề và căn lề
Để thụt lề và căn lề cho văn bản bạn chọn đoạn văn bản cần định dạng rồi có
thể sử dụng một trong hai cách sau:
* Cách 1: Sử dụng thanh thước và thanh Ribbon
Trong chương trình Word cung cấp cho bạn 4 ký hiệu đánh dấu để điều chỉnh
độ thụt dòng, thụt lề của văn bản. Các ký hiệu này bạn có thể nhìn thấy trên thanh
thước ngang.
+ First Line Indent: Điều chỉnh độ thụt của dòng đầu trong đoạn. +
Hanging Indent: Điều chỉnh độ thụt của các dòng sau dòng đầu tiên
trong đoạn.
+ Left Indent: Điều chỉnh độ thụt tại cạnh trái của tất cả các dòng.
+ Right Indent
Điều chỉnh độ thụt tại cạnh phải của tất cả các dòng.
Trang
GIÁO TRÌNH MICROSOFT WORD 2016
Căn chỉnh đoạn là tính năng xác lập hình thức căn ngang của
đoạn văn bản trong trang in. Ở chương trình Word cung cấp 4 hình thức căn
gồm: căn trái, căn giữa, căn phải và căn đều. Bạn có thể sử dụng 4 nút lệnh
nằm trong nhóm Paragraph của menu Home
+
Align Text Left
+
Center Text
+
Align Text Right
Căn toàn bộ các đoạn văn bản được chọn sát
cạnh trái trang in.
Căn toàn bộ các đoạn văn bản được chọn ra
giữa trang in.
Căn toàn bộ các đoạn văn bản được chọn sát
cạnh phải trang in.
Căn toàn bộ các đoạn văn bản được chọn đều
+
Justify
hai bên
lề khổ trang in.
* Cách 2: Sử dụng hộp thoại Paragraph trong menu Home/Page Layout
- Alignment: Căn lề cho đoạn văn
bản
- Left: Điều chỉnh độ thụt tại cạnh
trái của tất cả các dòng.
- Right: Điều chỉnh độ thụt tại cạnh
phải của tất cả các dòng.
- First line: Điều chỉnh độ thụt của
dòng đầu trong đoạn.
- Hanging: Điều chỉnh độ thụt của
các dòng sau dòng đầu tiên trong
đoạn.
- Before: Đặt khoảng cách giữa đoạn
hiện tại và đoạn trước đó.
- After: Đặt khoảng cách giữa đoạn hiện tại và đoạn sau đó.
- Line spacing: Đặt khoảng cách giữa các dòng trong đoạn hiện tại.
Một số phím tắt khi định dạng lề cho đoạn văn bản
Ctrl+L
Ctrl+E
Căn văn bản thẳng lề trái trang in.
Căn văn bản ra giữa trang in.
Trang
GIÁO TRÌNH MICROSOFT WORD 2016
Ctrl+R
Căn văn bản thẳng lề phải trang in.
Ctrl+J
Căn văn bản thẳng đều hai bên lề trang in.
Ctrl+M
Lùi đoạn văn bản vào 1 tab (mặc định 1,27cm).
Ctrl+Shift+M
Lùi đoạn văn bản ra lề 1 tab.
Ctrl+T
Lùi những dòng không phải là dòng đầu của đoạn
văn bản vào 1 tab.
Ctrl+Shift+T
Lùi những dòng không phải là dòng đầu của đoạn
Ctrl+1
Ctrl+2
Ctrl+5
văn bản ra lề 1 tab.
Giãn dòng đơn (1).
Giãn dòng đôi (2).
Giãn dòng 1,5.
III.2.4. Cách sử dụng bước nhảy của Tab trong văn bản
Tab là một trong các tùy chọn điều khiển văn bản, cho phép bạn di chuyển và
căn văn bản tại một vị trí xác định theo chiều ngang. Bạn có thể đặt một hoặc nhiều
vị trí Tab cho đoạn văn bản. Ở chế độ mặc định, tài liệu đã được đặt sẵn Tab với
khoảng cách 1,27cm một Tab, bắt đầu từ lề trái
Để sử dụng hợp lý các thiết lập Tab, bạn cần hiểu được ý nghĩa của Tab có
trong phần mềm.
Xác lập điểm căn trái của văn bản tại vị trí
tab.
Xác lập điểm chính giữa văn bản tại vị trí
tab căn giữa
tab.
Xác lập điểm căn phải của văn bản tại vị
tab căn phải
trí tab.
* Thiết lập bước nhảy của Tab bạn thực hiện theo các bước sau:
tab căn trái
Bước 1: Chọn đoạn văn bản cần đặt tab.
Bước 2: Thực hiện theo tác đặt tab theo một trong 2 cách sau:
- Cách 1: Sử dụng thanh thước ngang
+ Tại vị trí giao hai thanh thước, kích chuột để chọn loại tab cần đặt.
+ Di chuột lên nửa dưới của thanh thước, kích chuột vào vị trí cần đặt
tab.
+ Thực hiện lại các thao tác khi muốn đặt tiếp.
- Cách 2: Sử dụng hộp thoại Tabs
Trang
GIÁO TRÌNH MICROSOFT WORD 2016
Mở hộp thoại Paragraph, kích chọn nút Tabs để mở hộp thoại Tabs.
+ Tab stop position: Cho
phép người sử dụng đặt
chính xác vị trí của tab.
+ Default tab stops: Đặt
lại khoảng cách mặc định
giữa các tab.
+ Alignment: Cho phép
đặt kiểu căn của tab gồm
trái, giữa, phải,…
+ Leader: Cho phép xóa
bỏ hoặc chọn dạng đường
kẻ tab gồm các đường
chấm, đứt, nối.
+ Set: Nút xác nhận thiết lập tab đang đặt
Nhấn nút OK để đóng cửa sổ
* Gỡ bỏ vị trí của Tab
Bước 1: Chọn đoạn văn bản cần xóa tab
Bước 2: Thực hiện thao tác gỡ bỏ tab
- Cách 1: Gỡ bỏ tab sử dụng thanh thước
+ Di chuột lên nửa dưới của thanh thước, nhấn giữ nút tab và di chuột
kéo ra ngoài.
+ Thực hiện lại các thao tác nếu muốn gỡ bỏ các tab khác.
- Cách 2: Gỡ bỏ tab sử dụng hộp thoại + Mở hộp thoại
Tabs.
+ Chọn tab cần xóa, kích chọn Clear để xóa tab.
+ Thực hiện tiếp với các tab muốn xóa còn lại.
+ Kích chọn Clear All nếu muốn xóa toàn bộ các tab đã đặt.
+ Kích chọn OK để đóng cửa sổ
III.2.5. Cách đánh dấu, số tự động
a. Cách tạo/bỏ đánh dấu tự động (Bullet)
Trang
GIÁO TRÌNH MICROSOFT WORD 2016
* Cách tạo dấu tự động
- Bước 1: Chọn một hoặc nhiều đoạn văn bản cần đánh dấu tự động
- Bước 2: Kích chuột vào mũi tên xuống tại nút lệnh Bullets trong nhóm lệnh
Paragraph của menu Home
- Bước 3: Chọn dấu tự động hoặc chọn lệnh Define New Bullet… để chọn
kiểu dấu tự động riêng.
+ Symbol: Chọn ký hiệu
+ Picture: Sử dụng hình ảnh
+ Font: Thiết lập phông chữ
+ Alignment: Thiết lập vị trí căn ký
hiệu
+ OK: Xác nhận và áp dụng định dạng
mới
* Cách bỏ dấu tự động
+ Bước 1: Chọn đoạn văn bản cần bỏ dấu tự động
+ Bước 2: Kích chọn nút lệnh Bullets chọn None
b. Cách tạo/bỏ đánh số tự động (Nembering)
* Cách tạo đánh số tự động
- Bước 1: Chọn một hoặc nhiều đoạn văn bản cần đánh số tự động
- Bước 2: Kích chuột vào mũi tên xuống tại nút lệnh Numbering trong nhóm lệnh
Paragraph của menu Home
- Bước 3: Chọn kiểu đánh tự động hoặc chọn lệnh Define New Number Format…
để chọn kiểu đánh số tự động riêng.
+ Number style: Chọn dạng số.
Trang
GIÁO TRÌNH MICROSOFT WORD 2016
+ Font: Thiết lập phông chữ.
+ Alignment: Thiết lập vị trí căn cho
dãy số
+ OK: Xác nhận và áp dụng định dạng
mới
* Cách bỏ đánh số tự động
- Bước 1: Chọn đoạn văn bản cần bỏ đánh
số tự động
- Bước 2: Kích chọn nút lệnh Numbering
III.2.6. Cách tạo đường viền, nền cho một
đoạn văn
Sử dụng đường viền và tô màu nền là một trong nhiều tính năng được dùng
khi bạn muốn điều chỉnh diện mạo của văn bản, việc này cũng giúp người đọc chú
ý để nắm bắt các ý chính của người viết tài liệu.
* Cách tạo đường viền cho đoạn văn bản:
- Cách 1: Sử dụng nút lệnh trên thanh Ribbon
+ Bước 1: Chọn đoạn văn bản cần tạo đường viền
+ Bước 2: Vào menu Home, kích vào mũi tên chỉ xuống của nút lệnh
Borders
trong nhóm lệnh Paragraph
+ Bước 3: Chọn loại đường viền muốn sử dụng
- Cách 2: Sử dụng hộp thoại Border and Shading
Chọn lệnh Border and Shading nằm ở cuối danh sách của nút lệnh Borders
trong thẻ Home hoặc lệnh Page Borders trong nhóm lệnh Page Background của
thẻ Page Layout.
Trang