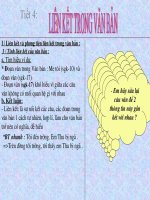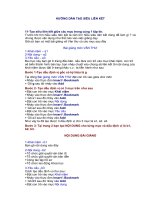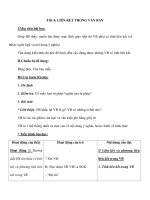Tạo siêu liên kết các văn bản
Bạn đang xem bản rút gọn của tài liệu. Xem và tải ngay bản đầy đủ của tài liệu tại đây (217.27 KB, 2 trang )
Muốn tạo ra một văn bản siêu liên kết giữa các trang văn bản hoặc từng
phần văn bản trên Word hay bảng tính Excell, các bạn hãy đọc kỹ từng bước và
làm theo hướng dẫn sau đây:
I.Ví dụ:
Bạn muốn liên kết giữa phần câu hỏi và câu trả lời để khi đưa trỏ chuột vào
câu hỏi nhấn và giữ Ctrl ( Nếu làm trên Word) thì sẽ xuất hiện một bàn tay, nháy
chuột vào đó sẽ xuất hiện câu trả lời - để ở trang khác.
Câu hỏi 1: Dấu định vị là A1 Trả lời câu 1: Dấu định vị là B1
Câu hỏi 2: Dấu định vị là A2 Trả lời câu 2: Dấu định vị là B2
Câu hỏi 3: Dấu định vị là A3 Trả lời câu 3: Dấu định vị là B3
Câu hỏi 4: Dấu định vị là A4 Trả lời câu 4: Dấu định vị là B4
Bước 1: Tạo dấu định vị cho phần câu hỏi
+ Đặt con trỏ vào Câu hỏi 1, nháy vào Insert/Bookmark xuất hiện hộp
thoại, trong ô Bookmark name bạn gõ tên của dấu định vị là A1, bấm OK.
+ Đặt con trỏ vào Câu hỏi 2, nháy vào Insert/Bookmark xuất hiện hộp
thoại, trong ô Bookmark name bạn gõ tên của dấu định vị là A2, bấm OK.
+ Đặt con trỏ vào Câu hỏi 3, nháy vào Insert/Bookmark xuất hiện hộp
thoại, trong ô Bookmark name bạn gõ tên của dấu định vị là A3, bấm OK.
+ Đặt con trỏ vào Câu hỏi 4, nháy vào Insert/Bookmark xuất hiện hộp
thoại, trong ô Bookmark name bạn gõ tên của dấu định vị là A4, bấm OK.
Bước 2: Tạo dấu định vị cho phần trả lời
+ Đặt con trỏ vào Trả lời câu 1, nháy vào Insert/Bookmark xuất hiện hộp
thoại, trong ô Bookmark name bạn gõ tên của dấu định vị là B1, bấm OK.
+ Đặt con trỏ vào Trả lời câu 2, nháy vào Insert/Bookmark xuất hiện hộp
thoại, trong ô Bookmark name bạn gõ tên của dấu định vị là B2, bấm OK.
+ Đặt con trỏ vào Trả lời câu 3, nháy vào Insert/Bookmark xuất hiện hộp
thoại, trong ô Bookmark name bạn gõ tên của dấu định vị là B3, bấm OK.
+ Đặt con trỏ vào Trả lời câu 4, nháy vào Insert/Bookmark xuất hiện hộp
thoại, trong ô Bookmark name bạn gõ tên của dấu định vị là B4, bấm OK.
Bước 3: Tạo liên kết giữa câu hỏi và câu trả lời
Sau khi đã tạo được các dấu định vị cho các mục, bạn phải liên kết chúng lại
với nhau để khi đưa con trỏ vào chúng sẽ biến thành bàn tay (Trên Excell) còn trên
Word thì nhấn phím Ctrl. Muốn làm được điều này bạn hãy tưởng tượng A1 sẽ
liên kết với B1 như minh hoạ sau đây:
A1 Bôi đen Câu hỏi 1 Trả lời câu 1 B1
A1 Bôi đen Câu hỏi 2 Trả lời câu 2 B2
A1 Bôi đen Câu hỏi 3 Trả lời câu 3 B3
A1 Bôi đen Câu hỏi 4 Trả lời câu 4 B4
II. Hướng dẫn chi tiết tạo liên kết
1. Bôi đen Câu hỏi 1, nháy vào Insert/ Hyperlink (Phím tắt Ctrl + K)-
Hình quả cầu có dây xích bên dưới – xuất hiện hộp thoại Insert Hyperlink. Chọn
Browse xuất hiện hộp thoại Select Place In Document, bạn nháy vào dấu định vị
có tên là B1/ bấm OK/OK. Bạn sẽ thấy Câu hỏi 1 biến màu và có gạch chân.
Ví dụ: Câu hỏi 1 Nếu muốn bỏ gạch chân bạn bôi đen Câu hỏi 1 và nháy
chuột vao biểu tượng U trên thanh công cụ 2 lần.
2. Tạo liên kết ngược từ B1 tới A1 bạn bôi đen Trả lời câu 1 nháy vào
Insert/ Hyperlink (Phím tắt Ctrl + K)- Hình quả cầu có dây xích bên dưới – xuất
hiện hộp thoại Insert Hyperlink. Chọn Browse xuất hiện hộp thoại Select Place
In Document, bạn nháy vào dấu định vị có tên là A1/ Bấm OK/OK. Bạn sẽ thấy
Trả lời câu 1 biến màu và có gạch chân.
Ví dụ: Trả lời câu 1 Nếu muốn bỏ gạch chân bạn bôi đen Trả lời câu 1 và
nháy chuột vào biểu tượng U trên thanh công cụ 2 lần.
3. Nháy vào Câu hỏi 1 (Nhấn và giữ phím Ctrl nếu bạn làm trên Word) bạn
sẽ thấy con trỏ biến thành bàn tay và chúng chạy tới ngay phần Trả lời câu 1 để ở
trang khác.
Đối với các câu hỏi 2, 3, 4 các bạn làm tương tự như đối với Câu hỏi 1
Giờ đây bạn đã có một văn bản siêu liên kết giữa phần Câu hỏi và câu trả
lời. Nếu các bạn làm trên Excell muốn tạo siêu liên kết giữa các bảng tính cũng
làm các bước tương tự như với Word (Chỉ khác là trên Excell, bạn không phải
nhấn và giữ phím Ctrl khi đưa con trỏ chuột vào để làm xuất hiện bàn tay)