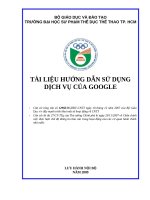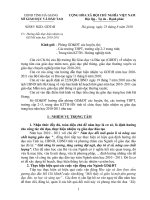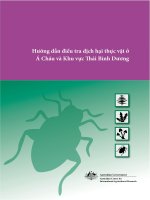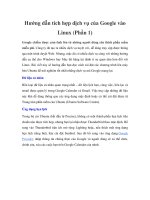TÀI LIỆU HƯỚNG DẪN KHÁCH HÀNG DỊCH VỤ VIRTUAL PRIVATE CLOUD (vPC)
Bạn đang xem bản rút gọn của tài liệu. Xem và tải ngay bản đầy đủ của tài liệu tại đây (3.74 MB, 61 trang )
TÀI LIỆU HƯỚNG DẪN KHÁCH HÀNG
DỊCH VỤ VIRTUAL PRIVATE CLOUD (vPC)
MỤC LỤC
1
Mục đích.............................................................................................................. 4
2
Phạm vi ............................................................................................................... 4
3
Hướng dẫn sử dụng Portal vPC ......................................................................... 4
4
5
3.1
Đăng nhập vào hệ thống ........................................................................................... 4
3.2
Kiểm tra thông tin trạng thái .................................................................................... 5
3.3
Thao tác trên máy chủ ảo ......................................................................................... 7
3.4
Console .................................................................................................................... 9
3.5
Snapshot ................................................................................................................ 10
3.6
Hướng dẫn quản lý User ........................................................................................ 10
3.7
Hướng dẫn reset mật khẩu admin của Hệ điều hành ............................................... 12
3.8
Biểu đồ hiệu suất tài nguyên của VM ..................................................................... 14
3.9
Kiểm tra sự kiện tác động trên hệ thống ................................................................. 17
Quản lý thao tác trên hệ thống vPC................................................................. 18
4.1
Khởi tạo máy chủ ảo (VM mới) ............................................................................. 18
4.2
Chỉnh sửa cấu hình của VM (vCPU, RAM, HDD) ................................................. 25
4.3
Hướng dẫn khởi động lại máy chủ.......................................................................... 27
4.4
Hướng dẫn tắt máy chủ .......................................................................................... 27
4.5
Hướng dẫn tạm dừng máy chủ ............................................................................... 28
4.6
Hướng dẫn xóa máy chủ ........................................................................................ 29
Hướng dẫn cấu hình dịch vụ vFirewall, vLoad Balancer ............................... 30
5.1
Cấu hình Network Address Translation (NAT) ...................................................... 31
5.2
Khai báo Firewall Rules ......................................................................................... 34
5.3
Cấu hình IPsec VPN Site to Site ............................................................................ 36
5.4
Cấu hình SSL VPN Client to Site ........................................................................... 40
5.5
Dịch vụ vLoad Balancer......................................................................................... 49
5.5.1
5.5.2
5.5.3
5.5.4
5.5.5
Import chứng chỉ (certificate) ............................................................................... 50
Application Profiles ............................................................................................. 52
Server Pool .......................................................................................................... 54
Virtual Server ...................................................................................................... 56
Test – Kiểm tra dịch vụ ........................................................................................ 58
6
An toàn thông tin .............................................................................................. 60
7
Máy chủ đồng bộ thời gian ............................................................................... 60
8
Vi phạm bản quyền phần mềm ........................................................................ 61
1
Mục đích
Mục đích của tài liệu là hướng dẫn khách hàng sử dụng dịch vụ Virtual Private
Cloud (vPC) - một trong những dịch vụ chính của Viettel IDC nhằm đảm bảo chất lượng,
sự hài lòng tốt nhất của khách hàng.
2
Phạm vi
Tài liệu này được áp dụng cho dịch vụ vPC và dùng cho khách hàng sử dụng dịch
vụ.
3
Hướng dẫn sử dụng Portal vPC
3.1 Đăng nhập vào hệ thống
vCloud Portal là cổng giao diện dùng để quản trị dịch vụ Virtual Private Cloud (VPC)
của Viettel IDC, giúp thực hiện các thao tác cơ bản như Power off, suppend, reset, tạo
snapshot, kiểm tra thông số cấu hình (CPU, Memory, Disk, Network…), biểu đồ hiệu
suất sử dụng tương ứng của máy chủ ảo cũng như các tác vụ liên quan đến quản lý user,
cấu hình vFirewall, vLoad Balancer... Giao diện Tenant Portal dùng HTML5 với nhiều
tính năng mới và thân thiện với người dùng.
Để truy cập vào trang quản lý dịch vụ, Khách hàng đăng nhập vào đường dẫn và tài
khoản đã được cung cấp.
Cú pháp đường dẫn link đăng nhập:
Cụm Miền Bắc (TTDL Hòa Lạc)
Dịch vụ vPC
name]
Cụm Miền Nam (TTDL Bình Dương)
Dịch vụ vPC
name]
Với [Organization name] là Tên mã của Khách hàng trên hệ thống
Theo giải pháp điện toán đám mây của Viettel IDC, mỗi Khách hàng sẽ được phân tách
thành các chủ thể riêng biệt thường được gọi là Organization hoặc Tenant. Tài nguyên
được tổ chức thành các Trung tâm dữ liệu ảo (Virtual DataCenter) riêng biệt cho từng
Khách hàng với đủ các thành phần: Compute (tính toán), Storage(lưu trữ) và Network
(mạng) được gắn vào các Máy chủ ảo (VM).
3.2 Kiểm tra thông tin trạng thái
Sau khi đăng nhập thành công, từ màn hình quản trị chính Khách hàng có thể xem
được các thông số tổng quát trong Datacenter ảo: Site, vApp, VM, tài nguyên cấp phát,
tài nguyên đã dùng…
Nhấn vào Datacenter của Khách hàng và để xem thông tin về các máy chủ ảo đang có.
Có thể chọn biểu tượng tìm kiếm và nhập tên máy để tìm nhanh Server.
Để xem thông tin chi tiết của VM: Tên, HĐH đang sử dụng, trạng thái của server, thông
tin về phần cứng RAM, CPU (Compute), HDD, network… nhấn vào VM tương ứng:
Để xem thông tin và danh sách vApp, chọn vApp trong menu Compute bên trái:
Kiểm tra danh sách và trạng thái các network:
Kiểm tra trạng thái Edge Gateway (trong trường hợp Khách khách có thuê dịch vụ
vFirewall, vLoad Balancer):
3.3 Thao tác trên máy chủ ảo
Tại màn hình chính, chọn menu Virtual Machines, chọn VM cần thao tác và nhấn nút
Actions.
Gồm các thao tác chính sau:
- Power on: mở lại máy chủ (đang ở trạng thái power off trước đó).
- Power on and Force Recustomization: mở máy và thực thi tự động các
thuộc tính Guest Customize cho Hệ điều hành (computer name, change
SID, mật khẩu admin,…). Thông số này được cấu hình trong phần Guest
OS Customization của VM ( chọn nút Details).
- Power off: tắt máy chủ.
- Shutdown Guest OS: gọi lệnh shutdown hệ điều hành (cần có Vmware
tools).
- Reset: reset cứng lại máy chủ ảo.
- Suspend: tạm dừng máy chủ (tương tự trạng thái sleep trên Windows)
- Copy To: Clone (nhân bản) VM. VM phải ở trạng thái Power off và không
chứa bản snapshot.
- Move To: chuyển VM sang vApp khác
- Change Owner: chuyển quyền sở hữu cho User khác trong Org của Khách
hàng.
- Lauch Web console: console vào VM bằng trình duyệt web
- Create Snapshot: tạo bản snapshot (chỉ lưu 1 bản duy nhất). Khách hàng
cần mua bổ sung dung lượng lưu trữ (tổng bằng dung lượng HDD + dung
lượng RAM-để lưu swap file). Lưu ý: khuyến nghị không nên lưu snapshot
quá lâu(>3 ngày). Nếu có nhu cầu bản dự phòng thời gian dài có thể sử
dụng dịch vụ Backup.
- Revert to Snapshot: phục hồi bản snapshot đã tạo trước đó.
- Remove Snapshot: Xóa bản snapshot đã tạo trước đó.
- Insert media: chèn các file ISO cài đặt Hệ điều hành, đĩa khởi động.
- Eject media: nhả file ISO đã insert trước đó.
- Install Vmware Tools: khởi động chế độ cài đặt Vmware tool. Hệ thống sẽ
tự động chèn file cài đặt vào thành các ổ media bên trong Hệ điều hành.
Khách hàng cần console vào và làm theo các bước hướng dẫn.
Viettel IDC có sẵn thư viện file ISO nguồn cài đặt các Hệ điều hành và các ứng
dụng/appliance (SQL Server, Pfsense, Sophos…), tiện ích(Hiren Boot, Gparted CD…)
phổ biến. Quý khách có thể lọc theo trường Name để tìm kiếm nhanh hơn và vui lòng
tham khảo “Hướng dẫn tự cài đặt lại Hệ điều hành cho Máy chủ từ vCloud Portal”.
Lưu ý: Trong trường hợp Quý khách tự cài mới lại Hệ điều hành cho Máy chủ ảo,
vui lòng cài đặt thêm ứng dụng Vmware Tool hoặc Open-VM-Tools để đảm bảo tính
tương thích, hiệu suất và các tính năng trên hệ thống được hoạt động ổn định.
3.4 Console
Khách hàng có thể console trực tiếp vào màn hình của máy chủ ảo thông qua trình
duyệt Web hoặc VM Remote Console (cần cài ứng dụng VMware Remote ConsoleVMRC trên máy client).
- Lauch Web Console: console vào màn hình máy chủ qua giao diện Web
Console.
- Launch VM Remote Console: Truy cập Server bằng VM Remote Console.
- Download VMRC: Tải tiện ích VMware Remote Console.
3.5 Snapshot
Trong trường hợp có thuê dung lượng lưu trữ cho Snapshot, Khách hàng có thể sử
dụng chức năng này để tạo ảnh chụp cho máy chủ. Lưu ý: hệ thống chủ lưu 1 bản
snapshot duy nhất, việc tạo mới sẽ ghi đè lên bản snapshot cũ.
- Create Snapshot: tạo bản Snapshot
- Revert to Snapshot: Phục hồi lại bản Snapshot đã tạo trước đó.
- Remove Snapshot: Xóa Snapshot.
3.6 Hướng dẫn quản lý User
Để thêm/xóa/sửa user đăng nhập sử dụng vCloud Portal của Quý Khách, từ giao diện
quản trị chọn menu Administration -> Users
Để tạo mới User, chọn nút New:
- Nhập tên và mật khẩu vào ô Username, Password và các thông tin cá nhân
trong mục Contact Info.
- Chọn quyền trong mục Role. Thông thường chọn quyền cao nhất là:
Organization Administrator.
- Chọn Unlimited trong phần Quotas
Cuối cùng nhấn Save để lưu lại thay đổi.
Để chỉnh sửa chọn nút Edit và xóa chọn Disable-Delete tương ứng.
3.7 Hướng dẫn reset mật khẩu admin của Hệ điều hành
Để thực hiện thao tác này, Hệ điều hành của Máy chủ ảo cần được cài đặt ứng dụng
Vmware tools trên Windows hoặc gói Open-vm-tools trong các hệ điều hành Linux.
Đồng thời chỉ các Hệ điều hành phổ biến sau tương thích với tính năng Guest
customization này:
- Windows Server 2008 R2, 2012 R2, 2016, 2019
- CentOS/ Red Hat Enterprise Linux 6.x -> 8.x
- Ubuntu 14.04, 16.04, 18.04
Bước 1: từ màn hình quản trị VM, chọn tab Guest OS Customization -> Edit để thực
hiện Reset password cho user Administrator/Root
Bước 2:
- Enable guest customization: Cho phép thay đổi thông số bên trong Hệ điều hành,
cần chọn để các tính năng phía dưới có hiệu lực.
- Allow local administrator password: Thay đổi password đăng nhập của user
administator.
- Chọn Require Administrator to change password on first login nếu muốn thay
đổi password admin lần đăng nhập đầu tiên.
- Nhập mật khẩu mới vào ô Specify password
Các thao tác bên dưới sẽ hiệu lực trong lần đầu Máy chủ được mở hoặc khi quản trị viên
nhấn chọn Power on and force recustomization. Để thực thi các thay đổi, cần power off
VM và dùng lệnh Power on and force recustomization. Hoặc cách đơn giản Khách
hàng có thể thực hiện tự động thông qua tính năng “Đổi mật khẩu” trên giao diện Cổng
thông tin dịch vụ tự động (Automation).
3.8 Biểu đồ hiệu suất tài nguyên của VM
Cloud Portal cung cấp sẵn tính năng xem biểu đồ hiệu suất tài nguyên (CPU, memory,
Disk, network) cơ bản cho toàn bộ VM. Từ giao diện quản trị truy cập menu Datacenters
-> Virtual Machines, click chọn VM cần xem biểu đồ hiệu suất tài nguyên và tìm đến
mục Monitoring Chart:
Sau đó chọn chỉ số (metric) và chu kỳ (Period) cần theo dõi. Hiện gói hỗ trợ các chu kỳ ½
Hour, Hour, Day, Week.
Tổng cộng có 12 chỉ số Khách hàng có thể theo dõi:
Chỉ số
cpu.usage.average
cpu.usage.maximum
cpu.usagemhz.average
disk.provisioned.latest
disk.read.average
disk.used.latest
disk.write.average
mem.usage.average
net.bytesRx.average
net.bytesTx.average
disk.numberReadAveraged.average
Mô tả
CPU usage (average) as a percentage during
the interval
CPU usage(maximum) as a percentage
during the interval
CPU usage in megahertz during the interval
Amount of storage set aside for use by a
datastore or a virtual machine
Average number of kilobytes read from the
disk each second during the collection
interval
Amount of space actually used by the virtual
machine or the datastore
Average number of kilobytes written to disk
each second during the collection interval
Memory usage as percentage of total
configured or available memory
Average amount of data received per second
Average amount of data transmitted per
second
Average number of read commands (IOPS)
issued per second to the virtual disk during
the collection interval
Average number of write commands (IOPS)
disk.numberWriteAveraged.average issued per second to the virtual disk during
the collection interval
Lưu ý: Các biểu đồ hiệu suất này được giám sát ở lớp hạ tầng, các chỉ số giám sát chi tiết
hơn cho lớp hệ điều hành và ứng dụng, Khách hàng có thể sử dụng các công cụ giám sát
chuyên dụng được cài đặt bên trong Hệ điều hành.
Một số biểu đồ minh họa:
3.9 Kiểm tra sự kiện tác động trên hệ thống
Sử dụng khi khách hàng cần kiểm tra các vấn đề, sự kiện và các thông tin tác động trực
tiếp vào hệ thống máy chủ.
Vào Tab Monitor – Task và Events
4
Quản lý thao tác trên hệ thống vPC
4.1 Khởi tạo máy chủ ảo (VM mới)
- Clone VM từ Template
Từ màn hình Cloud Resources chọn Organization VDCs, tìm VDC vừa tạo và
kích chọn vào biểu tượng
tương ứng để chuyển sang cấu hình VDC đó.
Tại giao quản trị VDC kích chọn Data Centers -> vApps. Chọn tiếp Add vApp
from Catalog:
Trường hợp Org đã có ít nhất 1 vApp:
Lựa chọn Template cần Import trong Catalog ATMA và bấm Next
Điền tên cho vApp theo quy chuẩn: MãKháchHàng-xx (trong đó xx là số thứ tự
của vApp). Nếu không có yêu cầu đặc biệt thì mặc định 1vApp sẽ chứa 1VM. Thông số
Runtime lease và Storage lease chọn Never Expries. Nhấn Next
Đặt tên cho VM cho chọn loại lưu trữ. Tên VM thông thường sẽ giống với tên vApp:
Phần Compute Policies để mặc định, Phần Customize Hardware nhập vào dung lượng
ổ đĩa cần cho VM:
Chọn Next tại Configure Networking và nhấn Finish:
Tạo Org VDC Network. Trong trường hợp đã tạo Org VDC Network cho dải IP cần
rồi thì có thể bỏ qua bước này.
Vào tab Data Centers NetworksNew
Chọn kết nối kiểu Direct, chọn dải IP/VLAN sẽ cấp cho khách hàng và bấm Next
Điền tên cho Org VDC Networks theo quy chuẩn: MãKháchHàng-xx (trong đó xx là số
thứ tự của Network).
Bấm Finish để khởi tạo.
Chuyển sang mục Virtual Machine ở Panel trái. Panel phải sẽ hiển thị các máy ảo có
trong VDC. Nhấn chọn VM mới khởi tạo:
Tại tab Hardware nhấn Edit để đặt lại số vCPU, RAM cho đúng với cấu hình của khách
hàng thuê trong mục Compute và dung lượng ổ đĩa tại mục Storage
Lưu ý: 2 thông số Virtual CPU hot add và Memory hot add bắt buộc phải ở trạng thái
Enable
Tại mục NICs, chọn Edit và Add vApp Network, chọn Type OrgVDC Network và
kích chọn Network mới tạo ở trên. Bấm Add
Quay trở lại màn hình tạo card mạng, bấm New và chọn các thông số:
-
Adapter type: chọn VMXNET3
-
Network chọn Org VDC Network đã tạo
-
IP mode chọn Static – Manual
-
IP Address điền IP cấp chọn cho VM đó
Bấm Save để lưu cấu hình.
Sau khi khởi tạo xong rà soát lại 1 lượt các thông số cấu hình của VM và tiến hành
Power on VM; kiểm tra trạng thái mạng, Hệ điều hành của VM.
4.2 Chỉnh sửa cấu hình của VM (vCPU, RAM, HDD)
Khách hàng truy cập vào VDC của Khách hàng theo tài khoản được cung cấp.
Sau khi vào trang quản lý của VDC, kích chọn mục Data Centers – Virtual Machines,
kích chọn VM cần chỉnh sửa cấu hình: