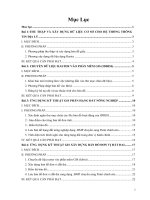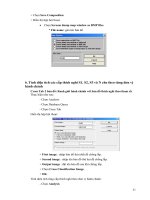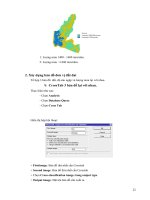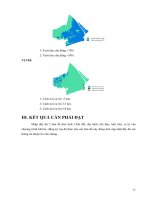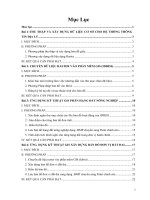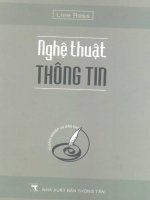giáo trinh nghề pt môn tin
Bạn đang xem bản rút gọn của tài liệu. Xem và tải ngay bản đầy đủ của tài liệu tại đây (2.21 MB, 75 trang )
SỞ GIÁO DỤC VÀ ĐÀO TẠO ĐĂK NÔNG
TRUNG TÂM GDTX ĐĂK R’ LẤP
TÀI LIỆU NGHỀ PHỔ THÔNG
CHƯƠNG TRÌNH 70TIẾT
NGHỀ
TIN HỌC VĂN PHÒNG
---NĂM 2008---
LỜI NÓI ĐẦU
Thực hiện công văn số 936/SGD-GDTrH, ngày 30 tháng 8 năm 2007 của Sở Giáo
dục và Đào tạo tỉnh Đăk Nông, Trung tâm GDTX Đăk R’Lấp xây dựng chương trình
dạy nghề phổ thông. Chúng tôi được giao nhiệm vụ :
- Xây dựng phân phối chương trình 70 tiết cho nghề Tin học văn phòng.
- Biên soạn tài liệu chương trình 70 tiết của nghề Tin học văn phòng .
Để thực hiện nhiệm vụ trên, trong quá trình làm việc chúng tôi đã căn cứ vào
khung chương trình 70 tiết của nghề Tin học văn phòng do Bộ ban hành, tham khảo
phân phối chương trình Tin học văn phòng 105 tiết và 180 tiết đã sử dụng trong các
năm học trước và sử dụng một số tài liêu phục vụ cho việc biên soạn như:
- Sách Hoạt động giáo dục nghề phổ thông nghề Tin học văn phòng NXB Giáo
dục năm 2007.
- Tài liệu hướng dẫn giảng dạy nghề Tin học văn phòng của Trung tâm Lao động
Hướng nghiệp - Bộ GD&ĐT phát hành năm 2008
- Sách nghề Tin học ứng dụng – Nhà xuất bản Giáo dục năm 2005.
Đồng thời trong quá trình biên soạn chúng tôi đã có sự trao đổi, tham khảo ý kiến
một số đồng nghiệp. Song do khả năng có hạn, nguồn tài liệu chưa có nhiều, thời gian
quá ngắn, chắc chắn không tránh khỏi những thiếu sót. Chúng tôi rất mong được sự
góp ý của các cô giáo, thầy giáo và các em học sinh để tài liệu ngày càng được hoàn
thiện hơn.
Chúng tôi xin chân thành cảm ơn !
Trung tâm GDTX Đăk R’ Lấp
2
HƯỚNG DẪN SỬ DỤNG TÀI LIỆU
Tài liệu dạy nghề Tin học 70 tiết được biên soạn cho đối tượng là học sinh trung
học cơ sở có nguyện vọng học để đủ điều kiện tham dự kì thi cấp chứng chỉ nghề phổ
thông.
Tài liệu gồm có 2 phần:
Phần 1. Hệ điều hành Windows
Phần này gồm có 4 bài thực hiện trong 25 tiết, trong đó có 2 tiết ôn tập
kiểm tra lí thuyết và 2 tiết kiểm tra thực hành:
Bài 1. Nhập môn tin học
Bài 2. Những kiến thức cơ sở của Windows
Bài 3. Làm việc với thư mục và tệp
Bài 4. Một số tính năng khác trong Windows
Ôn tập, kiểm tra lí thuyết
Kiểm tra thực hành
Phần 2. Hệ soạn thảo văn bản Word
Phần này được thực hiện trong 45 tiết gồm 6 bài, trong đó có 3 tiết ôn tập
kiểm tra lí thuyết và 6 tiết ôn tập kiểm tra thực hành.
Bài 5. Các thao tác cơ bản
Bài 6. Định dạng văn bản
Bài 7. Định dạng văn bản (tiếp)
Bài 8. Làm việc với bảng
Thực hành tổng hợp - Kiểm tra thực hành
Bài 9. Cách xử lí chi tiết
Bài 10. Cách xử lí chi tiết (tiếp)
Ôn tập và kiểm tra lí thuyết
Kiểm tra thực hành
Ôn tập tổng hợp
3
PHẦN 1. HỆ ĐIỀU HÀNH WINDOWS
BÀI 1. NHẬP MÔN MÁY TÍNH
MỤC TIÊU
• Biết các khái niệm tin học, thông tin, dữ liệu lượng thông tin, các dạng
thông tin, mã hoá thông tin cho máy tính;
• Biết các dạng biểu diễn thông tin trong máy tính;
• Hiểu đơn vị đo thông tin là bit và các đơn vị bội của bit;
• Hiểu được các thành phần cơ bản của máy tính;
• Nắm được cấu hình và cách khởi động máy tính.
I. CÁC KHÁI NIỆM TIN HỌC
1. Khái niệm về tin học.
Tin học là một ngành khoa học có mục tiêu là phát triển và sử dụng máy
tính điện tử để nghiên cứu cấu trúc, tính chất của thông tin, phương pháp thu
thập, lưu trữ, tìm kiếm, biến đổi, truyền thông tin và ứng dụng vào các lĩnh vực
khác nhau của đời sống xã hội.
2. Khái niệm thông tin và dữ liệu.
Trong đời sống xã hội sự hiểu biết về thực thể nào đó càng nhiều thì
những suy đoán về thực thể đó càng chính xác.
Ví dụ: Những đám mây đen hay những con chuồn chuồn bay thấp báo
hiệu sắp có mưa; Hay hương vị chè cho biết chất lượng của chè…
Tóm lại: Thông tin là thước đo trình độ hiều biết của con người về các
đối tượng cần khảo sát.
Dữ liệu: Thông tin được tổ chức lưu giữ và đưa vào xử lý trong máy tính
điện tử theo một cấu trúc nhất định thì được gọi là dữ liệu.
3. Vai trò của thông tin.
- Thông tin là căn cứ cho mọi quyết định. Thông tin có liên hệ với trật tự
và ổn định.
- Thông tin đóng vai trò trọng yếu trong sự phát triển của nhân loại.
- Thông tin có ảnh hưởng đối với kinh tế, xã hội của mọi quốc gia.
4. Đơn vị đo thông tin
Để xử lý thông tin người ta chia thông tin thành các đơn vị nhỏ, đơn vị
nhỏ nhất gọi là BIT.
4
Một bit quy ước có hai giá trị 0 hoặc 1
Ngoài ra, đơn vị đo thông tin thường dùng là byte và 1 byte (B) bằng 8
bit.
Người ta còn dùng các đơn vị bội của byte như sau:
1 KB (Kilo byte) = 1024B
1MB (Mega Byte) = 1024KB
1GB (Giga byte) = 1024MB
1TB (Têra Byte) = 1024GB
1PB (Pêta byte) = 1024TB
5. Các dạng thông tin
Thế giới quanh ta rất đa dạng nên có nhiều dạng thông tin khác nhau và
mỗi dạng có một số cách thể hiện khác nhau. Có thể phân loại thông tin thành
loại số (số nguyên, số thực,…) và loại phi số (văn bản, hình ảnh, âm thanh,…).
Dưới đây là một số dạng thông tin loại phi số thường gặp trong cuộc sống.
- Dạng văn bản: Là dạng quen thuộc nhất và thường gặp trên các phương
tiện mang thông tin như: Tờ báo, cuốn sách, vở ghi bài, tấm bia,…
- Dạng hình ảnh: Bức tranh vẽ, bức ảnh chụp, bản đồ, băng hình,…
- Dạng âm thanh: Tiếng nói con người, tiếng sóng biển, tiếng đàn, tiếng
chim hót,… là thông tin dạng âm thanh. Băng từ, đĩa từ,… có thể dùng làm vật
chứa thông tin dạng âm thanh.
Với sự phát triển của khoa học – kĩ thuật, trong tương lai con người sẽ có
khả năng thu thập, lưu trữ và xử lí các dạng thông tin mới khác.
5. Biểu diễn thông tin trong máy tính
Để máy tính có thể trợ giúp con người trong hoạt động thông tin, thông
tin cần được biểu diễn dưới dạng phù hợp.
Đối với các máy tính thông dụng như hiện nay, dạng biểu diễn ấy là dãy
bit (còn gọi là dãy nhị phân) chỉ bao gồm hai kí hiệu 0 và 1 để biểu diễn các số,
các chữ cái, các hình ảnh,…tức là để biểu diễn thông tin nói chung.
Hai kí hiệu 0 và 1 có thể cho tương ứng với hai trạng thái có hay không
có tín hiệu hoặc đóng hay ngắt mạch điện.
Với vai trò như là công cụ trợ giúp con người trong hoạt động thông tin,
máy tính cần có những bộ phận đảm bảo việc thực hiện hai quá trình sau:
- Biến đổi thông tin đưa vào máy tính thành dãy bit.
- Biến đổi thông tin lưu trữ dưới dạng dãy bit thành một trong các dạng
quen thuộc với con người: văn bản, âm thanh và hình ảnh.
II. CÁC THÀNH PHẦN CƠ BẢN CỦA MÁY TÍNH
5
Máy tính là thiết bị dùng để tự động hoá quá trình thu nhập, lưu trữ và xử
lí thông tin. Có nhiều loại máy tính khác nhau, nhưng chúng đều có các thành
phần như sơ đồ sau:
1. Bộ xử lí trung tâm (CPU)
CPU là thành phần quan trọng nhất của máy tính, đó là thiết bị chính
thực hiện và điều khiển việc thực hiện chương trình.
CPU gồm hai bộ phận chính: Bộ điều khiển (CU) và bộ số học/logic (ALU).
Ngoài hai bộ phận chính nêu trên CPU còn có thêm một số thành phần
khác như thanh ghi và bộ nhớ truy cập nhanh.
Thanh ghi là vùng nhớ đặc biệt được CPU sử dụng để lưu trữ tạm thời
các lệnh và dữ liệu đang được xử lý.
Bộ nhớ truy cập nhanh đóng vai trò trung gian giữa bộ nhớ và các thanh
ghi. Tốc độ truy cập đến các bộ nhơ truy cập nhanh là khá nhanh chỉ sau tốc độ
truy cập của thanh ghi
2. Bộ nhớ trong
Bộ nhớ trong còn có tên gọi là bộ nhớ chính là nơi chương trình được
đưa vào để thực hiện và là nơi lưu trữ dữ liệu đang được xử lý.
Bộ nhớ trong của máy tính gồm 2 phần: ROM (bộ nhớ chỉ đọc) và RAM
(bộ nhớ truy cập ngẫu nhiên)
ROM chứa một số chương trình hệ thống được hãng sản xuất nạp sẵn.
Dữ liệu trong ROM không xoá được. Các chương trình trong ROM thực hiện
việc kiểm tra các thiết bị và tạo sự giao tiếp ban đầu của máy với các chương
trình mà người dùng đưa vào để khởi động.
RAM là phần bộ nhớ có thể đọc, ghi dữ liệu trong lúc làm việc. Khi tắt
máy dữ liệu trong RAM sẽ bị mất.
3. Bộ nhớ ngoài
6
Bé nhí ngoµi
Bộ XLTT
B§K
BSHSLG
Bộ nhớ trong
Thiết bị vào
Thiết bị ra
Bộ nhớ ngoài dùng để lưu trữ lâu dài dữ liệu và hỗ trọ cho bộ nhớ trong.
Bộ nhớ ngoài gồm: Đĩa cứng, đĩa mềm, đĩa CD, thiết bị nhớ Flash…
Đĩa cứng thường được gắn sẵn trong ổ đĩa cứng. Đĩa cứng có dung lượng
lớn và tốc độ đọc/ghi rất nhanh.
Máy tính thường có một ổ đĩa mềm dùng để đọc/ghi đĩa mềm có đường
kính 3,5 inch dung lượng 1,44 MB.
Ngoài ra còn có các loại đĩa khác có dung lượng lớn hơn kích thước nhỏ
gọn và dễ sử dụng.
Do tiến bộ về kĩ thuật dung lượng của bộ nhớ ngoài ngày càng lớn và
kích thước vật lí ngày càng nhỏ.
Việc tổ chức dữ liệu ở bộ nhớ ngoài và việc trao đổi dữ liệu giữa bộ nhớ
ngoài và bộ nhớ trong được thực hiện bởi hệ điều hành.
4. Thiết bị vào
Dùng để đưa thông tin vào máy tính. Có nhiều loại thiết bị vào như bàn
phím, chuột, máy quét, micro, webcam…
Bàn phím, các phím được chia thành nhóm: Nhóm phím kí tự, nhóm
phím số, nhóm phím chức năng…
Chuột là thiết bị rất tiện lợi trong khi làm việc với máy tính. Bằng các
thao tác nháy nút chuột, ta có thể thực hiện một lựa chọn nào đó trong bảng
chọn (menu) đang hiển thị trên màn hình. Dùng chuột cũng có thể thay thế một
số thao tác bàn phím.
Máy quét là thiết bị cho phép đưa văn bản hoặc hình ảnh vào máy tính.
Webcam là một camera kĩ thuật số. Khi gắn vào máy tính, nó có thể thu
để truyền trực tuyến hình ảnh qua mạng đến những máy tính đang kết nối với
máy đó.
5. Thiết bị ra
Thiết bị ra dùng để đưa dữ liệu ra từ máy tính. Có nhiều loại thiết bị ra
như màn hình, máy in, loa…
Màn hình: là thiết bị dùng để hiển thị các thông tin của máy tính. Màn
hình được chia ra thành lưới gồm các ô vuông rất nhỏ gọi là các chấm (pixel)
để hiển thị hình ảnh. Số chấm này càng nhiều thì độ phân giải màn hình càng
lớn và khi đó hình ảnh được hiển thị với mầu sắc đẹp hơn, nét sắc hơn và có thể
hiển thị nhiều thông tin hơn. Màn hình ngày nay có thể đạt độ phân giải đến
800x600 (chiều rộng 800 pixel và chiều cao 600 pĩel), 1024x768, 1280x1024
hoặc cao hơn. Tuy nhiên, khi tăng độ phân giải thì tốc độ xử lí bị giảm xuống.
Làm việc với màn hình ở chế độ 640x480 nhanh hơn ở chế độ 1024x768.
7
Máy in: về cơ bản có hai loại là máy in kim và máy in la-de.
Các cổng vào ra:
Trước khi sử dụng bất kì một thiết bị vào\ra nào, cần cắm chúng vào PC.
Những cổng cắm thường được bố trí ở phía sau lưng máy.
Thông thường, các hãng sản xuất PC đều có kí hiệu cho các cổng. Có hai
loại cổng chính là cổng nối tiếp và cổng song song.
Các thiết bị nối vào máy tính thông qua các cổng đã định. Những thiết bị
này có thể là modem, máy in, chuột, máy quét… Mỗi khi cài đặt thiết bị mới,
hãy đọc tài liệu hướng dẫn để biết cần cắm vào cổng nào.
BÀI 2. NHỮNG KIẾN THỨC CƠ SỞ
MỤC TIÊU
Kiến thức
- Nắm được các thành phần cơ bản của giao diện hệ điều hành Windows.
Kỹ năng
- Làm chủ các thao tác với chuột;
- Làm việc trong môi trường Windows, phân biệt được các đối tượng
trong Windows.
I. KHÁI NIỆM HỆ ĐIỀU HÀNH VÀ HỆ ĐIỀU HÀNH WINDOWS
1. Hệ điều hành (OS: Operating System) là gì?
- Là phần mềm cơ bản, gồm tập hợp các chương trình điều khiển hoạt
động của máy tính cho phép người dùng sử dụng khai thác dễ dàng và hiệu quả
các thiết bị của hệ thống.
Một số hệ điều hành : MS-DOS, Windows,Unix,OS/2,Linux…
- Hệ điều hành Windows là tập hợp các chương trình điều khiển máy
tính thực hiện các chức năng chính như: Ðiều khiển phần cứng của máy tính.
Ví dụ, nó nhận thông tin nhập từ bàn phím và gửi thông tin xuất ra màn hình
hoặc máy in. Làm nền cho các chương trình ứng dụng khác chạy. Ví dụ như
các chương trình xử lý văn bản, hình ảnh, âm thanh…
Windows XP Quản lý việc lưu trữ thông tin trên các ổ đĩa. Cung cấp
khả năng kết nối và trao đổi thông tin giữa các máy tính.
Windows có giao diện đồ họa (GUI – Graphics User Interface). Nó dùng
các phần tử đồ hoạ như biểu tượng (Icon), thực đơn (Menu) và hộp thoại
(Dialog) chứa các lệnh cần thực hiện.
8
2. Sử dụng chuột (Mouse)
Chuột dùng điều khiển con trỏ chuột tương tác với những đối tượng trên màn
hình. Chuột thường có 2 nút: Nút trái thường dùng để chọn đối tượng; rê đối
tượng... Nút phải thường dùng hiển thị một menu công việc. Nội dung Menu
công việc thay đổi tùy thuộc con trỏ chuột đang nằm trên đối tượng nào.
Các hành động mà chuột thực hiện
Trỏ đối tượng Rà chuột trên mặt phẳng bàn để di chuyển con trỏ chuột trên màn hình
trỏ đến đối tượng cần xử lý.
Click trái Thường dùng để chọn một đối tượng, bằng cách trỏ đến đối tượng,
nhấn nhanh và thả chuột.
Rê/Kéo (Drag)
Dùng di chuyển đối tượng hoặc quét chọn nhiều đối tượng ... bằng
cách trỏ đến đối tượng, nhấn và giữ nút trái chuột, di chuyển chuột để
dời con trỏ chuột đến vị trí khác, sau đó thả chuột.
Click phải Thường dùng hiển thị một menu công việc liên quan đến mục được
chọn, bằng cách trỏ đến đối tượng, nhấn nhanh và thả nútt phải chuột
Bấm đúp
(Double click)
Thường dùng để kích hoạt chương trình được hiển thị dưới dạng một
biểu tượng trên màn hình, bằng cách trỏ đến đối tượng, nhấn nhanh và
thả nút trái chuột 2 lần.
II. LÀM QUEN VỚI HỆ ĐIỀU HÀNH WINDOWS XP
1. Khởi động máy:
Bật công tắc (Power), Windows sẽ tự động chạy. Tùy thuộc vào cách cài
đặt, có thể phải gõ mật mã (Password) để vào màn hình làm việc, gọi là
DeskTop của Windows.
9
Hình 1.1. Màn hình khởi động máy
2. Các yêu tố trên Desktop:
a) Các biểu tượng (Icons) liên kết đến các chương trình thường sử dụng.
b) Thanh tác vụ (Taskbar) chứa:
Nút Start dùng mở menu Start để khởi động các chương trình. Nút các
chương trình đang chạydùng chuyển đổi qua lại giữa cácchương trình.
Khay hệ thống: chứa biểu tượngcủa các chương trình đang chạy trong bộ
nhớ và hiển thị giờ của hệ thống.
4. Bảng chọn Start và thanh công việc
Bảng chọn Start: Chứa mọi nhóm lệnh cần thiết để bắt đầu sử dụng
Windows và xuất hiện khi ta nháy chuột vào nút Start.
10
Hình 1.2. Màn hình Windows
Hình 1.3. Bảng chọn Start
Thanh công việc: Trong Windows cùng một lúc có thể mở nhiều cửa sổ
cũng như chạy nhiều chương trình ứng dụng khác nhau. Mỗi lần chạy một
chương trình hay mở một cửa sổ, một nút đại diện cho chương trình hay cửa sổ
đó xuất hiện trên thanh công việc.
5. Cửa sổ, bảng chọn:
Mỗi chương trình khi chạy trong Windows sẽ được biểu diễn trong một
cửa sổ. Đây là phần giao tiếp giữa người sử dụng và chương trình.
Thanh tiêu đề : Chứa biểu tượng của menu điều khiển kích thước cửa sổ;
tên chương trình; các nút thu nhỏ, phục hồi, nút đóng cửa sổ.
Thanh menu (Menu bar):chứa các chức năng của chương trình.
Thanh công cụ (Tools bar): chứa các chức năng được biểu diễn dưới dạng
biểu tượng.
Thanh trạng thái (Status bar): Hiển thị mô tả về đối tượng đang trỏ chọn hoặc
thông tin trạng thái đang làm việc.
Thanh cuốn dọc và ngang: chỉ hiển thị khi nội dung không hiện đầy đủ trong cửa
sổ. Chúng cho phép cuốn màn hình để xem nội dung nằm ngoài đường biên của
cửa sổ.
11
Hình 1.4. Cửa sổ trong Windows
6. Thoát khỏi Windows
Click nút Start, click chọn mục Turn Off Computer. Hộp thoại Turn off
computer xuất hiện, Click nút Turn off.
Chú ý: Trước khi thoát khỏi Windows để tắt máy tính, nên thoát khỏi
các ứng dụng đang chạy sau đó thoát khỏi Windows. Nếu tắt máy ngay có thể
gây ra những lỗi nghiêm trọng.
III. THỰC HÀNH
1. Thực hành sử dụng chuột:
a) Trỏ vào đồng hồ trong khay hệ thống xem ngày giờ trong một hộp ToolTip.
b) Trỏ chuột đến biểu tượng My Computer và rê sang vị trí khác trên DeskTop.
c) Click phải chuột trên thanh Taskbar, trỏ chuột đến mục Properties của menu,
sau đó click trái chuột để mở hộp thoại Taskbar and Start Menu Properties:
12
Hình 1.5. Hộp thoại thoát máy
Hình 1.6. Hộp thoại Taskbar and Start Menu
d) Ðánh dấu chọn Show Quick Launch để hiện thanh Quick Launch - Khởi
động nhanh chương trình, bấm OK.
e) Bấm đúp vào biểu tượng Recycle Bin để hiển thị các tập tin đã bị xóa.
f) Click nút Close ở góc trên bên phải cửa sổ để đóng cửa sổ Recycle Bin .
2. Thực hành khởi động chương trình:
Click nút Start, sau đó click chọn My Computer (Hiển thị nội dung các ổ đĩa
mềm, đia cứng, ổ CD và các ổ đĩa mạng ...)
3. Thực hành thao tác với cửa sổ chương trình:
a) Mở cửa sổ My Computer: click nút Start, chọn mục My Computer.
b) Click nút Minimize để thu nhỏ cửa sổ thành một nút lệnh trên thanh tác vụ.
c) Click vào nút đó trên thanh tác vụ để trở lại kích thước ban đầu của cửa sổ.
d) Click nút Maximize để phóng to kích thước cửa sổ.
e) Click nút Restore Down để trở lại kích thước bình thường.
f) Trỏ chuột vào đường biên của cửa sổ, khi chuột chuyển thành mũi tên 2 đầu
thì kéo rê đường biên để thu nhỏ kích thước cửa sổ cho đến khi xuất hiện thanh
cuốn dọc và ngang.
g) Bấm vào các nút mũi tên ở 2 đầu thanh cuốn để xem nội dung nằm ngoài
đường biên của cửa sổ.
h) Trỏ chuột trên thanh tiêu đề và rê cửa sổ sang vị trí khác.
i) Ðóng cửa sổ My Computer bằng cách click nút Close hay chọn File \ Close.
BÀI 3. LÀM VIỆC VỚI TỆP VÀ THƯ MỤC
MỤC TIÊU
1. Kiến thức
- Hiểu được cách tổ chức thông tin phân cấp trên đĩa;
- Nắm được các thao tác với tệp và thư mục.
2. Kỹ năng
- Thành thạo các thao tác: xem, tạo mới, đổi tên, xoá, sao chép,… tệp và thư
mục;
- Biết sử dụng nút phải chuột.
13
I. TỔ CHỨC THÔNG TIN TRONG MÁY TÍNH
Các chương trình và dữ liệu được lưu thành các tệp tin (Files) trên các
thiết bị như: ổ đĩa cứng; đĩa mềm; đĩa Zip; đĩa CD ghi được (Rewriteable); ổ
đĩa mạng...
Trong phần này, sẽ học cách dùng Windows Explorer để quản lý tập tin
Quản lý đĩa với Windows Explorer : Click phải chuột trên nút Start và
click mục Explorer để mở Windows Explorer.
Khung trái chứa tên các ổ đĩa và các thư mục. Windows dùng các ký tự
(A:), (B:) cho các ổ đĩa mềm; các ký tự (C:), (D:) … để đặt tên cho các loại ổ
đĩa lưu trữ khác. Mỗi ổ đĩa trên máy tính đều có một thư mục (Folder) chính
được gọi là thư mục gốc chứa các tập tin trên đĩa. Nhưng để đễ dàng cho việc
quản lý các tập tin, có thể tạo thêm các thư mục con khác, lồng nhau, chứa các
tập tin theo từng thể loại. Một thư mục có thể rỗng hoặc có thể chứa các tập tin
và các thư mục con.
Khung phải hiển thị nội dung của mục được chọn trên khung trái. Click
chọn ổ đĩa bên khung trái để hiện nội dung của thư mục gốc bên khung phải.
14
Hình 1.7. Cửa sổ Windows Explorer
Click tên thư mục bên khung trái để hiện nội dung của thư mục đó bên khung
phải. Click dấu trừ để thu gọn nhánh phân cấp thư mục con.
Chú ý: Dấu cộng bên cạnh cho biết ổ đĩa hay thư mục đó còn có các thư
mục con.
II. QUẢN LÝ THƯ MỤC VÀ TẬP TIN
1. Tạo một thư mục
a) Mở thư mục muốn tạo thêm thư mục con.
b)Chọn menu File \ New \ Folder hay chọn Make a new Folder bên
khung trái. Một thư mục mới hiện thị với tên mặc định là New Folder.
c) Gõ tên thư mục mới (nếu muốn) và ấn phím Enter.
2. Ðổi tên tập tin hay thư mục: (Rename)
a) Mở ổ đĩa hay thư mục chứa tập tin hoặc thư mục con cần đổi tên.
b) Click vào tên tập tin hay thư mục muốn đổi tên.
c) Chọn menu File\Rename hay chọn Rename this file hoặc Rename this
folder bên khung trái.
d) Gõ tên mới, sau đó ấn phím Enter.
3. Di chuyển một tập tin hay thư mục:(Move)
a) Mở ổ đĩa, thư mục chứa tập tin hay thư mục con cần di chuyển
15
Hình 1.8. Tạo thư mục
Hình 1.9. Đổi tên tập tin hay thư mục
b) Click vào tên tập tin hay thu mục muốn di chuyển.
c) Chọn menu Edit\Move To Folder… hay chọn Move this file hoặc
Move this folder bên khung trái. Hộp thoại Move Items xuất hiện.
d) Trong hôp thoại này, click chọn ổ đĩa, thư mục muốn chuyển đến,
sau đó click nút Move.
4. Sao chép một tập tin hay thư mục: (Copy)
a) Mở ổ đĩa hay thư mục chứa tệp tin hay thư mục con cần sao chép
Click vào tên tập tin hay thư mục muốn sao chép Chọn menu Edit\Copy To
Folder … hay chọn Copy this file hoặc Copy this folder. Hộp thoại Copy Items
xuất hiện.
Trong hộp thoại này, click chọn ổ đĩa, thư mục muốn chuyển đến, sau dó click
nút Copy.
5. Xóa tập tin hay thư mục:
Khi xóa tập tin hay thư mục trong đĩa cứng, Windows sẽ di chuyển tập
tin hay thư mục đó vào Recycle Bin. Ðây là thư mục của Windows dùng chứa
các file bị xóa. Có thể mở thư mục này để phục hồi lại hoặc xóa hẳn khỏi đĩa
cứng.
Nếu xóa dữ liệu trên đĩa mềm hay đĩa CD ghi được thì không được
chuyển vào Recycle Bin. Nếu dữ liệu nằm trên ổ đĩa mạng thì Windows có thể
16
Hình 1.10. Di chuyển tập tin hay thư
mục
Hình 1.11. Sao chép tập tin hay thư mục
chuyển vào Recycle Bin hay xóa đi tùy thuộc vào sự cài đặt của người quản trị
mạng.
a) Chọn tập tin hay thư mục cần xóa.
b) Chọn menu File\Delete hay chọn mục Delete this file hay Delete this
folder.
c) Windows Explorer sẽ hiển thị hộp thoại xác nhận xóa. Click nút Yes
để thực hiện; hoặc click No nếu không.
Chú ý: Có thể Click phải vào đối tượng cần xóa và chọn mục Delete.
Với cách xóa này có thể phục hồi lại ngay bằng cách Click phải vào vùng trống
bên khung phải và chọn mục Undo Delete. Ðể xóa vĩnh viễn tập tin hay thư
mục, giữ phím Shift trong khi chọn mục Delete…
III. THỰC HÀNH
1. Khởi động Windows Explorer.
2. Quan sát hai phần cửa sổ, các thanh cuốn dọc, cuốn ngang (nếu có) ở bên
phải mỗi nửa cửa sổ. Tìm các thư mục:
- Local Disk (C:) (ổ đĩa C);
- My Document;
- Recycle Bin.
3. Nháy vào dấu (+) hoặc nháy đúp vào biểu tượng các thư mục để mở xem
nội dụng bên trong.
4. Tạo một cấu trúc thư mục như hình bên:
5. Mở một chương trình ứng dụng. Tạo một
tệp văn bản, sau đó ghi lại vào thư mục văn bản.
6. Thực hiện các thao tác: đổi tên, sao chép,
17
Thư mục cá nhân
Chương trình Pascal
Trò chơi
Văn bản
Bảng điểm
Đơn từ
Hình 1.12. Xóa tập tin hay thư mục
di chuyển, xoá, khôi phục lại tệp văn bản vừa
tạo ra bằng các cách khác nhau.
BÀI 4. MỘT SỐ TÍNH NĂNG KHÁC TRONG WINDOWS
MỤC TIÊU
1. Kiến thức
- HS hiểu được khái niệm đường tắt
2. Kỹ năng
- Biết khởi động và kết thúc các chương trình
- Biết tạo đường tắt
- Nắm được một số tính năng khác trong Windows: mở tài liệu mới mở
gần đây, tìm tệp và thư mục.
I. KHỞI ĐỘNG VÀ KẾT THÚC CHƯƠNG TRÌNH
1. Khởi động
Có nhiều cách để khởi động một chương trình ứng dụng trong Windows.
Sau đây là hai trong các cách đó.
Cách 1. Khởi động bằng cách dùng bảng chọn Start.
Click nút Start, sau dó click tên chương trình muốn mở.
Ðể mở một chương trình mà không nhìn thấy trong menu Start, hãy trỏ
mục All Programs, sẽ hiển thị các chương trình đã cài đặt trên máy, có thể click
chọn để thực hiện.
Cách 2. Khởi động bằng cách nháy đúp chuột vào biểu tượng của
chương trình.
Định vị tệp chương trình cần khởi động bằng Windows Explorer hoặc
My Computer.
Nháy đúp chuột vào tệp chương trình cần khởi động.
18
Hình 1.13. Khởi động chương trình cách 1
2. Kết thúc
Để kết thúc chương trình, thực hiện một trong các cách sau:
• Chọn menu File\Exit (hoặc File\Close).
• Click vào nút Close (x) tại góc trên, bên phải màm hình.
• Click phải chuột tại tên chương trình trên thanh công việc và chọn Close.
• Nhấn tổ hợp phím Alt+F4
Khi đó cửa sổ được đóng lại và chương trình kết thúc.
II. TẠO ĐƯỜNG TẮT (TRUY CẬP NHANH)
Đường tắt (Shortcut) là một file liên kết đến một đối tượng trên máy tính
hay trên mạng. Ðối tượng đó có thể là tập tin, thư mục, ổ đĩa, máy in hay máy
tính khác trên mạng. Shortcut là cách nhanh nhất để khởi động một chương
trình được sử dụng thường xuyên hoặc để mở tập tin, thư mục mà không cần
phải tìm đến nơi lưu trữ chúng.
1. Mở thư mục chứa tập tin chương trình cần tạo Shortcut.
2. Click phải chuột vào tập tin .
3. Chọn Create Shortcut : nếu tạo Shortcut ngay trong thu mục đang mở.
4. Chọn Send to\Desktop (create shortcut): nếu muốn tạo Shortcut trên
nền Desktop.
19
Hình 1.14. Khởi động chương trình cách 2
Hình 1.15. Tạo đường tắt (Shortcut)
Chú ý: Các tập tin chương trình thường có phần mở rộng là .EXE.
Những chương trình của Windows được lưu trữ trong thư mục Windows,
những chương trình khác thường được cài đặt tại thư mục Program Files.
III. TÌM KIẾM TẬP TIN HAY THƯ MỤC (Search)
1. Click nút Search trên thanh công cụ.
2. Click mục All files and folders .
3. Nếu muốn tìm theo tên tập tin hay thư mục, hãy gõ vào đầy đủ hay
một phần của tên file trong hộp All or part of file name.
4. Hoặc nếu muốn tìm trong nội dung file gõ vào một từ hay một cụm từ
đại diện cần tìm trong hộp A word or phrase in the file.
5. Có thể chỉ ra nơi cần tìm vào bằng cách click vào mũi tên hướng
xuống trong mục Look in, sau đó chọn ổ đĩa hay thư mục.
6. Click nút Search.
Chú ý: Kết quả tìm kiếm sẽ hiện bên khung phải. Nếu có nhiều tập tin
được tìm thấy, có thể sử dụng những điều kiện bổ sung để lọc ra những tập tin
cần thiết.
IV. MỞ MỘT TÀI LIỆU MỚI MỞ GẦN ĐÂY
Trong bảng chọn My Documents lưu danh sách tên các tài liệu mới mở
gần đây nhất. Danh sách này cho ta khả năng mở chúng một cách nhanh chóng
mà không phải nhớ vị trí lưu của tệp. Khi nháy nút Start, mở bảng chọn con My
Documents và nháy vào một tên tệp, Windows sẽ khởi động chương trình ứng
dụng tạo tệp đó và mở tệp.
20
Hình 1.16. Tìm kiếm tập tin hay thư mục
Số các tệp được lưu trong bảng chọn con My Documents là có giới hạn,
tên các tệp mới hơn sẽ được thay thế tên các tệp cũ.
V. THỰC HÀNH
1. Dùng bảng chọn Start để khởi động Microsoft Pain và Windows Explorer:
- Quan sát biểu tượng của các chương trình vừa khởi động xuất hiện trên thanh
công việc. Chuyển đổi qua lại giữa các cửa sổ của hai chương trình.
- Kết thúc Microsoft Pain.
2. Tạo đường tắt tới tệp.
- Tạo đường tắt tới tệp và đặt trên màn hình nền.
- Nháy đúp vào biểu tượng đường tắt vừa tạo được. Quan sát điều gì xảy ra?
3. Mở một tài liệu mới mở gần đây.
4. Tìm tập tin và thư mục.
21
ÔN TẬP VÀ THỰC HÀNH TỔNG HỢP
MỤC TIÊU
1. Kiến thức
Ôn lại các khái niệm cơ bản về hệ điều hành.
2. Kỹ năng
Thành thạo một số thao tác cơ bản để làm việc trong hệ điều hành
Windows.
1. Nội dung thực hành
Hãy trả lời các câu hỏi sau:
a) Nêu ý nghĩa ngầm định của thao tác: nháy chuột, nháy đúp chuột,
nháy chuột phải.
b) Đặc điểm về giao diện của hệ điều hành Windows là gì?
c) Chức năng chính của thanh công việc là gì?
d) Có những cách nào để chuyển đổi giữa các cửa sổ làm việc khi nhiều
cửa sổ được mở cùng lúc?
e) Thông tin trong máy tính được tổ chức dưới dạng nào? Em biết
những công cụ nào để thực hiện các thao tác trên tệp và thư mục?
f) Hãy nêu cách khởi động một chương trình ứng dụng mà em biết.
Điền vào bảng sau ý nghĩa của các nút lệnh tương ứng trên thanh
công cụ của Windows.
Nút lệnh Ý nghĩa Nút lệnh Ý nghĩa
22
Hãy tao thư mục có dang như sau:
Lưu ý: Tệp là các đối tượng không được đóng khung, có thể được tạo ra
từ các chương trình (Word hoặc Pain) hoặc sao chép từ các tệp có sẵn trên máy
(không nhất thiết có tên như hình trên).
Thực hành các lệnh với tệp và thư mục trên thư mục vừa tạo ra: sao
chép, di chuyển, thay đổi cấu trúc thư mục, xoá, khôi phục lại tệp đã xoá, xoá
vĩnh viễn khỏi ổ đĩa…
Tìm những tệp mà tên có chứa cụm từ Readme trên các ổ đĩa cứng
của máy.
Mở đồng thời các ứng dụng: Windows Explorer, Pain, Microsoft
Word. Chuyển đổi qua lại giữa các ứng dụng bằng các cách khác nhau. Thu
nhỏ, phóng to, phục hồi các cửa sổ.
Thử các cách hiển thị thông tin khác nhau ở khung cửa sổ bên phải
màn hình Windows Explorer:
- Hiển thị bằng các biểu tượng lớn (Tiles).
- Hiển thị bằng các biểu tượng nhỏ (Icons).
- Hiển thị dưới dạng danh sách (List).
- Hiển thị danh sách chi tiết (Details).
Tạo đường tắt trên màn hình cho một tập tin em vừa tạo ra
23
Thư mục gốc
MINH
TUẤN
LAPTRINH
SOẠNTHAO
DULIEU
CHUONGTR
Tep1
Tep2
Tep3
Tep4
Tep5
Tep6
Tep7
Tep8
PHẦN 2. HỆ SOẠN THẢO VĂN BẢN WORD
BÀI 5. CÁC THAO TÁC CƠ BẢN
MỤC TIÊU
1. Kiến thức
- Hệ thống lại các khái niệm cơ bản của hệ soạn thảo văn bản.
- Hiểu các quy tắc cơ bản trong việc soạn thảo văn bản.
- Hiểu được nội dung các thao tác biên tập văn bản, gõ văn bản chữ Việt,
các chế độ hiển thị văn bản.
2. Kỹ năng
- Phân biệt được các thành phần cơ bản của văn bản.
- Thành thạo các thao tác: khởi động và kết thúc Word, gõ văn bản, gõ
chữ Việt, sửa chữa trong văn bản, hiển thị văn bản trong các chế độ khác nhau.
I. KHỞI ĐỘNG, THOÁT KHỎI WORD, CÁCH GÕ DẤU TIẾNG VIỆT.
1. Giới thiệu phần mềm Microsoft Winword
Từ thủa xa xưa con người đã biết sử dụng máy móc vào việc soạn thảo văn
bản (máy gõ chữ). Gõ đến đâu, văn bản được in ra ngay đến đó trên giấy. Các
công việc dịch chuyển trên văn bản, cũng như các kỹ năng soạn thảo văn bản
còn rất thô sơ, đơn giản. Để tạo ra được một văn bản, đòi hỏi người soạn thảo
phải có những kỹ năng sử dụng máy gõ rất tốt (không như máy tính bây giờ,
hầu như ai cũng có thể học và soạn thảo được một cách rõ ràng). Soạn thảo là
như vậy, còn về in ấn cũng có vô cùng khó khăn. Đó là ngày xưa, khi mà công
nghệ thông tin còn chưa phát triển.
Ngày nay, khi mà công nghệ thông tin đang phát triển rầm rộ, công nghệ
thay đổi từng ngày, những bài toán, những khó khăn của con người đang dần
dần được máy tính hoá, thì việc soạn thảo những văn bản bằng máy tính đã trở
thành những công việc rất bình thường cho bất kỳ ai biết sử dụng máy tính.
Một trong những phần mềm máy tính được sử dụng rộng rãi nhất hiện nay là
Microsoft Word của hãng Microsoft hay còn gọi phần mềm Winword.
Ra đời từ cuối những năm 1980, đến nay phần mềm Winword đã đạt được
tới sự hoàn hảo trong lĩnh vực soạn thảo văn bản cũng như trong lĩnh vực văn
phòng của bộ phần mềm Microsoft Office nói chung. Có thể liệt kê các đặc
điểm nổi bật của phần mềm này như sau:
- Cung cấp đầy đủ nhất các kỹ năng soạn thảo và định dạng văn bản đa
dạng, dễ sử dụng;
24
- Khả năng đồ hoạ đã mạnh dần lên, kết hợp với công nghệ OLE (Objects
Linking and Embeding) có thể chèn được nhiều hơn những gì ngoài hình ảnh
và âm thanh lên tài liệu word như: biểu đồ, bảng tính,.v.v.
- Có thể kết xuất, nhập dữ liệu dưới nhiều loại định dạng khác nhau. Đặc
biệt khả năng chuyển đổi dữ liệu giữa Word với các phần mềm khác trong bộ
Microsoft Office đã làm cho việc xử lý các ứng dụng văn phòng trở nên đơn
giản và hiệu quả hơn.
- Dễ dàng kết chuyển tài liệu thành dạng HTML để chia sẻ dữ liệu trên
mạng nội bộ, cũng như mạng Internet.
2. Cách khởi động
Có rất nhiều cách có thể khởi động được phần mềm Word:
Cách 1: Chọn lệnh Start của Windows: Start | Programs | Microsoft Word
Cách 2: Nháy kép chuột lên biểu tượng của phần mềm Word
nếu như nhìn thấy nó bất kỳ ở chỗ nào: trên thanh tác vụ (task
bar), trên màn hình nền của Windows, vv..
Cách 3: Chọn lệnh Start | Documents, chọn tên tệp văn bản (Word) cần
mở. Khi đó Word sẽ khởi động và mở ngay tệp văn bản vừa chỉ định.
3. Thoát khỏi môi trường làm việc
Khi không làm việc với Word, bạn có thể thực hiện theo một trong các
cách sau:
- Mở mục chọn File | Exit
hoặc
- Nhấn tổ hợp phím tắt Alt + F4.
4. Cách gõ dấu tiếng Việt
a. Nhập văn bản
Nhập văn bản là khâu đầu tiên trong qui trình soạn thảo tài liệu. Thông
thường lượng văn bản (Text) trên một tài liệu là rất nhiều, tiếp cận được càng
nhiều những tính năng nhập văn bản thì càng tốt, bởi lẽ nó sẽ làm tăng tốc độ
chế bản tài liệu.
b. Sử dụng bộ gõ tiếng Việt
Phần mềm tiếng Việt chúng tôi giới thiệu trong cuốn giáo trình này là
ABC hoặc Vietkey với kiểu gõ Telex.
Khi nào trên màn hình xuất hiện biểu tượng: hoặc là khi có thể
gõ được tiếng Việt. Nếu biểu tượng xuất hiện chữ E (kiểu gõ tiếng Anh),
25