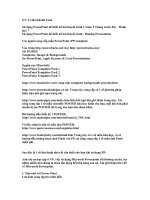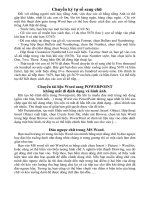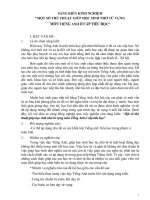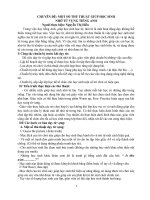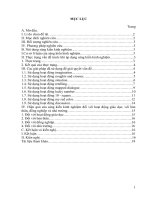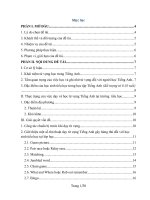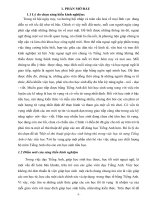Một số thủ thuật tin học hay
Bạn đang xem bản rút gọn của tài liệu. Xem và tải ngay bản đầy đủ của tài liệu tại đây (130.57 KB, 8 trang )
1.Định dạng trang giấy đứng, ngang trong cùng 1 tài liệu
Chọn đoạn văn bản cần định dạng
Vào File/Page Setup
Trong khung Oreintation chọn trang giấy đứng hoặc ngang theo ý định dạng
Chọn Selected text trong Apply to.
Nhấn OK
2.Tạo phím tắt truy cập nhanh.
Bạn thường xuyên làm việc với máy vi tính. Muốn mở một chương trình nào đó,
bạn khó thoát khỏi con chuột. Để dễ dàng mở Word, hay Excel mà chỉ cần dùng tổ
hợp phím tắt do bạn tự gán.
Bước 1:
Nhấp chuột phải lên Shortcut ( biểu tượng ) chương trình muốn gán phím tắt, chọn
Properties
Bước 2:
Trong hộp thoại Properties, mục Shortcut Key đang có chữ None, bạn nhấn 1 phím
ký tự hay số bất kỳ để gán phím tắt cho shortcut đó. Mặc định của tổ hợp phím gán
là Ctrl + Alt + (phím mà bạn chọn). Nhấp OK để kết thúc!
Ví dụ : để cho dễ nhớ tôi sẽ gán cho chương trình Word, Excel, Access là lượt là
Ctrl + Alt + W, Ctrl + Alt + E, Ctrl + Alt + A. Như vậy, mỗi lần tôi muốn làm việc
với các chương trình trên tôi chỉ cần nhấn tổ hợp phím đã gán.
3. Lưu tập tin có password
Nếu các bạn lưu bài bình thường khi nhấn File/Save thì bất cứ một người nào sử
dụng máy của bạn cũng có thể mở xem nội dung tập tin đó. Vậy nếu bạn muốn giữ
một cái gì đó thật riêng tư, thì bạn phải làm sao đây? Bạn đừng lo lắng, có một mẹo
rất dễ làm giúp bạn giữ kín mọi bí mất.
Cách làm như sau:
Nhấn Ctl-S (hoặc menu File/Save)
Ngay tại dòng File name: bạn đặt tên cho tập tin cần lưu
Sau đó bạn đừng vội nhấn Save mà hãy vào Tools/Security Options
Màn hình sẽ hiện ra 1 hộp thoại yêu cầu bạn nhập:
Password to open : (mật khẩu để mở)
Password to modify : (mật khẩu chỉnh sửa)
Sau đó nhấn OK
Bạn sẽ được yêu cầu nhập lại hai password trên lại một lần nữa trong bảng Confirm
password
Reenter password to open : bạn nhập lại mật khẩu để mở
Reenter password to modify: bạn nhập lại mật khẩu chỉnh sửa
Nhấn Ok một lần nữa để hoàn tất. Và cuối cùng là nhấn Save lưu lại
Bây giờ thì bạn có thể yên tâm để giữ kín bí mật mà không ai biết.
4. Một số lỗi thường gặp trong MSWORD
Khi mở Word để làm việc mà bên phải màn hình cứ hay có bảng Word Help làm
chiếm hết cả không gian Word Muốn bỏ đi bạn làm theo cách sau:
Vào Tools/Options…/View
Bỏ chọn ở mục: Startup Task Pane
Để không phiền phức đừng bao giờ chọn mục Text boundaries
Hoặc khi bạn sử dụng Text Box hay vẽ MsDrawing, màn hình cứ hiện lên khung có
dòng chữ Creat your MsDrawing here
Muốn bỏ bạn làm theo cách sau:
Vào Tools/Options…/General
Bỏ chọn ở mục: Automatically creat drawing canvas when inserting AutoShapes
Còn nếu khi đánh văn bản mà có những dòng gạch chân màu đỏ gợn sóng Muốn bỏ
đi bạn làm theo cách sau:
Vào Tools/Options…/Spelling & graamar
Bỏ chọn tất cả các mục có chữ Check… đứng đầu
Check spelling as you type
Check grammar as you tupe
Check grammar with spelling
5. CHỈNH FONT CHỮ VÀ SHEETS MẶC ĐỊNH TRONG EXCEL
Trong Excel để chỉnh font chữ mặc định bạn vào
Tools/Options…/General : (nếu có một số máy hiện lên bảng báo
lỗi bạn cứ nhấn OK để cho qua)
Sheets in new workbook : chỉnh mặc định bao nhiêu sheet
Standar font: chọn font chữ । Size : kích cỡ
Sau đó nhấn OK
Bạn chịu khó thoát khỏi Excel, sau đó mở lại thì lệnh vừa rồi mới
được thực thi.
6.Chỉnh font chữ mặc định trong Word
Trong Word cứ mỗi lần qua trang mới là font chữ của bạn lại bị đổi
đi. Bạn rất bực mình vì điều đó, đừng lo bạn chỉ cần chỉnh lại font
chữ mặc định trong word là được.
Bạn làm như sau:
Nhấn Ctl-D hay vào Format/Font
Chọn font là Vni-Times
Sau đó nhấn Defalt…(mặc định)
Máy của bạn sẽ hiện lên một bảng thông báo. Bạn nhấn Yes để
đồng ý
7. Đánh số trang cho 2 cột trên cùng 1 mặt giấy trong MS Word
Chọn Tools/Options/View
Click chọn Field Codes. Nhấn ओके
Vào menu View/Header and Footer nhấn nút Insert Page Number । Lúc này công
thức {page} hiện lên trong khung Header.
Đặt con nháy vào sau chữ page nhấn Insert page Number lần nữa
Xóa đi những từ không cần thiết để thay vào đó là công thức {=2*{page}-1}
Sau đó di chuyển phím Tab để con trỏ chuột qua bên phải và ghi công thức
{=2*{page}}
Đóng thanh công cụ Header and Footer. Vào lại menu Tools để bỏ chọn Field
Codes.
8. Muốn có dòng tiêu đề ở mỗi trang trong Table giống nhau
Chọn dòng làm tiêu đề (đặt con nháy ở dòng này)
Nhấn phải chuột chọn Table Properties
Trong hộp thoại Table Properties chọn thẻ Row
Đánh dấu chọn “Repeats as header row at the top of each page”
9. Tăng tốc Start menu
Chạy Regedit từ Start\Run
Tìm đến khóa Hkey_Current_User\Control Panel\Desktop
Thay đổi value của key Menu ShowDelay thành 0. Lưu ý: giá trị càng lớn thí tộc độ
càng chậm
Khởi động lại máy và xem kết quả
10. Hãy sử dụng chức năng Disk Defragmenter của Windows.
Vào Start --> Programs --> Accessories --> Systems Tools --> Disk Defragmenter.
Bạn cài một phần mềm nào đó và lúc khác bạn xóa nó đi, cứ như thế sẽ làm ổ cứng
của bạn bị phân mảnh. Hãy chạy chức năng này để sắp xếp lại nhằm giúp cho việc
truy xuất dữ liệu nhanh hơn.
11. “ĐÓNG BĂNG” DÒNG TIÊU ĐỀ
Trong mỗi bảng tính thường có dòng tiêu đề cố định vị trí cho từng cột (column).
Nếu bạn nhập dữ liệu trong nhiều dòng và tràn quá màn hình, công việc nhập dữ
liệu sẽ rất khó khăn vì dòng tiêu đề “trôi” mất. Để “đóng băng” dòng tiêu đề, nhấn
chuột chọn một ô ngay dưới dòng tiêu đề; chọn Window > Freeze Panes. Giờ bạn
có thể thoải mái nhập dữ liệu với thanh tiêu đề luôn hiển thị ở phía trên bảng tính..
12.Thủ thuật làm cho Win XP nhanh hơn
Nhấp phải chuột vào My Computer chọn tab Advanced
Nhấn vào chữ Settings trong mục Starup and Recovery
Chọn giá trị là 3 cho cả hai mục
Time to display list of operating systems:
Time to display recovery options when needed
13. Cố định dòng tiêu đề trong WORD và EXCEL
Khi một bảng tính trong Word hay Excel quá dài phải trải qua nhiều trang giấy sẽ
gây khó khăn cho người xem khi nhớ các tiêu đề của các cột (hoặc hàng), vì thế bạn
muốn mỗi khi qua trang mới thì các tiêu đề đó được tự động lập lại cho tiện việc
quan sát thì có thể dùng phương pháp sau.
1.Trong Word:
a. Bôi đen dòng tiêu đề bạn muốn lặp lại mỗi khi sang trang mới.
b. Vào menu Table > Table Properties.
c. Chọn thẻ Row, đánh dấu chọn vào dòng Repeat as Header row at the top of each
page
d. Nhấp OK để chấp nhận xác lập.
Chú ý: Nếu bạn sử dụng ngắt trang kiểu Ctrl+Enter (hay Insert > Break > Next
Page) giữa các trang thì phương pháp này không có tác dụng.
2. Trong Excel:
a. Trên bảng tính cần định dạng bạn vào menu File > Page Setup.
b. Chọn thẻ Sheet: ở dòng Rows to repeat at top bạn nhấp vào nút công cụ chọn
vùng điều kiện phía sau, rồi phủ chọn dòng tiêu đề trên bảng tính mà mình muốn
lập lại trên các trang
c. Nhấp Ok để chấp nhận các xác lập
Chú ý: Tương tự như vậy bạn hãy thử tiến hành việc cố định tiêu đề của một cột
luôn ở bên trái khi thể hiện trên mỗi trang trong bảng tính Excel.
14. Hiện thị các thanh công cụ thường dùng
Vào menu View/Toolbars. Chọn :
Standard
Formatting
Drawing
Tables and Borders
Để hiện thị thanh thước kẻ
Vào menu View/Ruler