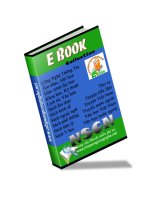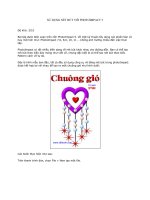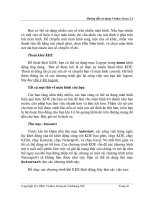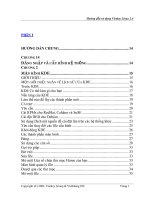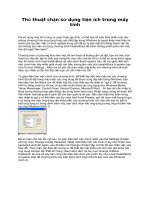Sử dụng Hacao linux với máy ảo
Bạn đang xem bản rút gọn của tài liệu. Xem và tải ngay bản đầy đủ của tài liệu tại đây (4.2 MB, 33 trang )
Sử dụng Hacao linux với máy ảo Page 1/32
Sử dụng hacao linux với máy ảo
___________________________
www.360.Yahoo.com/DuongTHanhHTD
Tài liệu gồm 32 trang.
Sử dụng Hacao linux với máy ảo Page 2/32
Mục Lục:
+ đầu tiên bạn hãy tải về file ISO hacao.office.2.0.1; và phần mềm Vmware Workstation 5.
- hacao.office.2.0.1 tải về từ www.hacao.com hoặc www.vnoss.org
- VmwareWorkstation5 bạn tìm down từ www.9down.com hoặc www.updatesofts.com
I> Hướng dẫn sử dụng máy ảo: (trang 03)
- Sơ lược về máy ảo, địa chỉ download.
- Tạo 1 máy ảo và thiết lập cấu hình máy ảo.
II> Phân vùng ổ cứng với partition magic: ( trang 09)
- Phân vùng ổ cứng với partition magic.
- Hướng dẫn tạo phân vùng linux: swap và ext2.
III> Chạy hacao linux: ( trang 14)
- Hướng dẫn thiết lập để chạy hacao linux từ file ISO.
- Chạy Live CD trong máy ảo với file ISO.
IV> Cài đặt Hacao vào ổ cứng: ( trang 18)
- Hướng dẫn cài vào ổ cứng trong máy ảo.
- Menu boot khi GRUB khi khởi động máy.
V> Cài đặt Hacao vào USB: ( trang 24)
- Hướng dẫn cài vào ổ USB.
VI> Hướng dẫn cài đặt Picasa và Readplayer: ( trang 27)
- Cài đặt công cụ hỗ trợ file rpm và deb.
- Cài đặt picasa.
- Cài đặt Readplayer GOLD.
Phần phụ lục: (trang 30)
- 1 vài lệnh thường dùng với linux.
- Cấu trúc thư mục của linux.
- Các diễn đàn về linux tiếng việt.
- Tài liệu tham khảo khi viết hướng dẫn này.
Sử dụng Hacao linux với máy ảo Page 3/32
I>hướng dẫn sử dụng máy ảo( Vitual Machine-VM):
Nhanh gọn nhất là bạn hiểu rằng sẽ cài đặt 1 chương trình tạo nên 1 máy tính ảo trong máy của bạn,
để bạn có thể nghịch, thực tập, thử các phần mềm, các hệ điều hành ... và sẽ không ảnh hưởng đến
máy tính thật của bạn. Máy tính ảo này( gọi tắt là máy ảo- vitual machine hay VM) bạn có thể làm
việc như 1 cửa sổ trong windows nhưng cửa sổ đó có đầy đủ chức năng như 1 máy tính thật, cũng
khởi động, cũng phải phân vùng ổ cứng, cũng phải cài hệ điều hành,...
Máy bạn nên có từ 256MB RAM trở lên, chạy Windows XP sp2.
Tải bản Vmware Workstation 5 về từ trang 9down.com, updatesofts.com ...
Cài đặt bình thường như các phần mềm khác.
Khởi động lại máy tính của bạn .Chạy chương trình, bạn sẽ có giao diện như sau:
Để bắt đầu tạo 1 máy ảo, nhấn vào biểu tượng: New Vitual Machine.
Sử dụng Hacao linux với máy ảo Page 4/32
Tiếp theo “ NEXT”.
chọn “ Typical“ trong phần thiết lập kế tiếp:
Sử dụng Hacao linux với máy ảo Page 5/32
ghi chú thêm về 3 lựa chọn
Typical:Tạo VM với những lựa chọn cấu hình và thiết bị thông thường nhất.
Custom: Tạo máy ảo với những lựa chọn cấu hình cụ thể.
Vmware Guest OS Kit: Tạo máy ảo chạy HĐH của Microsoft với những tính năng hỗ trợ đặc biệt
được cài đặt trước.
tiếp đó chọn “ Linux” ở phần “ guest operating system”; ở Version bạn chọn “ other linux”.
ghi chú:
nếu bạn định cài phiên bản linux khác như ubuntu hãy chọn ubuntu trong version.
Nếu định cài WinXP, chọn Microsofts Windows và chọn phiên bản XP.
Sử dụng Hacao linux với máy ảo Page 6/32
Tiếp đến là đặt tên cho máy ảo trong ô Vitual machine name( bạn có thể tạo nhiều máy ảo).
đặt tên là Hacao Linux chẳng hạn.
Và nhấn NEXT >
Tiếp theo là cấu hình mạng cho máy ảo:( nhấn Next cho nhanh, phần này có thể thiết lập sau).
Sử dụng Hacao linux với máy ảo Page 7/32
ghi chú:
- Use Bridged Networking: cho phép HĐH máy khách truy nhập trực tiếp vào mạng Ethernet.
- Use network Address Translation: cho phép HĐH máy khách truy nhập vào mạng cũng như những
máy khác trong mạng truy nhập vào máy khách, thông qua máy chủ (dùng địa chỉ IP của máy chủ).
- Use host-only networking : không cho phép làm những việc mà Use network Address Translation
cho phép. Máy ảo được nối với máy chủ thông qua một mạng riêng ảo.
- Do not use a network: cho phép tách biệt VM hoàn toàn khỏi máy chủ và mạng .
Có thể thiết lập sau- nếu cần, do đó nhấn next cho nhanh.
Tiếp theo là thiết lập dung lượng ổ cứng của máy ảo vào Disk size(GB), gõ vào dung lượng bạn
muốn.
Với hacao chọn 3GB là dư.
Nhấn Finish.
Sử dụng Hacao linux với máy ảo Page 8/32
Nhấn đúp vào “Memory” (xem hình, chú ý ngay chính giữa ấy).
Hacao bạn nên chọn >128 MB. Còn bao nhiêu là tùy bạn, khi làm minh họa này tôi chọn 128MB và
chạy khá tốt.
Ghi chú:
Hacao yêu cầu 128MB RAM là bé nhất.
Nhấn vào CD-Rom , chọn Use a Physical Disk và chọn ổ CD bạn muốn dùng, sau đó nhấn OK.
Hình minh họa tôi chọn ổ CD là H.
Ghi chú:bạn có thể dùng ổ ảo, hoặc dùng file iso (xem phần dưới: chạy Hacao live CD với file ISO).
Sử dụng Hacao linux với máy ảo Page 9/32
II>Phân vùng ổ cứng với partition magic:
Ở đây tôi dùng đĩa boot phổ biến nhất tại VN: LHT#
Cho đĩa vào ổ CD, nhấn “start this vitual machine” hoặc nhấn phím bấm play màu xanh phía trên.
Nhấn ok tất cả thông báo.
Chú ý:
- nếu bạn chọn nhiều Ram quá( như máy bạn 256MB ram, mà bạn chọn 200MB cho ram ảo thì sẽ có
thông báo không chạy được, bạn hãy thiết lập lại RAM; với máy 256MB ram đề nghị chọn 128MB).
Sử dụng Hacao linux với máy ảo Page 10/32
Nhấn chuột vào khung làm việc của cửa sổ máy ảo để chuyển qua điều khiển máy ảo.
- khi khởi động máy ảo bạn hãy nhấn vào cửa sổ làm việc của máy ảo để chuyển qua điều khiển máy
ảo, sau đó nhấn ESC để vào Boot Menu.
chọn CDROM drive và nhấn Enter.
đặc biệt lưu ý:
- nhấn vào cửa sổ máy ảo để chuyển qua điều khiển máy ảo.
- chuyển lại điều khiển máy thật nhấn đồng thời : ALT và CTRL
- sử dụng tổ hợp ALT, CTRL và ENTER để chuyển sang chế độ Full screen. Khi đó bạn sẽ có cảm
giác như đang ngồi trước máy tính thật vậy.
- Nhấn đồng thời ALT và CTRL để thoát chế độ Full screen.
Tiếp đó Chọn “start boot CD”. Và nhấn Enter.
Sử dụng Hacao linux với máy ảo Page 11/32
Chọn “1. Disk Partition Tools...”
tiếp đó chọn”Partition Magic Pro”
Chờ 1 lúc, chương trình partition magic sẽ có giao diện như sau:
nhấn chuột phải * ( vào dòng xanh * Unallocated như trên hình), chọn create partition.
Sử dụng Hacao linux với máy ảo Page 12/32
- tạo các phân vùng, ví dụ ở hình dưới tôi tạo phân vùng Linux Swap:
ở partition type chọn linux swap.
Ở ô size gõ vào dung lượng, với hacao nên để > 256MB cho phân vùng swap.
1 cách tương tự (nhấn vào * unallocated – phần dung lượng ổ cứng chưa phân vùng) bạn hãy tạo
thêm 1 phân vùng với partition type( định dạng của phân vùng) là linux Ext2 với phần dung lượng
còn lại.