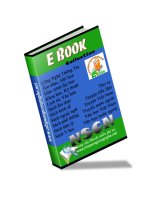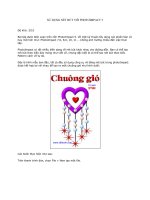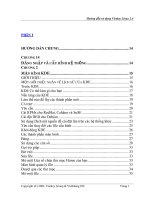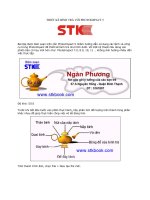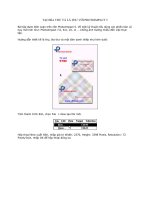Sử dụng nét bút với PHOTOIMPACT P1
Bạn đang xem bản rút gọn của tài liệu. Xem và tải ngay bản đầy đủ của tài liệu tại đây (794.55 KB, 13 trang )
SỬ DỤNG NÉT BÚT VỚI PHOTOIMPACT 5
Độ khó: 3/10
Bài tập được biên soạn trên nền PhotoImpact 5. Về mặt kỹ thuật nếu dùng các phiên bản cũ
hay mới hơn như: PhotoImpact 7.0, 8.0, 10, 11 … không ảnh hưởng nhiều đến việc thực
tập.
PhotoImpact có rất nhiều biến dạng về nét bút khác nhau cho đường dẫn. Bạn có thể tạo
nét bút theo kiểu dày mỏng như viết vẽ, nhưng đặc biệt là có thể tạo nét bút theo kiểu
Pattern cách vẽ tự do.
Đây là hình mẫu ban đầu, tất cả đều sử dụng công cụ vẽ bằng nét bút trong photoImpact
được kết hợp lại với nhau để tạo ra một chuông gió như hình dưới:
Các bước thực hiện như sau:
Trên thanh trình đơn, chọn File > New tạo một file.
Hộp thoại New xuất hiện, nhập giá trị Width: 400, Height: 600 Pixels, Resolution: 300
Pixels/Inch, nhấp OK để hộp thoại đóng lại.
Chọn công cụ Outline Drawing Tool.
Trên thanh Attribute Toollar, trong mục Mode chọn 3D Round.
Nhấp vào Width, để chọn bề dày cho nét vẽ, nhấp chuột vào mục More, hộp thoại Color &
Line xuất hiện.
Trong hộp thoại Color & Line thiết đặt các giá trị như sau:
Nhấp ô màu trong mục Color, hộp thoại Ulead Color Picker xuất hiện, chọn màu ứng với giá
trị R = 170, G = 0, B = 255, nhấp chọn OK.
Trong khung Line width nhập giá trị 15 Pixels. Trong hộp Line style, nhấp chuột vào tam
giác bên phải để chọn kiểu đường thẳng liền nét đầu tiên, nhấp chọn OK.
Trên thanh Attribute Toollar, chọn Custom Shape. Hộp thoại Custom Shape xuất hiện, nhấp
chuột vào biểu tượng hình trái tim (Heart), trong hộp Tab Group chọn All, nhấp OK để đóng
hộp thoại.
Tạo đối tượng hình trái tim như hình dưới:
Trên thanh trình đơn, chọn View > Ruler.
Di chuyển hình trái tim đến vị trí như hình dưới:
Chọn công cụ Transform Tool. Lúc này xung quanh hình trái tim xuất hiện tám nút màu đen
như hình dưới. Sau đó kéo di chuyển để phóng to hay thu nhỏ đối tượng tùy bạn.