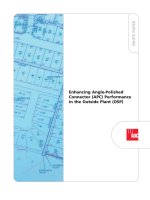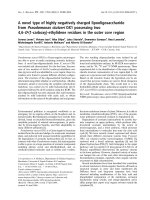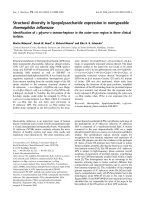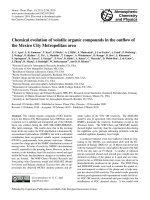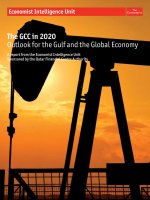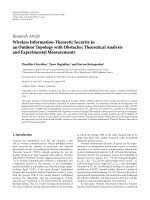Signing In, Logging Out
Bạn đang xem bản rút gọn của tài liệu. Xem và tải ngay bản đầy đủ của tài liệu tại đây (39.15 KB, 3 trang )
12.6. Signing In, Logging Out
Once somebody has set up your account, here's what it's like getting into, and out of, a
Mac OS X machine. (For the purposes of this discussion, "you" are no longer the
administrator—you're one of the students, employees, or family members for whom an
account has been set up.)
12.6.1. Identifying Yourself
When you first turn on the Mac—or when the person who last used this computer
chooses Log Out—the login screen shown in Figure 12-1
appears. At this point,
you can proceed in any of several ways:
•
Restart. Click if you need to restart the Mac for some reason. (The Restart and
Shut Down buttons don't appear here if the administrator has chosen to hide them
as a security precaution; see Section 12.5
.)
•
Shut Down. Click if you're done for the day, or if sudden panic about the
complexity of user accounts makes you want to run away. The computer turns off.
•
Log In. To sign in, click your account name in the list. If you're a keyboard speed
freak, you can also type the first letter or two—or press the up or down arrow
keys—until your name is highlighted. Then press Return or Enter.
Either way, the password box appears now (if a password is required). If you
accidentally click the wrong person's name on the first screen, you can click Back.
Otherwise, type your password, and then press Enter (or click Log In).
You can try as many times as you want to type the password. With each incorrect
guess, the entire dialog box shudders violently from side to side, as though
shaking its head "No." If you try unsuccessfully three times, your hint appears—if
you've set one up. (If you see a strange icon in the password box, guess what?
You've got your Caps Lock key on, and the Mac thinks you're typing an all-
capitals password.)
Tip: So what happens if you forget your password, and even the Mac's administrator
doesn't know it? On your third attempt to type the password correctly, the Mac shows
you your password hint (unless the administrator has turned off the Hint option) and a
button called Reset Password. When you click it, the Mac asks for the master password
(Section 12.9.2
), which the administrator almost certainly knows.Once that's typed in,
you're allowed to make up a new password for your own account (and, presumably, a
better hint this time). No harm done.
Once you're in, the world of the Mac looks just the way you left it (or the way an
administrator set it up for you). Everything in your Home folder, all your email and
bookmarks, your desktop picture and Dock settings—all of it is unique to you. Your
Home folder even contains its own Library folder, which maintains a separate
(additional) set of fonts and preference settings just for you. Your Applications folder
may even have programs that other account holders don't see.
INFREQUENTLY ASKED QUESTION
The Case of the Forgotten Password
Help—I forgot my password! And I never told it to anybody, so even the
administrator can't help me!
No problem. Your administrator can simply open up System Preferences, click
Accounts, click the name of the person who forgot the password, and then click
Reset Password to re-establish the password.
But you don't understand. I am the administrator! And I'm the only account!
Aha—that's a different story. All right, no big deal. At the login screen, type a
gibberish password three times. On the last attempt, the Mac will offer you the
chance to reset the password. All you have to do is type in your master
password (Section 12.9.2) to prove your credentials.
Um—I never set up a master password.
All right then. That's actually good news, because it means you didn't turn on
FileVault. (If you had, and you'd also forgotten the master password, your
account would now be locked away forever.)
Insert the Mac OS X DVD. Restart the Mac while pressing down the letter C
key, which starts up the Mac from the DVD and launches the Mac OS X
installer.
On the first installer screen, choose Installer Reset Password. When the
Reset Password screen appears, click the hard drive that contains Mac OS X.
From the first pop-up menu, choose the name of your account. Now make up a
new password and type it into both boxes. Click Save, close the window, click
the installer, and restart.
And next time, be more careful! Write down your password on a Post-it note
and affix it to your monitor. (Joke—that's a joke!)
Unless you're an administrator, you're not allowed to install any new programs (or
indeed, to put anything at all) into the Applications folder. That folder, after all, is a
central software repository for everybody who uses the Mac, and the Mac forbids
everyday account holders from moving or changing all such universally shared folders.
12.6.2. Logging Out
When you're finished using the Mac, choose Log Out (or press Shift- -Q). A
confirmation message appears; if you click Cancel or press Esc, you return to whatever
you were doing. If you click Log Out, or press Return, you return to the screen shown in
Figure 12-1
, and the entire sign-in cycle begins again.
Tip: If you press Option as you choose Log Out (or as you press -Q), the
confirmation box doesn't appear.