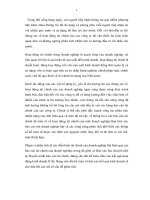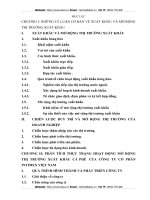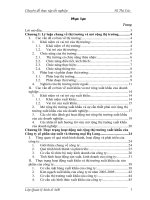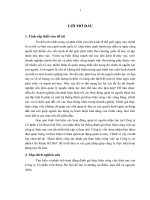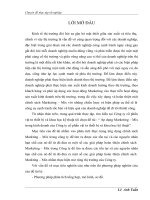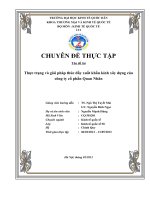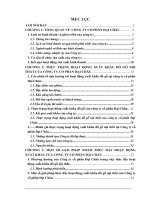Developing a Simple Windows Application phần 1
Bạn đang xem bản rút gọn của tài liệu. Xem và tải ngay bản đầy đủ của tài liệu tại đây (49.93 KB, 6 trang )
Developing a Simple Windows Application
In this section, you'll see how to create a simple Windows application using VS .NET.
This application will consist of a single form that contains a label and a button. When you
click the button, the text for the label will change to a quote from Shakespeare's play,
Macbeth. You'll also see how to compile and run the example application.
Creating the Windows Application
Start VS .NET by selecting Start ➣ Programs ➣ Microsoft Visual Studio .NET ➣
Microsoft Visual Studio .NET. To create a new Windows application, click the New
Project button on the Start page, or select File ➣ New ➣ Project.
Tip You can also create a new project by pressing Ctrl+Shift+N on your keyboard.
You'll see the New Project dialog box, which you use to select the type of project you
want to create. Because you're going to create a C# Windows application, select the
Visual C# Projects folder from the Project Types list, and select Windows Application
from the Templates area of the New Project dialog box. VS .NET will assign a default
name to your project; this default name will be WindowsApplication1, or something
similar. You can specify your own name for your project by changing the text in the
Name field; go ahead and enter MyWindowsApplication in the Name field, as shown in
Figure 6.1
.
Figure 6.1: Creating a C# Windows application in Visual Studio .NET
Note The Location field specifies the directory where the files for your new project are
stored. VS .NET will set a default directory, but you can change this by entering
your own directory. This default directory is the Documents and Settings directory
on your hard drive.
Click the OK button to continue. VS .NET will create a new subdirectory named
MyWindowsApplication in the directory specified in the Location field. Once VS .NET
creates the directory, along with some initial files for your project, VS .NET will display
a blank form, as shown in Figure 6.2
. You can think of the form as the canvas on which
you can place standard Windows controls, such as labels, text boxes, and buttons. You'll
be adding controls to your form shortly.
Figure 6.2: A blank form
In the next section
, you'll learn about the Toolbox, which you use to add controls to your
form.
Working with the Toolbox
You add controls to your form by selecting the control from the Toolbox and dragging
the control to your form. You can also click and drag, or double-click on the control to
drop a new one of that type onto your form. As you can see in Figure 6.2
shown earlier,
the Toolbox is to the left of the blank form.
Note
If you don't see the Toolbox, you can display it by selecting View ➣ Toolbox, or
by pressing Ctrl+Alt+X on your keyboard.
You can see that the available items in the Toolbox are categorized into groups with
names such as Data and XML Schema. The Toolbox will show only categories that are
relevant to the type of application you are developing. The following list describes the
contents of some of these categories:
•
Data The Data category contains classes that allow you to access and store
information from a database. The Data category includes the following classes:
SqlConnection, SqlCommand, DataSet, and DataView, among others.
•
XML Schema The XML Schema category contains classes that allow you to
access XML data.
•
Dialog Editor The Dialog Editor category contains controls that you can place on
Windows dialog boxes.
•
Web Forms The Web Forms category contains controls that are for web forms.
You can design web forms using VS .NET and deploy them to Microsoft's Internet
Information Server (IIS). These web forms may then be run over the Internet.
•
Components The Components category contains classes such as
FileSystemWatcher, which allows you to monitor changes in a computer's file
system. Other classes include EventLog, DirectoryEntry, DirectorySearcher,
MessageQueue, PerformanceCounter, Process, ServiceController, and Timer.
These allow you to perform various system operations.
•
Windows Forms The Windows Forms category contains controls that you can
add to a Windows form. These include labels, buttons, and text boxes, among
others. You'll use some of these controls in this chapter.
•
HTML The HTML category contains controls that you can add to a web form.
These include labels, buttons, tables, and images, among others.
In the next section
, you'll learn about the Properties window.
Working with the Properties Window
The Properties window contains aspects of a control that you can set. For example, you
can set the background color of your form using the BackColor property. Some other
properties of the form control include ForeColor (the foreground color) and
BackgroundImage (an image displayed in the background). Different types of controls
have different types of properties.
As you can see from Figure 6.2
shown earlier, the Properties window is to the right of the
blank form.
Note
If you don't see the Properties window, you can display it by selecting View ➣
Properties Window, or by pressing F4 on your keyboard.
You set the property by clicking the area to the right of the property name. Go ahead and
click to the right of the BackColor property to view some of the colors to which you can
set this property.
In the next section
, you'll learn how to add a label and button control to your form. You'll
also set a couple of the properties for those controls.
Adding a Label and a Button Control
To add a label and a button control to your form select the appropriate control from the
Toolbox and drag it to your form. For example, to add a label to your form, you select the
label control from the Toolbox. Once you've dragged a label to your form, you can resize
it by using the mouse or setting the Size property in the Properties window. You can also
click on the label in the Toolbox and drag it on your form.
Make your label big enough so that that it stretches across the length of your form. Next,
add a button control below your label, as shown in Figure 6.3
.
Figure 6.3: The form with a label and button control
Next, you'll change some of the properties for your label and button. You do this using
the Properties window. Set the Name property of your label to myLabel. Set the Name
and Text properties for your button to myButton and Press Me!, respectively. Also, set
the Text property of your form to My Form.
Note You use the Name property when referencing a Windows control in C# code.
Next, you'll add a line of code to the myButton_Click() method. This method is executed
when myButton is clicked in your running form. The statement you'll add to
myButton_Click() will set the Text property of myLabel to a string. This string will
contain a line from Shakespeare's play, Macbeth. To add the code, double-click
myButton and enter the following code in the myButton_Click() method:
myLabel.Text =
"Is this a dagger which I see before me,\n" +
"The handle toward my hand? Come, let me clutch thee.\n" +
"I have thee not, and yet I see thee still.\n" +
"Art thou not, fatal vision, sensible\n" +
"To feeling as to sight? or art thou but\n" +
"A dagger of the mind, a false creation,\n" +
"Proceeding from the heat-oppressed brain?";
Note If you're a Shakespeare fan, you'll recognize this line from the scene before
Macbeth kills King Duncan.
You've now finished your form. Build your project by selecting Build ➣ Build Solution,
or by pressing Ctrl+Shift+B on your keyboard.
To run your form, select Debug ➣ Start without Debugging, or press Ctrl+F5 on your
keyboard.
Tip You can take a shortcut when building and running your form: If you simply start
your form without first building it, VS .NET will check to see if you made any
changes to your form since you last ran it. If you did make a change, VS .NET will
first rebuild your project and then run it.
Figure 6.4
shows the running form after the Press Me! button is clicked.
Figure 6.4: The running form
Now that you've created and run the form, let's take a look at the code generated by VS
.NET for it. The C# code for your form is contained in the file Form1.cs file. You'll
examine this code in the next section
.
Examining the Code behind the Form
The Form1.cs file contains the code for your form. This code is often referred to as the
code behind your form because you can think of it as being behind the visual design for
your form. You can view the code for your form by selecting View ➣ Code, or by
pressing the F7 key on your keyboard. Listing 6.1
shows the contents of the Form1.cs
file.