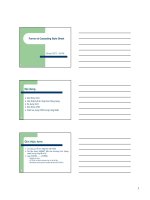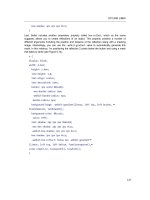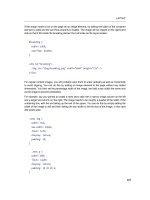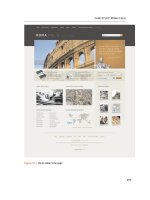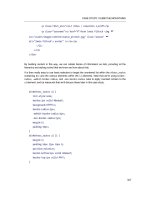CSS Mastery- P4
Bạn đang xem bản rút gọn của tài liệu. Xem và tải ngay bản đầy đủ của tài liệu tại đây (1.3 MB, 50 trang )
STYLING LINKS
127
box-shadow: 2px 2px 2px #ccc;
}
Last, Safari includes another proprietary property called box-reflect, which as the name
suggests, allows you to create reflections of an object. This property contains a number of
different arguments including the position and distance of the reflection along with a masking
image. Interestingly, you can use the –webkit-gradient value to automatically generate this
mask. In this instance, I’m positioning the reflection 2 pixels below the button and using a mask
that fades to white (see Figure 5-14).
a {
display: block;
width: 6.6em;
height: 1.4em;
line-height: 1.4;
text-align: center;
text-decoration: none;
border: 1px solid #66a300;
-moz-border-radius: 6px;
-webkit-border-radius: 6px;
border-radius: 6px;
background-image: -webkit-gradient(linear, left top, left bottom,
from(#abe142), to(#67a400));
background-color: #8cca12;
color: #fff;
text-shadow: 2px 2px 2px #66a300;
-moz-box-shadow: 2px 2px 2px #ccc;
-webkit-box-shadow: 2px 2px 2px #ccc;
box-shadow: 2px 2px 2px #ccc;
-webkit-box-reflect: below 2px -webkit-gradient
(linear, left top, left bottom, from(transparent),
color-stop(0.52, transparent), to(white));
}
Please purchase PDF Split-Merge on www.verypdf.com to remove this watermark.
CHAPTER 5
128
Figure 5-14. A rounded corner button using Safari specific extensions to CSS
There is some debate around whether these types of effects should be done using CSS or not, so
it’s uncertain if they will ever make it into the official specification. Because of this and the lack of
cross-browser support, it would be unwise to use these techniques in a production environment.
However, that shouldn’t stop you from playing around with them on your personal sites just as
long as you realize that they’re invalid CSS and may get removed or changed in future versions
of the browser.
Pure CSS tooltips
Tooltips are the little yellow text boxes that pop up in some browsers when you hover over
elements with title tags. Several developers have created their own custom, stylized tooltips using
a combination of JavaScript and CSS. However, it is possible to create pure CSS tooltips by
using CSS positioning techniques. This technique requires a modern, standards-compliant
browser like Firefox to work properly. As such, it is not a technique you would add to your day-to-
day arsenal. However, it does demonstrate the power of advanced CSS and gives you a hint of
what will be possible when CSS is better supported.
As with all of the examples in this book, you need to start with well-structured and meaningful
HTML:
<p>
<a href=" class="tooltip">
Andy Budd<span> (This website rocks) </span></a> is a web developer based in
Brighton England.
</p>
I have given the link a class of tooltip to differentiate it from other links. Inside the link, I have
added the text I wish to display as the link text, followed by the tooltip text enclosed in a span. I
have wrapped my tooltip text in brackets so that the sentence still makes sense with styles turned
off.
The first thing you need to do is set the position property of the anchor to relative. This allows
you to position the contents of the span absolutely, relative to the position of its parent anchor.
Please purchase PDF Split-Merge on www.verypdf.com to remove this watermark.
STYLING LINKS
129
You do not want the tooltip text to display initially, so you should set its display property to none:
a.tooltip {
position: relative;
}
a.tooltip span {
display: none;
}
When the anchor is hovered over, you want the contents of the span to appear. This is done by
setting the display property of the span to block, but only when the link is hovered over. If you
were to test the code now, hovering over the link would simply make the span text appear next to
the link.
To position the contents of the span below and to the right of the anchor, you need to set the
position property of the span to absolute and position it 1 em from the top of the anchor and 2
ems from the left.
a.tooltip:hover span {
display: block;
position: absolute;
top: 1em;
left: 2em;
}
Remember, an absolutely positioned element is positioned in relation to its
nearest positioned ancestor or, failing that, the root element. In this example,
we have positioned the anchor, so the span is positioned in relation to that.
And that’s the bulk of the technique. All that is left is to add some styling to make the span look
more like a tooltip. You can do this by giving the span some padding, a border, and a background
color:
a.tooltip:hover span, a.tooltip:focus span {
display:block;
position:absolute;
top:1em;
left:2em;
padding: 0.2em 0.6em;
Please purchase PDF Split-Merge on www.verypdf.com to remove this watermark.
CHAPTER 5
130
border:1px solid #996633;
background-color:#FFFF66;
color:#000;
}
In Firefox, the applied technique should look something like Figure 5-15.
Figure 5-15. Pure CSS tooltip
Summary
In this chapter, you have learned how to style links in a variety of ways. You now know how to
style links depending on the site or file they link to, and you can make links behave like buttons
and create rollover effects using colors or images. You can even create advanced effects such as
pure CSS tooltips.
In the next chapter, you will learn how to manipulate lists, and using the information you have
learned in this chapter, create navigation lists, pure CSS image maps, and remote rollovers. Let
the fun begin!
Please purchase PDF Split-Merge on www.verypdf.com to remove this watermark.
3
Please purchase PDF Split-Merge on www.verypdf.com to remove this watermark.
CHAPTER 1
4
Please purchase PDF Split-Merge on www.verypdf.com to remove this watermark.
133
Chapter 6
Styling Lists and Creating Nav Bars
It is human nature to try to organize the world around us. Scientists create lists of animals, plants,
and chemical elements. Magazines create lists of the top 10 movies, the latest fashion trends,
and the worst-dressed celebrities. People write shopping lists, to-do lists, and lists to Santa. We
just love making lists.
Lists provide us with a way of grouping related elements and, by doing so, we give them meaning
and structure. Most web pages contain some form of list, be it a list of the latest news stories, a
list of links to your favorite web pages, or a list of links to other parts of your site. Identifying these
items as lists and marking them up as such can help add structure to your HTML documents,
providing useful hooks with which to apply your styles.
In this chapter you will learn about
• Styling lists with CSS
• Using background images as bullets
• Creating vertical and horizontal nav bars
• Using sliding doors tabbed navigation
• Pure CSS drop-downs
• Creating CSS image maps
• Creating remote rollovers
• Using definition lists
Please purchase PDF Split-Merge on www.verypdf.com to remove this watermark.
CHAPTER 6
134
Basic list styling
Basic list styling is very simple. Say you start with this simple to-do list:
<ul>
<li>Read emails</li>
<li>Write chapter</li>
<li>Go shopping</li>
<li>Cook dinner</li>
<li>Watch Lost</li>
</ul>
To add a custom bullet, you could use the list-style-image property. However, this doesn’t give
you much control over the position of your bullet image. Instead, it is more common to turn list
bullets off and add your custom bullet as a background image on the list element. You can then
use the background image positioning properties to accurately control the alignment of your
custom bullet.
Older versions of Internet Explorer and Opera control list indentation using the left margin,
whereas most modern browsers, including Firefox and Safari use left padding. As such, the first
thing you will want to do is remove this indentation by zeroing down the margin and padding on
the list. To remove the default bullet, you simply set the list style type to none:
ul {
margin: 0;
padding: 0;
list-style-type: none;
}
Adding a custom bullet is very straightforward. Applying padding to the left side of the list item
creates the necessary space for your bullet. The bullet is then applied as a background image on
the list item. If the list item is going to span multiple lines, you will probably want to position the
bullet at or near the top of the list item. However, if you know the contents of the list items won’t
span more than one line, you can vertically center the bullet by setting the vertical position to
either middle or 50%:
li {
background: url(/img/bullet.gif) no-repeat 0 50%;
padding-left: 30px;
}
The resulting styled list can be seen in Figure 6-1.
Please purchase PDF Split-Merge on www.verypdf.com to remove this watermark.
STYLING LISTS AND CREATING NAV BARS
135
Figure 6-1. Simple styled list with custom bullets
Creating a basic vertical nav bar
Combining the previous example with the link styling techniques you learned in Chapter 5, you
can create graphically rich vertical navigation bars complete with CSS rollovers, like the one
shown in Figure 6-2.
Figure 6-2. Styled vertical nav bar
Please purchase PDF Split-Merge on www.verypdf.com to remove this watermark.
CHAPTER 6
136
As always, you need to start with good, semantic mark-up:
<ul class="nav">
<li><a href="home.htm">Home</a></li>
<li><a href="about.htm">About</a></li>
<li><a href="services.htm">Our Services</a></li>
<li><a href="work.htm">Our Work</a></li>
<li><a href="news.htm">News</a></li>
<li><a href="contact.htm">Contact</a></li>
</ul>
The first things you want to do are remove the default bullets and zero down the margin and
padding:
ul.nav {
margin: 0;
padding: 0;
list-style-type: none;
}
You can then start layering on the graphical styling. In this case, I’m giving my navigation menu a
light green background and a dark green border. I’m also going to set the width of my navigate list
in ems.
ul.nav {
margin: 0;
padding: 0;
list-style-type: none;
width: 8em;
background-color: #8BD400;
border: 1px solid #486B02;
}
Rather than style the list items, styling the enclosed anchor links provides better cross-browser
compatibility. To create a button-like hit area, you simply set the display property of the anchors
to block. The anchor links will then expand to take up the available space, which in this case is
determined by the width of the list. You could set the width of the anchors explicitly, but I’ve found
setting the width of the parent list makes for more maintainable code. The last couple of rules are
just stylistic, setting the color of the link text and turning off the underlines.
Please purchase PDF Split-Merge on www.verypdf.com to remove this watermark.
STYLING LISTS AND CREATING NAV BARS
137
ul.nav a {
display: block;
color: #2B3F00;
text-decoration: none;
}
To create the beveled effect on the menu items, you need to set the top border to be lighter than
the background color and the bottom border slightly darker. At this point, you can also drop in a
background image to use as an icon.
ul.nav a {
display: block;
color: #2B3F00;
text-decoration: none;
border-top: 1px solid #E4FFD3;
border-bottom: 1px solid #486B02;
background: url(/img/arrow.gif) no-repeat 5% 50%;
padding: 0.3em 1em;
}
Ideally, I would have set the positioning of my arrow to be 10 pixels from the
left-hand edge of the anchor. However, the CSS specification doesn’t allow the
mixing of units, so I’ve used a percentage instead. In reality, most browsers
accept mixed units, and I think this is one of several instances where the
specification is wrong.
With all the borders stacked one on top of the other, you’ll notice that the bottom border on the
final link doubles up with the bottom border on the list. In this instance, I’m going to take the
simple option and remove the bottom border from the list. However in situations where this isn’t
possible, the addition of a class on the first or last list item can allow you to remove the border
directly. In the future, you’ll also be able to use the :last-child pseudo class, but for the time
being, browser support is limited.
ul.nav .last a {
border-bottom: 0;
}
The list now looks like a stylish vertical navigation bar. To complete the effect, the last thing you
need to do is apply the :hover, :focus, and :selected states. To do this, simply change the
background and text colors. You could also experiment with changing the border colors to create
a depressed button type effect. These styles are applied to the anchor links when the user hovers
over them. They are also applied to any anchors that have a class of selected applied to their
parent list item.
Please purchase PDF Split-Merge on www.verypdf.com to remove this watermark.
CHAPTER 6
138
ul.nav a:hover,
ul.nav a:focus,
ul.nav .selected a {
color: #E4FFD3;
background-color: #6DA203;
}
This technique should now work in all the major browsers except IE 6 and below for Windows.
Unfortunately, IE6 inexplicably adds extra space above and below the list items. To fix this bug,
you need to set the display property on the list items to inline:
ul.nav li {
display: inline: /* :KLUDGE: Removes large gaps in IE/Win */
}
And there you have it: a styled vertical nav bar, complete with rollovers.
Highlighting the current page in a nav bar
In the previous vertical nav bar example, I used a class to indicate the current page. For small
sites with the navigation embedded in the page, you can simply add the class on a page-by-page
basis. For large sites, there is a good chance that the navigation is being built dynamically, in
which case the class can be added on the back end. However, for medium-sized sites, where the
main navigation doesn’t change, it is common to include the navigation as an external file. In
these situations, wouldn't it be good if there were a way to highlight the page you are on, without
having to dynamically add a class to the menu? Well, with CSS there is.
This concept works by adding an ID or a class name to the body element of each page, denoting
which page or section the user is in. You then add a corresponding ID or class name to each item
in your navigation list. The unique combination of body ID and list ID/class can be used to
highlight your current section or page in the site nav.
Take the following HTML fragment as an example. The current page is the home page, as
indicated by an ID of home on the body. Each list item in the main navigation is given a class
name based on the name of the page the list item relates to.
<body id="home">
<ul class="nav">
<li><a href="home.htm">Home</a></li>
<li><a href="about.htm">About</a></li>
<li><a href="services.htm">Our Services</a></li>
<li><a href="work.htm">Our Work</a></li>
<li><a href="news.htm">News</a></li>
Please purchase PDF Split-Merge on www.verypdf.com to remove this watermark.
STYLING LISTS AND CREATING NAV BARS
139
<li><a href="contact.htm">Contact</a></li>
</ul>
</body>
To highlight the current page, you simply target the following combination of IDs and class
names:
#home .nav .home a,
#about .nav .about a ,
#news .nav .news a,
#products .nav .products a,
#services .nav .services a {
background-position: right bottom;
color: #fff;
cursor: default;
}
When the user is on the home page, the nav item with a class of home will display the selected
state, whereas on the news page, the nav item with the class of news will show the selected state.
For added effect, I have changed to cursor style to show the default arrow cursor. That way, if
you mouse over the selected link, your cursor will not change state and you won’t be tempted to
click a link to a page you are already on.
Creating a simple horizontal nav bar
Imagine you had a page of search results and you wanted to create a simple page-based
navigation list like the one in Figure 6-3. To do this, you would start by creating an ordered list of
your navigation options.
<ol class="pagination">
<li><a href="search.htm?page=1" rel="prev">Prev</a></li>
<li><a href="search.htm?page=1">1</a></li>
<li class="selected">2</li>
<li><a href="search.htm?page=3">3</a></li>
<li><a href="search.htm?page=4">4</a></li>
<li><a href="search.htm?page=5">5</a></li>
<li><a href="search.htm?page=3" rel="next">Next</a></li>
</ol>
Please purchase PDF Split-Merge on www.verypdf.com to remove this watermark.
CHAPTER 6
140
Figure 6-3. Horizontal search results navigation bar
You’ll notice that I’ve used the rel attribute to denote the previous and next pages in a set of
results. This is a great use of the rel attribute and will come in handy when we style these links
differently later on.
As with the other list examples in this chapter, you first need to remove the default browser
margin, padding, and list styles. Many developers, including myself, prefer to do this using a
global reset at the start of their style sheets. So if you’re using a global reset, you can skip this
first step.
ol.pagination {
margin: 0;
padding: 0;
list-style-type: none;
}
To make the list items line up horizontally instead of vertically you could set their display property
to inline. However for more complex horizontal list styling you will gain more control if you float
the items and then use margins to space the space them out instead.
ol.pagination li {
float: left;
margin-right: 0.6em;
}
Now the list items are all displaying horizontally you can start applying the graphical treatment. In
this case, I want all the page numbers to appear in a square box with a gray background. When
users hover over these links, I want their backgrounds to turn blue and the link text to turn white.
ol.pagination a,
ol.pagination li.selected {
display: block;
padding: 0.2em 0.5em;
border: 1px solid #ccc;
text-decoration: none;
}
Please purchase PDF Split-Merge on www.verypdf.com to remove this watermark.
STYLING LISTS AND CREATING NAV BARS
141
ol.pagination a:hover,
ol.pagination a:focus,
ol.pagination li.selected {
background-color: blue;
color: white;
}
That’s all very well for the page numbers, but I want to style the prev and next links slightly
differently. To do this, I’m going to target their rel attributes using attribute selectors. First off, I
don’t want the previous and next links to have a border effect, so I’m going to turn these off.
ol.pagination a[rel="prev"],
ol.pagination a[rel="next"] {
border: none;
}
The other thing I want to do is add a presentational arrow at the start and the end of the list. You
could do this by hard-coding them into your HTML. However, you can also inject them using CSS,
allowing you to change or remove them later on. To use CSS, you need to use the :before and
:after pseudo-selectors in combination with the content property.
ol.pagination a[rel="prev"]:before {
content: "\00AB";
padding-right: 0.5em;
}
ol.pagination a[rel="next"]:after {
content: "\00BB";
padding-left: 0.5em;
}
The first declaration targets the anchor link at the start of the list and adds a double left arrow with
the character code of "00AB" before said link. The second declaration targets the last anchor link
and adds a double right arrow at the end of the link.
And there you have it, a simple, yet flexible, horizontal page navigation bar.
Creating a graphical nav bar
Simple navigation bars are great for paged content, but you’ll probably want to create more
graphically rich menus for your main navigation. In this example, I am going to demonstrate how
to create a graphical navigation bar like the one shown in Figure 6-4.
Please purchase PDF Split-Merge on www.verypdf.com to remove this watermark.
CHAPTER 6
142
Figure 6-4. Horizontal nav bar
As in the previous example, you start with a simple, unordered list:
<ul class="nav">
<li><a href="home.htm">Home</a></li>
<li><a href="about.htm">About</a></li>
<li><a href="news.htm">News</a></li>
<li><a href="products.htm">Products</a></li>
<li><a href="services.htm">Services</a></li>
<li><a href="clients.htm">Clients</a></li>
<li><a href="case-studies.htm">Case Studies</a></li>
</ul>
You then zero down the padding and margins, as well as remove the default bullets. For this
example, I want my horizontal nav bar to be 72 ems wide and to have a repeating orange
gradient as a background.
ul. nav {
margin: 0;
padding: 0;
list-style: none;
width: 72em;
background: #FAA819 url(img/mainNavBg.gif) repeat-x;
}
The list is currently displayed vertically. To make it display horizontally, float your list items to the
left.
ul. nav li {
float: left;
}
Remember that when an element is floated, it no longer takes up any space in the flow of the
document. As such, the parent list effectively has no content and collapses down, hiding the list
background. As you learned in Chapter 3, there are several ways to make parent elements
contain floated children. One method is to add a clearing element. Unfortunately, this adds
unnecessary markup to the page so should be avoided if possible. Another other method is to
float the parent element as well and clear it further down the line, say, using the site footer. The
third method it to use the overflow:hidden technique, which is the method I normally use:
Please purchase PDF Split-Merge on www.verypdf.com to remove this watermark.
STYLING LISTS AND CREATING NAV BARS
143
ul.nav {
margin: 0;
padding: 0;
list-style: none;
width: 72em;
overflow: hidden;
background: #FAA819 url(img/mainNavBg.gif) repeat-x;
}
As with the page navigation example, each of the links in this horizontal nav bar is made to
behave like a button by setting its display property to block. If you wanted each button to be a
fixed size, you could explicitly set its height and width. However, this can cause maintainability
issues. Instead I’m going to let the width of each button be based on the size of the anchor text.
To do this, rather than setting an explicit width, I have applied 3 ems of padding to the left and
right sides of each anchor link. As in the previous example, the link text is being vertically
centered using line height. After that, the link underlines are turned off, and the link color is
changed to white:
ul.nav a {
display: block;
padding: 0 3em;
line-height: 2.1em;
text-decoration: none;
color: #fff;
}
I want to create dividers between each link in the nav bar. You could do this by setting horizontal
borders on the list item or anchors. However, for simplicity’s sake, I’m going to apply a
background image to the anchor links instead.
ul.nav a {
display: block;
padding: 0 2em;
line-height: 2.1em;
background: url(img/divider.gif) repeat-y left top;
text-decoration: none;
color: #fff;
}
However, the first link in the nav bar will have an unwanted divider. Adding a class to the first list
Please purchase PDF Split-Merge on www.verypdf.com to remove this watermark.
CHAPTER 6
144
item and setting the background image to none can remove this:
ul. nav .first a {
background-image: none;
}
Alternatively, if you’re not too worried about supporting IE 6, you could forego the additional class
and use the :first-child pseudo class instead.
ul.nav li:first-child a {
background: none;
}
Last, the rollover state in this example is simply a change in link color:
ul.nav a:hover,
ul.nav a:focus {
color: #333;
}
And there you have it: a well-styled horizontal nav bar with good, cross-browser support.
Simplified sliding door tabbed navigation
In Chapter 4, you learned about Douglas Bowman’s sliding doors technique and how it could be
used to create flexible, rounded-corner boxes. This technique can also be used to create flexible,
expandable tabbed navigation. Using this method, tabs are created from one large image and
one side image. As the text in the tabs expands, more of the large image is uncovered. The
smaller image stays flush to the left, covering up the hard edge of the larger image and
completing the effect (see Figure 6-5).
Figure 6-5. Example of the “sliding doors” technique
Please purchase PDF Split-Merge on www.verypdf.com to remove this watermark.
STYLING LISTS AND CREATING NAV BARS
145
The images used to create the tabs in the following example can be seen in Figure 6-6. Both of
these images are very large. This is to allow the font size to be increased by several hundred
percent without the tabs appearing to break.
Figure 6-6. The two images that make up the tabs
The HTML for this example is exactly the same as in the previous, horizontal nav bar example:
<ul class="nav">
<li><a href="home.htm">Home</a></li>
<li><a href="about.htm">About</a></li>
<li><a href="news.htm">News</a></li>
<li><a href="products.htm">Products</a></li>
<li><a href="services.htm">Services</a></li>
<li><a href="clients.htm">Clients</a></li>
<li><a href="case-studies.htm">Case Studies</a></li>
</ul>
As in the previous examples, the margin and padding are zeroed, the list bullets are removed,
and a width is set for the navigation bar. An overflow of hidden is also applied to the navigation
list in order to clear any enclosed floats.
ul.nav {
margin: 0;
padding: 0;
list-style: none;
width: 72em;
overflow: hidden;
}
Like the previous example, the list elements are floated left to make them display horizontally
rather than vertically. However, this time, the larger of the two images that make up the tab is
Please purchase PDF Split-Merge on www.verypdf.com to remove this watermark.
CHAPTER 6
146
applied as a background image to the list item. As this image forms the right side of the tab, it is
positioned to the right
ul.nav li {
float: left;
background: url(img/tab-right.gif) no-repeat right top;
}
As in the previous example, the anchors are set to display as block-level elements to make the
whole area clickable. The width of each tab is again controlled by the width of the contents, and
setting the line height similarly controls the height. To complete the tab effect, the left part of the
tab is applied as a background on the anchor and aligned left. As the tab changes size, this
image will always be aligned left, sitting over the top of the larger image and covering the hard left
edge. Last, to make sure this technique works in IE 5.2 on the Mac, the anchors are floated as
well.
ul.nav li a {
display: block;
padding: 0 2em;
line-height: 2.5em;
background: url(img/tab-left.gif) no-repeat left top;
text-decoration: none;
color: #fff;
float: left;
}
To create the rollover effect, you can simply change the link color:
ul.nav a:hover,
ul.nav a:focus {
color: #333;
}
The resulting tabbed navigation should look like Figure 6-7.
Figure 6-7. Sliding doors tabbed navigation at normal size
If you increase the text size in your browser, you should see that the tabs scale nicely, as
illustrated in Figure 6-8.
Please purchase PDF Split-Merge on www.verypdf.com to remove this watermark.