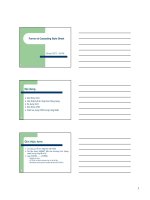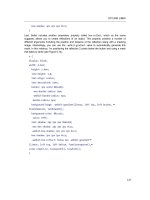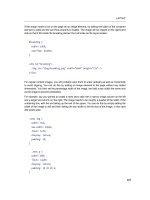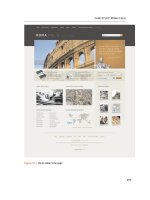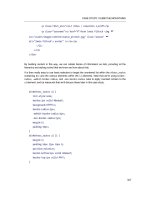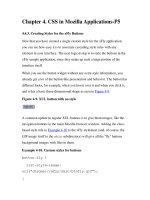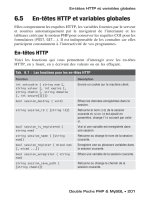CSS Mastery- P5
Bạn đang xem bản rút gọn của tài liệu. Xem và tải ngay bản đầy đủ của tài liệu tại đây (1.5 MB, 50 trang )
STYLING FORMS AND DATA TABLES
177
Figure 7-2. Widely spaced tables can also be difficult to immediately comprehend
By contrast, a few minutes spent designing your data tables can greatly improve their
comprehension and the speed at which information can be retrieved. For instance, the dates in
Figure 7-3 have been given breathing room with a small amount of vertical and horizontal
padding. They have also been highlighted with a subtle beveled effect, making them look
clickable. The main column headings have been distinguished from the data through subtly
different background colors, the use of a bottom border, and typographic treatment. The result is
an easy-to-use calendar widget.
Figure 7-3. Stylized data table
Please purchase PDF Split-Merge on www.verypdf.com to remove this watermark.
CHAPTER 7
178
Table-specific elements
If data tables can be difficult for sighted users, imagine how complicated and frustrating they must
be for people using assistive technologies such as screen readers. Fortunately, the HTML
specification includes a number of elements and attributes intended to increase the accessibility
of data tables for these devices. Not all of these elements are currently supported by screen
readers, but it is definitely good practice to use them where possible.
Summary and caption
The first of these elements is a table caption, which basically acts as a heading for the table.
Although this is not a required element, it is always a good idea to use a caption wherever
possible. In this example, I’m using the caption to show users which month they are looking at.
Another useful addition is a table summary. The summary attribute can be applied to the table tag
and is used to describe the content of the table. Much like an image’s alt text, the summary
should effectively summarize the data in the table, and a well-written summary may alleviate the
need to read the contents of the table.
<table class="cal" summary="A calendar style date picker">
<caption>
<a href="cal.php?month=dec08" rel="prev"><</a> January 2008 «
<a href="cal.php?month=feb09" rel="next">></a>
</caption>
</table>
thead, tbody, and tfoot
Using thead, tfoot, and tbody allows you to break tables up into logical sections. For instance,
you can place all of your column headings inside the thead element, providing you with a means
of separately styling that particular area. If you choose to use a thead or tfoot element, you must
use at least one tbody element. You can only use one thead and tfoot element in a table, but
you can use multiple tbody elements to help break complicated tables into more manageable
chunks.
Row and column headings should be marked up as th rather than td, although if something is
both a heading and data it should be left as a td. Table headings can be given a scope attribute of
row or col to define whether they are row or column headings. They can also be given a value of
rowgroup or colgroup if they relate to more than one row or column.
<thead>
<tr>
<th scope="col">Sun</th>
Please purchase PDF Split-Merge on www.verypdf.com to remove this watermark.
STYLING FORMS AND DATA TABLES
179
<th scope="col">Mon</th>
<th scope="col">Tue</th>
<th scope="col">Wed</th>
<th scope="col">Tur</th>
<th scope="col">Fri</th>
<th scope="col">Sat</th>
</tr>
</thead>
col and colgroups
While the tr element allows developers to apply styles to whole rows, it is much more difficult to
apply a style to an entire column. To get around this problem, the W3C introduced the colgroup
and col elements. A Colgroup is used to define and group one or more columns using the col
element. Unfortunately, not many browsers support the styling of col and colgroup elements.
<colgroup>
<col id="sun" />
<col id="mon" />
<col id="tue" />
<col id="wed" />
<col id="thur" />
<col id="fri" />
<col id="sat" />
</colgroup>
Data table markup
Putting all of these HTML elements and attributes together, you can create the basic outline for
the calendar table shown in Figure 7-3.
Please purchase PDF Split-Merge on www.verypdf.com to remove this watermark.
CHAPTER 7
180
<table class="cal" summary="A calendar style date picker">
<caption>
<a href="#" rel="prev"><</a> January 2008 <a href="#"
rel="next">></a>
</caption>
<colgroup>
<col id="sun" />
<col id="mon" />
<col id="tue" />
<col id="wed" />
<col id="thur" />
<col id="fri" />
<col id="sat" />
</colgroup>
<thead>
<tr>
<th scope="col">Sun</th>
<th scope="col">Mon</th>
<th scope="col">Tue</th>
<th scope="col">Wed</th>
<th scope="col">Tur</th>
<th scope="col">Fri</th>
<th scope="col">Sat</th>
</tr>
</thead>
<tbody>
<tr>
<td class="null">30</td>
< td class="null">31</td>
<td><a href="#">1</a></td>
<td><a href="#">2</a></td>
<td><a href="#">3</a></td>
<td><a href="#">4</a></td>
Please purchase PDF Split-Merge on www.verypdf.com to remove this watermark.
STYLING FORMS AND DATA TABLES
181
<td><a href="#">5</a></td>
</tr>
<tr>
<td><a href="#">6</a></td>
<td><a href="#">7</a></td>
<td class="selected"><a href="#">8</a></td>
<td><a href="#">9</a></td>
<td><a href="#">10</a></td>
<td><a href="#">11</a></td>
<td><a href="#">12</a></td>
</tr>
...
</tbody>
</table>
Styling the table
The CSS specification has two table border models: separate and collapsed. In the separate
model, borders are placed around individual cells, whereas in the collapsed model, cells share
borders. Most browsers default to the separate model, but the collapsed model is usually of more
use. As such, one of the first things you would normally do is set the border-collapse property of
your table to collapse. However, for the purposes of this demonstration, I want to keep the
double borders in order to create a beveled effect. As such, I start by setting the border-collapse
property to separate. Then, for stylistic reasons, I’m going to center all the text in the table and
remove the default padding and margin.
table.cal {
border-collapse: seperate;
border-spacing: 0;
text-align: center;
color: #333;
}
.cal th, .cal td {
margin: 0;
padding: 0;
}
Please purchase PDF Split-Merge on www.verypdf.com to remove this watermark.
CHAPTER 7
182
CSS has a border-spacing property that allows you to control the spacing between cells.
Unfortunately, IE 7 and below do not understand this property, so you need to fall back on the old
but reliable cellspacing attribute. This attribute is, strictly speaking, presentational in nature.
However, it is still valid HTML and is the only means of controlling cell spacing in IE 6 and 7.
<table cellspacing="0" class="cal" summary="A calendar style date picker">
Adding the visual style
The groundwork has been set, so it is now time to start adding the visual style. To make the table
caption look a little more like a regular heading, you can increase the font size and make it bold.
You can also give the caption some breathing room by applying vertical padding.
.cal caption {
font-size:1.25em;
padding-top: 0.692em;
padding-bottom: 0.692em;
background-color: #d4dde6;
}
To position the previous and next links on either side of the current month, give them some
horizontal margin and then float them left and right respectively. You can then give them a more
prominent hit area by applying some padding. To style these links, I’ve decided to use the
attribute selector to target their rel attributes. However, if you wanted to support older browsers,
you could add a class to each link instead. Once you’ve positioned these links, you can style
them any way you like. In this example, I’m simply going to change the links’ background color
when a user hovers over them.
.cal caption [rel="prev"] {
float: left;
margin-left: 0.2em;
}
.cal caption [rel="next"] {
float: right;
margin-right: 0.2em;
}
Please purchase PDF Split-Merge on www.verypdf.com to remove this watermark.
STYLING FORMS AND DATA TABLES
183
.cal caption a:link,
.cal caption a:visited {
text-decoration: none;
color: #333;
padding: 0 0.2em;
}
.cal caption a:hover,
.cal caption a:active,
.cal caption a:focus {
background-color: #6d8ab7;
}
To distinguish the initial row of table headings, I’m going to give them a slightly lighter background
than the rest of the table, along with a subtle underline. I’m also going to make the text slightly
smaller than the rest of the form.
.cal thead th {
background-color: #d4dde6;
border-bottom: 1px solid #a9bacb;
font-size:0.875em;
}
By default, I want the text in the body of the table to be grayed out, indicating that it can’t be
selected. You’ll notice that I’ve also given the text a subtle text shadow.
.cal tbody {
color: #a4a4a4;
text-shadow: 1px 1px 1px white;
background-color: #d0d9e2;
}
Please purchase PDF Split-Merge on www.verypdf.com to remove this watermark.
CHAPTER 7
184
To give the table cells a beveled effect, you need to set slightly different colors on each side;
lighter colors on the top and left, darker ones on the bottom and right. You then need to style the
anchor links. In this case, I’m setting them all to block and applying padding to create a button
like hit area. I’m also going to embolden the fonts and give them a slightly darker background.
.cal tbody td {
border-top: 1px solid #e0e0e1;
border-right: 1px solid #9f9fa1;
border-bottom: 1px solid #acacad;
border-left: 1px solid #dfdfe0;
}
.cal tbody a {
display: block;
text-decoration: none;
color: #333;
background-color: #c0c8d2;
font-weight: bold;
padding: 0.385em 0.692em 0.308em 0.692em;
}
Last, I’m going to set a hover state for the anchor links. Previously selected dates will also inherit
this style through the inclusion of a selected class. In this case, I’m going to make the links turn
white on a blue background and give them a subtle text shadow.
.cal tbody a:hover,
.cal tbody a:focus,
.cal tbody a:active,
.cal tbody .selected a:link,
.cal tbody .selected a:visited,
.cal tbody .selected a:hover,
.cal tbody .selected a:focus,
.cal tbody .selected a:active {
background-color: #6d8ab7;
color: white;
text-shadow: 1px 1px 2px #22456b;
}
Please purchase PDF Split-Merge on www.verypdf.com to remove this watermark.
STYLING FORMS AND DATA TABLES
185
You’ll notice that the dates still retain their beveled appearance when hovered over. If you want
give the appearance that the dates have been depressed, change the color of the cell borders so
the top and left borders are darker, while the bottom and right borders are lighter. Be aware that,
because this style is using a hover pseudo selector on a nonanchor element, it won’t display in IE
6. If you need this technique to work in IE 6, you’ll want to add borders to the links instead.
.cal tbody td:hover,
.cal tbody td.selected {
border-top: 1px solid #2a3647;
border-right: 1px solid #465977;
border-bottom: 1px solid #576e92;
border-left: 1px solid #466080;
}
And there you have it, a beautifully styled calendar picker similar to the one in Figure 7-3.
Simple form layout
Short and relatively simple forms are easiest to fill in when the form labels appear vertically above
their associated form elements. Users can simply move down the form step by step, reading each
label and completing the following form element. This method works best on short forms
collecting relatively simple and predictable information such as contact details (see Figure 7-4).
Please purchase PDF Split-Merge on www.verypdf.com to remove this watermark.
CHAPTER 7
186
Figure 7-4. Simple form layout
Useful form elements
HTML provides a number of useful elements that can help add structure and meaning to a form.
The first one of these is the fieldset element. A Fieldset is used for grouping related blocks of
information. In Figure 7-4, two fieldsets are being used: one for the contact details and one for
the comments. Most user agents apply a thin border around fieldsets, which can be turned off
by setting the border property to none.
To identify the purpose of each fieldset, you can use a legend element. Legends act a little like
a fieldset’s heading, usually appearing vertically centered with the top of the fieldset and
indented a little to the right. Unfortunately, legends are notoriously difficult to style because of the
inconsistent way browsers place them. Some browsers, like Firefox and Safari, use padding to
create a small indent. However, other browsers, such as Opera and IE, have large default indents
Please purchase PDF Split-Merge on www.verypdf.com to remove this watermark.
STYLING FORMS AND DATA TABLES
187
that are not controllable using padding, margins, or even positioning. As such, if you choose to
use legends, you will have to accept a certain amount of variation between browsers.
Form labels
The label element is an extremely important one, as it can help add structure and increase the
usability and accessibility of your forms. As the name suggests, this element is used to add a
meaningful and descriptive label to each form element. In many browsers, clicking the label
element will cause the associated form element to gain focus. The real benefit of using labels is
to increase form usability for people using assistive devices. If a form uses labels, screen readers
will correctly associate a form element with its label. Without labels, the screen reader will have to
“guess” which text relates to which form element, sometimes getting it wrong. Screen reader
users can also bring up a list of all the labels in a form, allowing users to audibly scan through the
form in much the same way as you would visually scan through them.
Associating a label with a form control is very easy and can be done in one of two ways: either
implicitly by nesting the form element inside the label element:
<label>email <input name="email" type="text"/><label>
or explicitly by setting the for attribute of the label equal to the id name of the associated form
element:
<label for="email">email<label>
<input name="email" id="email" type="text"/>
You will notice that this input, and all the form controls in this chapter, contain both a name and an
id attribute. The id attribute is required to create the association between the form input and the
label, while the name is required so that the form data can be sent back to the server. The id and
name don’t have to be the same, although I prefer to keep them identical when possible, for the
sake of consistency.
Labels associated with form controls using the for attribute don’t need to be near those controls
in the source code; they could be in a completely different part of the document. However, from a
structural point of view, separating form controls from their labels isn’t wise and should be
avoided wherever possible.
The basic layout
Using these three structural elements, you can start laying out your form by marking up the
contents of the first fieldset. The unstyled form is shown in Figure 7-5.
Please purchase PDF Split-Merge on www.verypdf.com to remove this watermark.
CHAPTER 7
188
<fieldset>
<legend>Your Contact Details</legend>
<div>
<label for="author">Name:</label>
<input name="author" id="author" type="text" />
</div>
<div>
<label for="email">Email Address:</label>
<input name="email" id="email" type="text" />
</div>
<div>
<label for="url">Web Address:</label>
<input name="url" id="url" type="text" />
</div>
</fieldset>
Figure 7-5. Unstyled form
First, you will need to set the general styles for the fieldset and legend elements. The fieldsets
must be vertically separated using margins, and the contents can be given breathing space using
padding. To highlight the fieldsets, you can give them a light background with a slightly darker,
1-pixel border. Try not to make the background too dark, though, as this can add too much visual
weight to the form, making it more difficult to comprehend. Making the legends bold can also help
break up the information and make it easier to digest.
fieldset {
margin: 1em 0;
padding: 1em;
Please purchase PDF Split-Merge on www.verypdf.com to remove this watermark.
STYLING FORMS AND DATA TABLES
189
border : 1px solid #ccc;
background: #f8f8f8;
}
legend {
font-weight: bold;
}
Positioning the labels so they appear vertically above the form elements is actually very simple. A
label is an inline element by default. However, setting its display property to block will cause it
to generate its own block box, forcing the input elements onto the line below. The width of text
input boxes varies from browser to browser, so for consistency, you should explicitly set the width
of your text input boxes. In this example, I am using ems to
create a more scalable form layout.
label {
display: block;
cursor: pointer;
}
input {
width: 20em;
}
Changing the cursor style of the label to pointer is a good idea here, as it shows that the labels
can be interacted with.
Other elements
This layout works equally well for other form elements such as text areas:
<fieldset>
<legend>Comments</legend>
<div>
<label for="text">Message: </label>
<textarea name="text" id="text">
</textarea>
Please purchase PDF Split-Merge on www.verypdf.com to remove this watermark.
CHAPTER 7
190
</div>
</fieldset>
The dimensions of text areas also vary across browsers, so it is a good idea to explicitly set their
width and height as well. In this instance, I’m setting a width of 100 percent so it is effectively
defined by its parent element. Setting widths in this way is a good idea, as it makes your layouts
more flexible and independent.
textarea {
width: 100%;
height: 10em;
}
Unlike text areas and text inputs, radio buttons and check boxes need to be handled differently.
Rather than having their labels above them, these elements usually have their labels to the right
of them. When stacked vertically, all the elements are left aligned, creating a nice solid vertical
and making them easier to select (see Figure 7-6).
Figure 7-6. Radio button layout
Earlier in this example, the width of the text boxes was defined by applying a width to the input
element. However, the input element covers other form widgets such as check boxes, radio
buttons, and submit buttons, as well as the more common text input box. As such, by setting the
input element to be 20 ems wide, all of the input elements will be 20 ems.
One way around this problem is to use the attribute selector to target particular types of form
element. So instead of setting all the inputs to 20 ems, you could specifically target text inputs:
input[type="text"] {
width: 20em;
}
Please purchase PDF Split-Merge on www.verypdf.com to remove this watermark.
STYLING FORMS AND DATA TABLES
191
Unfortunately, the attribute selector is only supported on more modern browsers and does not
work in IE 6 and below. Until the attribute selector is more widely supported, the best way to
distinguish between input elements is to give them a class.
For instance, you could give radio buttons a class name of radio:
<fieldset>
<legend>Remember Me</legend>
<div>
<label for="remember-yes"><input id="remember-yes" class="radio"«
name="remember" type="radio" value="yes" />Yes</label>
</div>
<div>
<label for="remember-no"><input id="remember-no" class="radio"«
name="remember" type="radio" value="no" checked="checked" />No</label>
</div>
</fieldset>
You could then override the previously set input width by setting the width of radio buttons to
auto. The same can be done for check boxes and submit buttons:
input.radio, input.checkbox, input.submit {
width: auto;
}
Notice how I’ve wrapped the labels around the form elements on this occasion. If you remember,
I previously set all the labels in this form to behave as block level elements, forcing their
associated form controls onto a separate line. Obviously, I don’t want this to happen with radio
button labels, so wrapping the labels around the form controls prevents this.
The last thing you need to do is add a little bit of right margin to the radio buttons, in order to
provide so spacing between the labels.
#remember-me .radio {
margin-right: 1em;
}
Please purchase PDF Split-Merge on www.verypdf.com to remove this watermark.
CHAPTER 7
192
Embellishments
The layout is now complete, but you can incorporate a few nice additions for more advanced
browsers. For instance, you could help users easily anchor themselves to the form field they are
filling in by changing the element’s background color when it receives focus:
Input[type="text"]:focus, textarea:focus {
background: #ffc;
}
You can also harmonize the look of the text field and text area elements by giving them custom
borders. This is particularly useful for Firefox, which renders the bottom and right borders on
these elements as white, causing them to lose definition when on a white background (see Figure
7-7).
Figure 7-7. The bottom and right borders of text inputs and text areas in Firefox are white,
causing them to lose definition on white backgrounds
In this example, an attribute selector is used to target the text inputs as this style is mostly for the
benefit of Firefox, which understands this selector.
Please purchase PDF Split-Merge on www.verypdf.com to remove this watermark.
STYLING FORMS AND DATA TABLES
193
input[type="text"], textarea {
border-top: 2px solid #999;
border-left: 2px solid #999;
border-bottom: 1px solid #ccc;
border-right: 1px solid #ccc;
}
In this example, we’re not using any password fields. However, if you were creating a generic
form style for your entire site, you would need to include [type="password"] in the previous two
examples as well.
Required fields
Many forms contain fields that must be filled in. You can indicate these required fields by placing
styled text, or an asterisk, next to them. Because this information is emphasizing the field’s
required status, the most appropriate element for this information is an em or strong element:
<div>
<label for="author">Name:<em class="required">(required)</em>/label>
<input name="author" id="author" type="text" />
</div>
You can then style this information however you want. In this example I’m reducing the font size
and making the text red:
.required {
font-size: 0.75em;
color:#760000;
}
And there you have it: a simple yet attractive-looking form layout using pure CSS.
Complicated form layout
For longer and more complicated forms, vertical space starts to become an issue, as does the
ease of scanning. To improve scanning and reduce the amount of vertical space used, it makes
sense to position the labels and form elements horizontally, rather than vertically above one
Please purchase PDF Split-Merge on www.verypdf.com to remove this watermark.
CHAPTER 7
194
another. Creating a form such as the one in Figure 7-8 is actually very simple and uses almost
exactly the same code as the previous example.
Figure 7-8. Horizontal form alignment
The only difference between this and the previous example is that, instead of setting the label to
be a block-level element, you float the labels left instead. You also need to give the label a width
so that all of the form elements line up nicely:
label {
float: left;
width: 10em;
cursor: pointer;
}
If the form labels are likely to wrap onto multiple lines, it would be a sensible idea to clear the
container divs as well. This will prevent them from interfering with the next set of labels and
ruining your carefully crafted layout.
Please purchase PDF Split-Merge on www.verypdf.com to remove this watermark.
STYLING FORMS AND DATA TABLES
195
form div {
clear: left;
}
Forms are rarely as simple as the one in Figure 7-8, and you will often need to create exceptions
to your basic form styling rules to handle things such as multiple form widgets on a single line or
columns of check boxes or radio buttons (see Figure 7-9). The next couple of sections will explain
how to handle these types of exceptions.
Figure 7-9. More complicated form layouts
Accessible date input
As you learned in the previous examples, form labels are important for the accessibility of your
forms. However, there are situations when you may not want to display a label for every element.
For instance, in Figure 7-9 you can see a group of form elements for collecting date information.
In this situation, visually displaying each label would be overkill, as it would split the date of birth
up into three separate entities rather than being perceived as a single entity. However, while you
may not want to display the labels, it is still important that the labels appear in the source code
and are available to screen readers.
Please purchase PDF Split-Merge on www.verypdf.com to remove this watermark.
CHAPTER 7
196
<div>
<label for="dateOfBirth">Date of Birth:</label>
<input name="dateOfBirth" id="dateOfBirth" type="text" />
<label id="monthOfBirthLabel" for="monthOfBirth">«
Month of Birth:</label>
<select name="monthOfBirth" id="monthOfBirth">
<option value="1">January</option>
<option value="2">February</option>
<option value="3">March</option>
</select>
<label id="yearOfBirthLabel" for="yearOfBirth">Year of Birth:</label>
<input name="yearOfBirth" id="yearOfBirth" type="text" />
</div>
To create this layout, you first need to hide the “month of birth” and “year of birth” labels. Setting
the labels’ display property to none would stop the labels from displaying, but it would also
prevent many screen readers from accessing them. Instead, you can position the labels off
screen using a large negative text indent. In the generic form style we created earlier, labels have
been given a set width. To prevent the labels from affecting the layout, the width needs to be
zeroed down for these labels as well:
#monthOfBirthLabel, #yearOfBirthLabel {
text-indent: -1000em;
width: 0;
}
The various form controls can then be sized individually and given margins to control their
horizontal spacing:
input#dateOfBirth {
width: 3em;
margin-right: 0.5em;
}
Please purchase PDF Split-Merge on www.verypdf.com to remove this watermark.