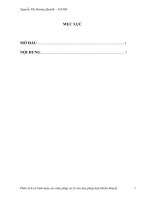MODULE 3 - XỬ LÝ VĂN BẢN CƠ BẢN
Bạn đang xem bản rút gọn của tài liệu. Xem và tải ngay bản đầy đủ của tài liệu tại đây (5.05 MB, 92 trang )
NỘI DUNG:
• Module I: Hiểu biết về CNTT cơ bản
• Module II: Sử dụng máy tính cơ bản
• Module III: Xử lý văn bản cơ bản
• Module IV: Xử lý bảng tính cơ bản
• Module V: Sử dụng trình chiếu cơ bản
• Module VI: Sử dụng Internet cơ bản
1
Bài 1: Các thao tác cơ bản
Bài 2: Các chức năng cơ bản
Bài 3: Các thao tác với bảng biểu
Bài 4: In ấn tài liệu
NỘI DUNG:
2
Bài 1: Các thao tác cơ bản
1.1. Giới thiệu.
1.2. Cách khởi động.
1.3. Môi trường làm việc.
1.4. Tạo một tài liệu mới.
1.5. Lưu tài liệu.
1.6. Mở tài liệu.
1.7. Đóng tài liệu.
1.8. Thoát khỏi Word.
3
3
1.1. Giới thiệu
- Microsoft Word 2010 là phần mềm dùng để soạn thảo văn bản.
- Cung cấp đầy đủ các tính năng soạn thảo và định dạng văn bản đa dạng, dễ dàng.
- Microsoft Word 2010 có phần mở rộng là “.docx”.
4
4
Bài 1: Các thao tác cơ bản
1.1. Giới thiệu.
1.2. Cách khởi động.
1.3. Môi trường làm việc.
1.4. Tạo một tài liệu mới.
1.5. Lưu tài liệu.
1.6. Mở tài liệu.
1.7. Đóng tài liệu.
1.8. Thoát khỏi Word.
5
5
1.2. Cách khởi động
C1: Kích đúp chuột vào biểu tượng của Microsoft Word 2010 trên màn hình Desktop:
•
C2: Start\All Programs\Microsoft Office\Microsoft Word 2010.
•
6
6
Bài 1: Các thao tác cơ bản
1.1. Giới thiệu.
1.2. Cách khởi động.
1.3. Môi trường làm việc.
1.4. Tạo một tài liệu mới.
1.5. Lưu tài liệu.
1.6. Mở tài liệu.
1.7. Đóng tài liệu.
1.8. Thoát khỏi Word.
7
7
1.3. Môi trường làm việc
8
8
Bài 1: Các thao tác cơ bản
1.1. Giới thiệu.
1.2. Cách khởi động.
1.3. Môi trường làm việc.
1.4. Tạo một tài liệu mới.
1.5. Lưu tài liệu.
1.6. Mở tài liệu.
1.7. Đóng tài liệu.
1.8. Thoát khỏi Word.
9
9
1.4. Tạo một tài liệu mới
* Tiến hành một trong các cách sau:
- C1: File\New\Blank document\Creat.
- C2: Nhấn tổ hợp phím Ctrl + N.
- C3: Kích chuột vào nút
trên thanh công cụ truy cập nhanh.
10
Bài 1: Các thao tác cơ bản
1.1. Giới thiệu.
1.2. Cách khởi động.
1.3. Môi trường làm việc.
1.4. Tạo một tài liệu mới.
1.5. Lưu tài liệu.
1.6. Mở tài liệu.
1.7. Đóng tài liệu.
1.8. Thoát khỏi Word.
11
11
1.5. Lưu tài liệu
• Tiến hành một trong các cách sau:
- Kích chuột vào menu File\Save.
- Nhấn tổ hợp phím Ctrl + S.
- Kích chuột vào nút
trên thanh công cụ truy cập nhanh.
12
12
• Nếu là tài liệu mới, sẽ xuất hiện hộp thoại Save As:
• Nếu tài liệu đã
được lưu tên,
Thư mục chứa tệp
thì sẽ lưu những
thay đổi phần mới
soạn thảo.
Tên tệp
Kiểu tệp
13
13
1.5. Lưu tài liệu
Bài 1: Các thao tác cơ bản
1.1. Giới thiệu.
1.2. Cách khởi động.
1.3. Môi trường làm việc.
1.4. Tạo một tài liệu mới.
1.5. Lưu tài liệu.
1.6. Mở tài liệu.
1.7. Đóng tài liệu.
1.8. Thoát khỏi Word.
14
14
1.6. Mở tài liệu
• Tiến hành một trong các cách sau:
- Kích chuột vào menu File\Open.
- Nhấn tổ hợp phím Ctrl + O.
- Kích chuột vào nút
trên thanh công cụ truy cập nhanh.
15
15
1.6. Mở tài liệu
•
Chọn thư mục chứa tệp:
•
Chọn tệp tài liệu:
•
Nhấn nút Open
• Hộp thoại mở tệp xuất hiện:
16
Bài 1: Các thao tác cơ bản
1.1. Giới thiệu.
1.2. Cách khởi động.
1.3. Môi trường làm việc.
1.4. Tạo một tài liệu mới.
1.5. Lưu tài liệu.
1.6. Mở tài liệu.
1.7. Đóng tài liệu.
1.8. Thoát khỏi Word.
17
17
1.7. Đóng tài liệu
• Chọn một trong các cách sau:
- Chọn menu File\Close.
- Nhấn tổ hợp phím Ctrl + W.
- Click chuột vào nút
Chú ý: Lưu văn bản trước khi đóng tài liệu.
18
18
Bài 1: Các thao tác cơ bản
1.1. Giới thiệu.
1.2. Cách khởi động.
1.3. Môi trường làm việc.
1.4. Tạo một tài liệu mới.
1.5. Lưu tài liệu.
1.6. Mở tài liệu.
1.7. Đóng tài liệu.
1.8. Thoát khỏi Word.
19
19
1.8. Thoát khỏi Word
Chọn một trong các cách sau:
•
- Menu File\Exit.
- Nhấn tổ hợp phím Alt + F4.
20
20
Bài 1: Các thao tác cơ bản
Bài 2: Các chức năng cơ bản
Bài 3: Các thao tác với bảng biểu
Bài 4: In ấn tài liệu
NỘI DUNG:
21
Bài 2: Các chức năng cơ bản
2.1. Bộ gõ tiếng Việt
2.2. Nguyên tắc nhập văn bản
2.3. Thao tác với khối văn bản trong Word
2.4. Định dạng văn bản
2.5. Các xử lý chi tiết
2.6. Các hiệu ứng đặc biệt
22
22
2.1. Bộ gõ tiếng Việt
* Bộ gõ tiếng Việt UNIKEY:
- Khởi động chương trình Unikey bằng cách kích đúp chuột vào
biểu tượng UniKey trên màn hình Desktop.
- Chọn nút ĐÓNG để chương trình UniKey hoạt động ngầm
dưới thanh TaskBar.
23
23
2.1. Bộ gõ tiếng Việt
- UniKey sẽ chạy ở thanh TaskBar. Khi nào chế độ tiếng Việt được thiết
lập (chữ V), mới soạn thảo tiếng Việt được.
- Kích chuột phải vào biểu tượng UniKey ở trên thanh TaskBar, rồi chọn
chế độ Unicode hoặc TCVN3, tùy theo font chữ mà bạn đã chọn.
24
24
*Chú ý:
- Những font chữ có tên bắt đầu bằng dấu chấm (.), là font chữ tiếng Việt.
VD: .vnTime, .vnTimeH...
Để gõ được tiếng Việt, những font chữ này được sử dụng với bảng mã là TCVN3.
- Những font chữ có tên không bắt đầu bằng dấu chấm (.) là font chữ tiếng nước ngoài.
VD: Arial, Tahoma, Times New Roman...
Để gõ được tiếng Việt, những font chữ này được sử dụng với bảng mã là Unicode.
25
25