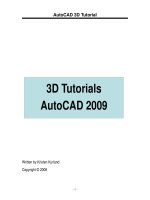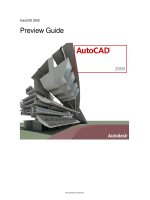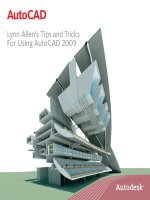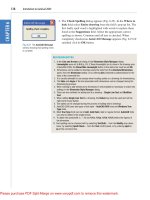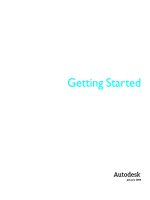AutoCAD 2009 Preview_Guide
Bạn đang xem bản rút gọn của tài liệu. Xem và tải ngay bản đầy đủ của tài liệu tại đây (2.43 MB, 27 trang )
www.autodesk.com/autocad
AutoCAD 2009
Preview Guide
AUTOCAD 2009 PREVIEW GUIDE
www.autodesk.com/autocad
2
Contents
Introduction ........................................................................................................................................................ 3
User Interface ..................................................................................................................................................... 3
Application Window ........................................................................................................................................ 3
Menu Browser ................................................................................................................................................ 3
Quick Access Toolbar ..................................................................................................................................... 6
InfoCenter ....................................................................................................................................................... 6
Ribbon ............................................................................................................................................................ 7
Status Bar ....................................................................................................................................................... 8
Quick Properties ............................................................................................................................................. 9
Quick View Layouts ...................................................................................................................................... 11
Quick View Drawings .................................................................................................................................... 12
Tooltips ......................................................................................................................................................... 14
Hidden Message Settings ............................................................................................................................. 16
Design and Drafting ......................................................................................................................................... 17
Action Recorder ............................................................................................................................................ 17
Layer Management ....................................................................................................................................... 18
Working with DGN files ................................................................................................................................. 19
DWFx Support .............................................................................................................................................. 20
Xref Clipping ................................................................................................................................................. 20
Interactive Array Preview .............................................................................................................................. 21
Find and Replace .......................................................................................................................................... 21
Visualization ..................................................................................................................................................... 22
ShowMotion .................................................................................................................................................. 22
New View/Shot Properties ............................................................................................................................ 23
Lighting ......................................................................................................................................................... 23
Geographic Location ..................................................................................................................................... 24
3D Navigation Tools ..................................................................................................................................... 24
Summary ........................................................................................................................................................... 27
AUTOCAD 2009 PREVIEW GUIDE
www.autodesk.com/autocad
3
Introduction
With AutoCAD
®
software, Autodesk has just one goal in mind: increasing your productivity. AutoCAD 2009
boosts efficiency with customizable and extensible user interface enhancements that increase overall drafting
productivity by decreasing the number of steps needed to reach a command. Newly designed, innovative
features simplify working with layers and help make new users productive as quickly as possible. Easy-to-use
navigation tools make finding your way around 3D models a snap. Move to new highs of productivity with
AutoCAD software.
User Interface
Application Window
The AutoCAD 2009 Application window has a new look and feel. It provides easy access to the most commonly
used tools while maximizing the drawing area. The default application window includes the Menu Browser,
Quick Access toolbar, InfoCenter, Ribbon, and Status bar. Many of these user interface enhancements become
even more valuable with a dual monitor configuration.
The model space background has been changed to a default off-white color, enabling you to draw in model
space with dark colors that you can see just as easily on the white paperspace layouts.
Figure 1. AutoCAD 2009 application window
Menu Browser
The new Menu Browser provides easy access to a variety of content, including commands and documents,
from a single button in the upper-left corner of the AutoCAD display.
Figure 2. Menu Browser button
InfoCenter
Quick Access toolbar
Ribbon
Menu Browser
Status bar
AUTOCAD 2009 PREVIEW GUIDE
www.autodesk.com/autocad
4
The Menu Browser displays a vertical list of the menus, emulating the menus that traditionally ran horizontally
across the top of the AutoCAD window. Selecting a menu from the Menu Browser expands the menu list,
enabling you to launch a command.
Figure 3. Menu Browser
A search tool at the top of the Menu Browser enables you to search the CUI file for key terms. For example, as
you begin typing L-I-N-E in the search field, AutoCAD dynamically filters the search options to display all CUI
entries that include the word line (Linetype, Command Line, Line, Multiline, and so forth). You can then double-
click a listed item to launch the associated command.
Figure 4. Menu Browser search tool
AUTOCAD 2009 PREVIEW GUIDE
www.autodesk.com/autocad
5
In addition to command access, the Menu Browser enables you to view and access recently used or open
documents. You can display the document names with icons or with small, medium, or large preview images,
making them easy to identify.
Figure 5. Menu Browser document preview images
When viewing recent documents in the Menu Browser, you can display them in an ordered list or group them by
date or file type. Hovering the cursor over a document name automatically displays a preview image and other
document information.
Figure 6. Recent documents preview
AUTOCAD 2009 PREVIEW GUIDE
www.autodesk.com/autocad
6
In addition to recently used documents, the Menu Browser offers easy access to recent actions. You can view a
list of the actions you have recently selected and then select one to repeat it.
Right-click menus within the Menu Browser offer additional controls, including the ability to pin a recent
document or action so that it remains on the list and the ability to clear the Recent Documents or Recent
Actions lists.
Figure 7. Right-click menu options
Quick Access Toolbar
The Quick Access toolbar is displayed at the top of the AutoCAD window, next to the Menu Browser. It includes
the most commonly used tools, such as New, Open, Save, Plot, Undo, and Redo. You can add and remove
tools with the Customize User Interface dialog box, which is accessible from the right-click menu. You can also
drag commands from the Command list onto the Quick Access toolbar. The Quick Access tools, which are
saved on a per-workspace basis, can be reorganized or removed by expanding the Quick Access Toolbar node
under each workspace. In addition to the option to customize the Quick Access toolbar, the right-click menu
contains options that enable you to control the display of the menu bar and toolbars.
Figure 8. Quick Access toolbar
InfoCenter
The InfoCenter has been enhanced in AutoCAD 2009 to provide more flexibility when searching for help. You
can expand the search field or collapse it to save space on the title bar. And when searching the AutoCAD help
system for a topic, you can specify which document to search, decreasing the amount of time you spend trying
to locate a topic.
Figure 9. InfoCenter
AUTOCAD 2009 PREVIEW GUIDE
www.autodesk.com/autocad
7
Ribbon
The Ribbon, displayed near the top of the AutoCAD window, provides easy access to AutoCAD tools through a
collection of tabs and panels. Each tab contains multiple panels, and each panel contains multiple tools. Some
panels can be expanded to access additional tools.
Figure 10. Ribbon
By default, the Ribbon is docked at the top of the AutoCAD window. However, a right-click menu enables you to
control the display and behavior of the Ribbon. You can close the Ribbon and reopen it later using the Ribbon
command. Reduce the amount of space the Ribbon requires by disabling the Show Panel Titles option or by
minimizing the tabs or panel titles.
You can also emulate Dashboard behavior by undocking the Ribbon and anchoring it to the left or right.
Figure 11. Ribbon title bar right-click menu
AUTOCAD 2009 PREVIEW GUIDE
www.autodesk.com/autocad
8
You can control the display of content within the Ribbon’s tabs and panels; just right-click to display the context-
sensitive menu and turn tabs or panels on and off. Easily reorganize ribbon tabs, or panels within the tabs, by
dragging them to new locations. You can even drag panels off the ribbon to create separate, floating panels.
And to customize the Ribbon still further, you can access the new Ribbon nodes in the Customize User
Interface dialog box.
Figure 12. Ribbon content right-click menu
Status Bar
The AutoCAD status bar has been updated with new tools and icons. The left side of the Status bar includes
button toggles for familiar functions such as Osnap, Grid, and Dynamic Input. A right-click menu enables you to
easily switch the Status bar display from icons to traditional text labels and back. The Quick Properties (QP)
toggle is a new addition to the Status bar.
Figure 13. Status bar toggles
The right-click menus for some status bar toggles include additional controls that are relevant for that particular
toggle. Easy access to these controls minimizes the need for you to access them in the Settings dialog box.
Figure 14. Right-click menus for Snap, Polar, and Osnap
AUTOCAD 2009 PREVIEW GUIDE
www.autodesk.com/autocad
9
The Model and Layout buttons have been moved to the right side of the Status bar, where several new tools have
also been added. The Layout flyout has been replaced by the Quick View Layouts button, which is accompanied by
the Quick View Drawings button. The Status bar provides easy access to navigation and viewing tools, including Pan
and Zoom, as well as the new SteeringWheels™ and ShowMotion™ functionality. The Annotation Scale has been
replaced with a Viewport/Annotation toggle that links the annotation scale to the viewport scale, helping to ensure that
they stay in sync. A new Workspace Switching button replaces the Workspaces toolbar, providing the same
functionality in considerably less space.
Figure 15. Status bar tools
Quick Properties
The Quick Properties panel enables you to view and modify object properties when you need them, without
sacrificing screen real estate. You can turn on quick properties with the QP toggle on the Status bar. When
turned on, the Quick Properties window automatically displays an editable list of properties when you select an
object. If the list of object properties exceeds the length of the Quick Properties window, passing your cursor
over the Quick Properties window automatically expands the window to display all the properties.
Figure 16. Quick Properties window
A right-click menu enables you to control the behavior and display of the Quick Properties window. If the Auto-
Collapse option is disabled, the Quick Properties window maintains its full size. The Location Mode option
allows you to specify where to display the Quick Properties window. Selecting Cursor displays it relative to the
point you picked when selecting the object. The Float option displays it as a floating window in the last place
you positioned it. The Docked option displays it as a panel in the Ribbon.
Figure 17. Quick Properties location modes
Model Space
Viewport
Quick View Layouts
Quick View Drawings
Pan
Viewport Scale
Viewport/Annotation
Workspace Switching
ShowMotion
Zoom
SteeringWheel
AUTOCAD 2009 PREVIEW GUIDE
www.autodesk.com/autocad
10
The Settings option provides additional controls for the Quick Properties window through a new Quick
Properties tab in the Drafting Settings dialog box. On the Quick Properties tab, you can specify whether Quick
Properties is enabled and whether the Quick Properties window displays when any object is selected or only
when those with defined quick properties are selected. This option provides an alternate method for setting the
location mode and enables you to specify direction and distance of the Quick Properties window relative to the
cursor when Cursor mode is active. Finally, using the Quick Properties tab, you can specify the default number
of rows that will be visible in a collapsed Quick Properties window.
Figure 18. Quick Properties tab of the Drafting Settings dialog box
If multiple objects are selected, the Quick Properties window behaves similarly to the familiar Properties
window, displaying only the properties that are common to all selected objects. A drop-down list enables you to
select a specific type of object in order to display all quick properties for that particular object type.
Figure 19. Quick Properties window with multiple object types selected
You can customize what properties are displayed for each object type in the Customize User Interface (CUI)
dialog box, which is accessed using the Customize button in the upper-right corner of the Quick Properties
window. Clicking the Customize button displays the CUI dialog box with the new Quick Properties node already
selected. The right side of the dialog box displays two lists: the defined object types and the available object
properties for a specified object type.