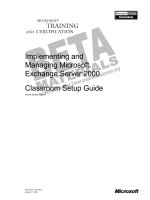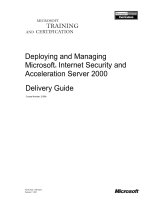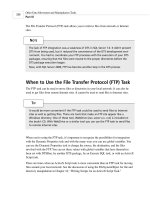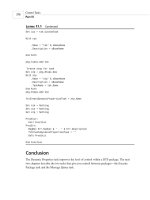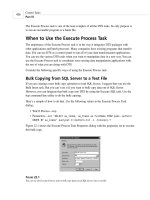Implementing and Managing Microsoft® Exchange Server 2000
Bạn đang xem bản rút gọn của tài liệu. Xem và tải ngay bản đầy đủ của tài liệu tại đây (522.81 KB, 38 trang )
Part Number: X05-79308
Course Number: 1572A
Released: 10/2000
Implementing and
Managing Microsoft
®
Exchange Server 2000
Classroom Setup Guide
BETA MATERIALS FOR MICROSOFT CERTIFIED TRAINER PREPARATION PURPOSES ONLY
Information in this document is subject to change without notice. The names of companies,
products, people, characters, and/or data mentioned herein are fictitious and are in no way intended
to represent any real individual, company, product, or event, unless otherwise noted. Complying
with all applicable copyright laws is the responsibility of the user. No part of this document may
be reproduced or transmitted in any form or by any means, electronic or mechanical, for any
purpose, without the express written permission of Microsoft Corporation. If, however, your only
means of access is electronic, permission to print one copy is hereby granted.
Microsoft may have patents, patent applications, trademarks, copyrights, or other intellectual
property rights covering subject matter in this document. Except as expressly provided in any
written license agreement from Microsoft, the furnishing of this document does not give you any
license to these patents, trademarks, copyrights, or other intellectual property.
2000 Microsoft Corporation. All rights reserved.
Microsoft, Active Directory, BackOffice, Jscript, NetMeeting, Outlook, Windows, Windows NT
are either registered trademarks or trademarks of Microsoft Corporation in the U.S.A. and/or other
countries.
Other product and company names mentioned herein may be the trademarks of their respective
owners.
Program Manager: Steve Thues
Product Manager: Megan Camp
Instructional Designers: Bill Higgins (Volt Technical), Jennifer Morrison, Priya Santhanam
(NIIT (USA) Inc), Samantha Smith, Alan Smithee
Instructional Software Design Engineers: Scott Serna
Subject Matter Experts: Krista Anders, Megan Camp, Chris Gould (Global Logic Ltd),
Janice Howd, Elizabeth Molony, Steve Schwartz (Implement.Com), Bill Wade (Wadeware LLC)
Technical Contributors: Karim Batthish, Paul Bowden, Kevin Kaufman, Barry Steinglass,
Jeff Wilkes
Graphic Artist: Kimberly Jackson (Independent Contractor)
Editing Manager: Lynette Skinner
Editor: Kelly Baker
Production Manager: Miracle Davis
Build Manager: Julie Challenger
Production Support: Marlene Lambert (Online Training Solutions, Inc)
Test Manager: Eric Myers
Courseware Testing: Robertson Lee (Volt)
Creative Director, Media/Sim Services: David Mahlmann
Web Development Lead: Lisa Pease
CD Build Specialist: Julie Challenger
Localization Manager: Rick Terek
Operations Coordinator: John Williams
Manufacturing Support: Laura King; Kathy Hershey
Lead Product Manager, Release Management: Bo Galford
Lead Product Manager, Messaging: Dave Phillips
Group Manager, Courseware Infrastructure: David Bramble
Group Product Manager, Content Development: Dean Murray
General Manager: Robert Stewart
Course Number: 1572A
Part Number: X05-79308
Released: 10/2000
Classroom Setup Guide iii
BETA MATERIALS FOR MICROSOFT CERTIFIED TRAINER PREPARATION PURPOSES ONLY
Contents
Classroom Requirements .........................................................................................1
Classroom Configuration.........................................................................................3
Setup Instructions.....................................................................................................5
Automated Classroom Setup....................................................................................7
Classroom Setup Checklist ....................................................................................11
Customization Information ....................................................................................32
Classroom Setup Guide 1
BETA MATERIALS FOR MICROSOFT CERTIFIED TRAINER PREPARATION PURPOSES ONLY
Classroom Requirements
This course requires a classroom with a minimum of one computer for the
instructor and one for each student. Before class begins, install and configure all
computers by using the following information and instructions.
Instructor Computer (London)
The instructor computer requires the following hardware and software
configuration. All hardware must be on the Hardware Compatibility List (HCL)
for Microsoft
®
Windows
®
2000 Advanced Server.
Hardware
The following hardware is the minimum required for the instructor computer:
!
Pentium II 400
!
PCI 2.1 bus
!
256 megabytes (MB) of RAM
!
8-gigabyte (GB) hard disk
!
512-kilobyte (KB) L2 cache
!
DVD player
!
Network adapter
!
4-MB video adapter
!
Super VGA (SVGA) monitor (17 inch)
!
Microsoft Mouse or compatible pointing device
!
Sound card with speakers
!
Projection display device that supports SVGA 800x600, 256-colors
Software
The following software is required for the first instructor computer:
• Microsoft Windows 2000 Advanced Server
• Windows 2000 SP1
• Microsoft Exchange 2000 Server
• Microsoft Office 2000
2 Classroom Setup Guide
BETA MATERIALS FOR MICROSOFT CERTIFIED TRAINER PREPARATION PURPOSES ONLY
Student Computers
Each student computer requires the following hardware and software
configuration. All hardware must be on the HCL for Microsoft Windows 2000
Advanced Server.
Hardware
The following hardware is required for each student computer:
!
Pentium II 300
!
PCI 2.1 bus
!
256 MB of RAM
!
4-GB hard disk
!
256-KB L2 cache
!
12X CD-ROM drive
!
Network adapter (must not use ISA bus)
!
4-MB video adapter
!
SVGA monitor (17 inch)
!
Microsoft Mouse or compatible pointing device
!
Sound card with speakers
!
Headset with microphone
!
Video camera
Software
The following software is required for each student computer:
• Microsoft Windows 2000 Advanced Server
• Windows 2000 SP1
• Microsoft Exchange 2000 Server
• Microsoft Office 2000
Classroom Setup Guide 3
BETA MATERIALS FOR MICROSOFT CERTIFIED TRAINER PREPARATION PURPOSES ONLY
Classroom Configuration
The following configuration and naming conventions are used throughout this
course and are required for the hands-on labs:
!
The instructor computer is named London.
!
The student computers are named according to the following table.
The following table shows the order in which student computers should be
installed, in addition to the names and IP addresses that will be assigned to each
computer. In the IP addresses, x is the classroom number. Student computers
should be installed in groups of 4.
Installation order Computer name IP address Domain
1 Vancouver 192.168.x.1 Namerica.nwtraders.msft
2 Denver 192.168.x.2 Namerica.nwtraders.msft
3 Acapulco 192.168.x.13 Namerica.nwtraders.msft
4 Miami 192.168.x.14 Namerica.nwtraders.msft
5 Lisbon 192.168.x.5 Europe.nwtraders.msft
6 Bonn 192.168.x.6 Europe.nwtraders.msft
7 Stockholm 192.168.x.17 Europe.nwtraders.msft
8 Moscow 192.168.x.18 Europe.nwtraders.msft
9 Bangalore 192.168.x.9 Asia.nwtraders.msft
10 Singapore 192.168.x.10 Asia.nwtraders.msft
11 Manila 192.168.x.21 Asia.nwtraders.msft
12 Tokyo 192.168.x.22 Asia.nwtraders.msft
13 Lima 192.168.x.7 Samerica.nwtraders.msft
14 Santiago 192.168.x.8 Samerica.nwtraders.msft
15 Caracas 192.168.x.19 Samerica.nwtraders.msft
16 Montevideo 192.168.x.20 Samerica.nwtraders.msft
17 Casablanca 192.168.x.11 Africa.nwtraders.msft
18 Tunis 192.168.x.12 Africa.nwtraders.msft
19 Khartoum 192.168.x.23 Africa.nwtraders.msft
20 Nairobi 192.168.x.24 Africa.nwtraders.msft
21 Perth 192.168.x.3 Spacific.nwtraders.msft
22 Brisbane 192.168.x.4 Spacific.nwtraders.msft
23 Auckland 192.168.x.15 Spacific.nwtraders.msft
24 Suva 192.168.x.16 Spacific.nwtraders.msft
4 Classroom Setup Guide
BETA MATERIALS FOR MICROSOFT CERTIFIED TRAINER PREPARATION PURPOSES ONLY
Multiple Forests Model
The classroom is configured in the multiple forests model, as shown in the
following graphic.
Each computer in the classroom has Windows 2000 Advanced Server installed.
Six of the student computers – Vancouver, Lisbon, Bangalore, Lima,
Casablanca, and Perth – are domain controllers for their respective domains.
The remaining student computers are members servers in their domains.
Student computers must be installed in blocks of four, per domain
grouping. For example, if you have five students enrolled in the class you must
install 8 computers. You would install all of the computers in North America
and Europe domains.
The labs are written to work in domain teams. Please physically locate
of all the computers together in a single domain.
Important
Caution
Classroom Setup Guide 5
BETA MATERIALS FOR MICROSOFT CERTIFIED TRAINER PREPARATION PURPOSES ONLY
Setup Instructions
Use the following procedures to prepare each computer for class.
The instructor computer (London) must be set up completely before
you begin setting up the student computers. Student computer setup occurs over
the network by using file shares that are created on the instructor computer.
Before You Begin
You will need to do the following:
!
Read through all setup procedures.
!
Make sure that you have the Trainer Materials compact disc that is provided
with the course materials.
!
Prepare a Microsoft MS-DOS
®
system disk and a network boot disk.
MS-DOS System Disk
To set up the instructor computer, you must have an MS-DOS system disk. This
disk must include the following:
!
MS-DOS system files.
!
MS-DOS drivers for the CD-ROM drive of the instructor computer.
!
Xcopy.exe, Xcopy32.exe, and Xcopy32.mod. These files must be located
either on the root of the system disk or in a location that is specified in the
MS-DOS path statement in the Autoexec.bat file.
!
Smartdrv.exe and Himem.sys. Running Smartdrv.exe dramatically increases
the performance of the file copying process that occurs during the initial
phase of setup. With Smartdrv loaded, this process generally takes 30
minutes or less. Without Smartdrv, it may take several hours.
Some computers can use Microsoft Windows 98 startup disks, which
include drivers for most CD-ROM drives.
Network Boot Disk
Setup of the student computers takes place over the network. As a result, you
must have an MS-DOS system disk that includes drivers for network adapters
in the student computers. In addition, the network boot disk must include the
Xcopy.exe, Xcopy32.exe, and Xcopy32.mod files either on the root of the
system disk or in a location that is specified in the MS-DOS path statement in
the Autoexec.bat file.
The batch files that are used to set up the student computers require a large
amount of MS-DOS environment space. Therefore, it is recommended that you
include the following line in the Config.sys file on the boot disk:
Shell = a:\command.com /p /e:1024
Windows 2000 does not include a utility for creating network boot disks.
Important
Note
Note
6 Classroom Setup Guide
BETA MATERIALS FOR MICROSOFT CERTIFIED TRAINER PREPARATION PURPOSES ONLY
Setup Overview
Read this section before you begin configuring the computers. Failure to follow
the instructions in this Classroom Setup Guide will cause the labs to fail.
These setup instructions provide you with automated installation procedures.
Following the automated installation, you must complete the post-installation
configuration procedure. If you cannot complete an automated installation of
the software, you can follow the manual procedures in the Manual Classroom
Setup Guide on the Trainer Materials compact disc. It is very important that you
allocate enough time for a manual installation if you are not sure that the
automated installation will work in your environment.
Verify that the classroom is set up correctly by referring to the
Classroom Setup Checklist section in this guide.
Estimated time to set up the classroom: 4 hours
Important
Classroom Setup Guide 7
BETA MATERIALS FOR MICROSOFT CERTIFIED TRAINER PREPARATION PURPOSES ONLY
Automated Classroom Setup
Use the following instructions to perform an automated setup of the classroom.
Instructor Computer (London)
Use the following instructions to set up the instructor computer.
!
To set up the hardware
1. Set up the hardware according to the manufacturer’s instructions. (Refer to
the hardware requirements.)
2. Configure the hard disk as follows:
• Drive C: 4 GB formatted as FAT32 (file allocation table)
• Drive D: 4 GB formatted as FAT32
!
To install and configure Windows 2000 Advanced Server and the
courseware files
1. Start the computer by using the MS-DOS system disk.
2. Insert the Trainer Materials compact disc into the CD-ROM drive.
3. Type x:\setup\lonset (where x is the letter assigned to the CD-ROM drive),
and then press ENTER.
4. On the course title screen, press SPACEBAR to continue.
5. On the Welcome screen, press SPACEBAR to continue.
6. On the Selecting Classroom Number screen, type the number that
corresponds to the IP network number to be used for
this classroom.
Unless the classrooms on your network are isolated from one another,
you must choose a unique network number for each classroom to avoid
possible IP address conflicts.
The Installing Configuration Files screen appears, and the courseware
files are copied to the hard disk.
7. When the file copying process is complete, press SPACEBAR to continue.
8. Insert the Microsoft Windows 2000 Advanced Server compact disc into the
CD-ROM drive, and then press SPACEBAR to continue.
Setup copies the I386 folder on the Microsoft Windows 2000 Advanced
Server compact disc to the hard disk.
If Smartdrv is loaded, this process should take less than 30 minutes.
Note
Note
8 Classroom Setup Guide
BETA MATERIALS FOR MICROSOFT CERTIFIED TRAINER PREPARATION PURPOSES ONLY
9. When the file copying process is complete, remove the MS-DOS system
disk and the Microsoft Windows 2000 Advanced Server compact disc, and
then press SPACEBAR to continue.
An automated setup of Microsoft Windows 2000 Advanced Server begins.
10. When the automated setup process is complete, the computer restarts and
automatically logs you on as Administrator with a password of password.
After the logon process, a batch file runs and sets the wallpaper for the
instructor computer, and then runsDCPromo.exe to install the Active
Directory™ directory service and create the nwtraders.msft domain.
11. When Active Directory installation is complete, Setup restarts the computer,
logs you on as Administrator, and runs a batch file to complete the setup of
the instructor computer (London).
If the autologon fails to work, logon as Administrator with a
password of password. The setup batch file will then continue.
During this phase of Setup, you will be prompted at the appropriate times to
insert the Microsoft Exchange 2000 Server and Microsoft Office 2000
compact discs into your compact disc drive. This will enable the installation
files from these compacts discs to be copied to the hard disk on the London
computer.
Microsoft Office 2000 is installed in quiet mode so that nothing
will appear on the screen during the installation. Wait for the background
setup to complete. The hard drive will be working during this time. Do not
interrupt the setup.
12. When all of the items on the checklist are marked as complete, automated
setup of the instructor computer is complete.
13. Restart the computer and logon to the NWTRADERS domain with a
username of Administrator and a password of password.
To verify that the instructor computer is set up correctly, refer to the
Classroom Setup Checklist section in this guide.
Note
Warnin
g
Importan
t
Classroom Setup Guide 9
BETA MATERIALS FOR MICROSOFT CERTIFIED TRAINER PREPARATION PURPOSES ONLY
Student Computers
Use the following instructions to set up each student computer. To complete an
automated setup of the student computers, you must first complete an
automated setup of the instructor computer.
!
To set up the hardware
1. Set up the hardware according to the manufacturer’s instructions. (Refer to
the hardware requirements.)
2. Configure the hard disk as follows:
• Drive C: 2 GB formatted as FAT
• Drive D: 2 GB formatted as FAT
!
To install and configure Windows 2000 Advanced Server and the
courseware files
1. Start the student computer by using the network boot disk.
If your student computers have more than one network adapter,
you must restart them with support for the network card that is in the first
position on the bus as this will be the first adapter that Windows 2000
detects during this classroom setup. If you use any other adapter to connect
to your classroom network, the batch file will hang when trying to
create/join the domain. To recover from this error, move the network cable
to the correct network adapter and setup will resume without error.
When prompted, connect to London as Administrator with a
password of password.
2. At a command prompt, type net use x: \\london\setup and then press
ENTER to map drive X to the Setup folder on the instructor computer
(London).
3. At the command prompt, type x:\mocset.bat and then press ENTER.
You must include the file extension in this command because the
Setup folder also includes a subfolder called Mocset.
4. On the course title screen, press SPACEBAR to continue.
5. On the Welcome screen, press SPACEBAR to continue.
6. On the Selecting Classroom Number screen, type the number that
corresponds to the IP network number that you specified during the setup of
the instructor computer.
7. On the Computer Identification screen, type the letter that corresponds to
the computer name for this student computer.
As you install Windows 2000 Advanced Server on the student
computers, specify the computer names as provided in the Classroom
Configuration section in this guide.
Caution
Note
Note
Importan
t
10 Classroom Setup Guide
BETA MATERIALS FOR MICROSOFT CERTIFIED TRAINER PREPARATION PURPOSES ONLY
8. On the Domain Model screen, select Single Domain Model (option 1).
9. On the Single Domain Model screen, select Windows 2000 Advanced
Server, Member of the workgroup WORKGROUP (option 3).
10. On the Verify Settings screen, review the settings, and then press Y to
accept the configuration.
If any of the settings are incorrect, press N to restart the process of
configuring settings.
11. The Mocset.bat file copies the courseware files to the hard disk, builds an
unattended setup answer file, and synchronizes the student computer time
with the time on the instructor computer (London). When the file copying
process is complete, Setup begins installing Windows 2000 Advanced
Server.
If any of the student computers completes setup before any other
student computer copies the Windows 2000 files from the instructor
computer installation will fail in DOS with a “Bad Command or File Name”
error. This happens because the Windows 2000 source folder is renamed
during the setup of the student computer. To resolve this error remain the
C:\setup\i386 directory on the instructor computer to C:\setup\winsrc and
re-run mocset.bat
12. Remove the network boot disk from the floppy disk drive.
An automated setup of Microsoft Windows 2000 Advanced Server begins.
When the automated setup process is complete, the computer restarts and
automatically logs you on as Administrator with a password of password.
After the logon process, a batch file runs and sets the wallpaper for the
computer, and runs to DCPromo to join the computer to the appropriate
domain.
After the computer has joined the domain, Setup restarts the computer, logs
you on as Administrator, and runs a batch file to complete the setup of the
student computer.
During the initial logon following the creation of a domain, you
may receive an error message stating that a service or device failed during
startup. If you receive this message, click OK to dismiss the message box,
and then log on as Administrator with a password of password. The
automated setup will resume at that point.
When all of the items on the checklist are marked as complete, the
automated setup of the student computer is complete.
13. Close the Microsoft Official Curriculum setup window.
To verify that a student computer is set up correctly, refer to the
Classroom Setup Checklist section in this guide.
Note
Warnin
g
Im
portant
Im
portant
Classroom Setup Guide 11
BETA MATERIALS FOR MICROSOFT CERTIFIED TRAINER PREPARATION PURPOSES ONLY
Classroom Setup Checklist
The Classroom Setup Checklist enables you to:
!
Verify that the classroom setup was completed successfully.
!
Diagnose and correct any problems that may have occurred during the
automated setup of the classroom.
It is recommended that you use the checklist to verify the classroom setup
before the course begins. Note that separate checklists are provided for the
instructor computer and the student computers.
Instructor Computer (London)
At the end of the automated setup, use the following checklist to verify that the
first instructor computer is set up correctly.
#
##
#
Verify that the computer name is London and that the computer is a
domain controller in the nwtraders.msft domain.
!
To verify
1. Right-click My Computer, and then click Properties.
2. In the System Properties dialog box, on the Network Identification tab,
verify that the computer name is London and that the computer is a domain
controller in the nwtraders.msft domain.
!
To change the computer name or domain name
1. Click Start, and then click Run.
2. In the Open box, type dcpromo and then click OK.
3. In the Active Directory Installation wizard, click Next. If a message box
appears, informing you that this computer is a global catalog server, click
OK.
4. On the Remove Active Directory page, select the This server is the last
domain controller in the domain check box, and then click Next.
5. On the Network Credentials page, type Administrator in the User name
box and password in the Password box, and then click Next.
6. On the Administrator Password page, type password in the Password and
the Confirm password boxes, and then click Next.
7. On the Summary page, click Next.
8. When prompted to restart your computer, click Restart Computer.
9. Change the computer name and then run Dcpromo to recreate the Active
Directory. For instructions on manually creating the Active Directory
domain, refer to the Manual Setup Guide.