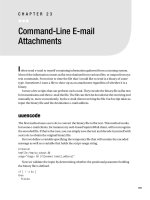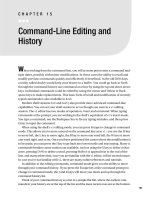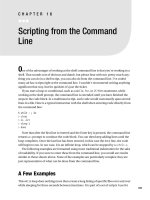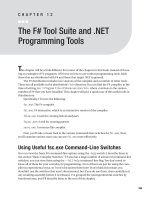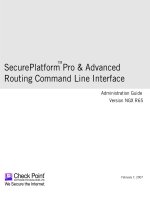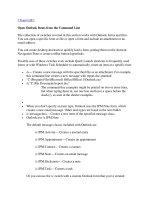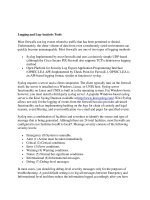FreeBSD and Command Line Tools
Bạn đang xem bản rút gọn của tài liệu. Xem và tải ngay bản đầy đủ của tài liệu tại đây (293.89 KB, 43 trang )
Chapter 10. FreeBSD and Command
Line Tools
FreeBSD is the bedrock of the FreeNAS server. In
this chapter, we will look at some simple FreeBSD
commands and also some fundamental FreeBSD
administration tasks, including stop and starting
different services as well as controlling RAID from the
command line.
Introduction to FreeBSD
Every computer has what is known as an operating
system that is a specialized software to control and
manage the different resources in the computer
including memory, video, networking, and hard disks.
Some popular operating systems today include
Microsoft Windows, Apple OS X, Linux, and
FreeBSD.
As an operating system, FreeBSD has a very
respectable heritage and can trace its parentage to
the original UNIX operating system of the late 1970's.
Version 1 of FreeBSD saw the light of day in the
1993 and as such has had over 15 years of
development. The result is a stable, robust, well-
designed, and scalable operating system that can
compete with the best.
At its core, FreeBSD is a terminal or console-based
operating system. This means that you don't need a
fancy graphics card, a high-resolution monitor, and an
optical mouse to run FreeBSD. All commands are
executed by typing them at the keyboard and hitting
ENTER. This is essential when FreeBSD is being
used as a server. Servers traditionally don't have
powerful graphic capabilities and often don't even
have a monitor attached to them. So, the ability to be
able to connect and administer the server using
simple command line tools is very important.
As well as being a solid server operating system,
FreeBSD also serves as a desktop OS and comes
with a full windowing desktop environment.
Your First FreeBSD Commands
The easiest way to get to the FreeBSD command
line is via the FreeNAS console menu. With FreeNAS
up and running, go to the FreeNAS machine and
press ENTER to make the splash screen disappear
and the console menu will appear. Option 6 is for
Shell, so type 6 and press ENTER.
You will now see a prompt like this:
freenas:~#
Print the Working Directory with pwd
This is FreeBSD! To run your first FreeBSD
command type pwd and press ENTER.
freenas:~# pwd
/root
pwd means Print Working Directory. This tells you
your current folder. In this case, it is the folder called
root. In FreeBSD, the administrator user is known as
root. When you connect to FreeBSD via the FreeNAS
console, you are automatically logged in as root and
you have full administration rights. The /root folder is
the home directory for the user root.
Consider Disabling the Console
Menu
As you can see, by default, the console
gives you unfettered access to the
FreeBSD command line and gives you
full administrator rights from the go. If
your FreeNAS server is in an
environment where others can access
the console menu then you should
consider disabling the console (on the
System: Advanced page in the web
interface). This will stop unauthorized
and potentially dangerous access to
your FreeNAS server.
With the console menu disabled, you will
still be able to access the FreeBSD
command line via the SSH protocol.
Directory Listings (ls)
To see the contents of the current folder, you use the
ls (list) command:
freenas:~# ls
.cshrc .dialogrc .history .profile
By default, there isn't very much in the /root folder.
Here, we can see that there are 4 files. Notice that
they all start with a dot. This means they are hidden
files but because you are the administrator, hidden
files are shown by default. If a normal user uses the
ls command then the files starting with dot are not
shown.
To get more information about the files like their size
and their read/write permissions, use the -l (long
format) option:
freenas:~# ls -l
total 8
-rw-r--r-- 1 root wheel 843 Apr 14 10:52 .cshrc
-rw-r--r-- 1 root wheel 57 Feb 22 21:16 .dialogrc
-rw------- 1 root wheel 123 Apr 2 13:13 .history
-rw-r--r-- 1 root wheel 236 Feb 22 21:16 .profile
This long format shows more information about each
of the files starting with the file permissions, number
of links, owner name, group name, size of the file in
bytes, the date and time the file was lost or modified,
and of course, the file name.
The file permissions field can look a little complicated
but it is easy to understand with a little guidance. The
field, if made up of 10 flags, which are either a letter,
like r or w, or the hyphen sign (-).
File
type
(1 flag)
User
permissions
(3
flags)
Group
permissions
(3
flags)
Other
permissions
(3
flags)
d for
directory,
- for a
regular
file.
r, w,
and x
meaning
user
readable,
user
writable,
and
user
r, w,
and x
meaning
group
readable,
group
writable
and
group
r, w,
and x
meaning
world
readable,
world
writable,
and
world
executable. executable. executable.
For example, the above directory list contains an
entry for the .cshrc file.
-rw-r--r-- 1 root wheel 843 Apr 14 10:52 .cshrc
This means that it is a regular file (as the first flag is
-) and that it is readable and writable by the user, but
not executable (rw-). It is normal that the file isn't
executable as it isn't a program file. The group
permissions (r--) mean that users in the same group
(wheel) can read the file but can't write to it and the
same is true of other users (r--).
Change Directory with cd
To complete the simple file system commands, there
is the cd (change directory) command. This will
change the current working directory to another
directory as specified. To change directory to the very
top of the file system you would type:
freenas:~# cd /
From here, you can see all the folders that exist below
the top, in a tree like structure.
freenas:/# ls
conf etc mnt usr
bin ftmp root var
boot dev lib sbin
boot dev lib sbin
cf entropy libexec tmp
To move to another directory, you just enter cd
followed by its name:
freenas:/# cd /usr
freenas:/usr# ls
X11R6 bin lib libexec local sbin share
And then, deeper still:
freenas:/usr# cd bin
freenas:/usr/bin# pwd
/usr/bin
To go back up a directory level, use the special name
:
freenas:/usr/bin# cd ..
freenas:/usr# pwd
/usr
You can also go directly to a deep folder by
specifying its full path in the cd command. Before
that, we changed directory into the /usr directory
and then deeper down into the bin directory. To do
that in one go type:
freenas:/# cd /usr/bin
freenas:/usr/bin# pwd
/usr/bin
Copy a File and Change Its Permissions
(cp and chmod)
To copy a file, you need to use the cp (copy)
command. To copy the .cshrc file to test, you
would type:
freenas:~# cp .cshrc test
freenas:~# ls
.cshrc .dialogrc .history .profile test
Using the ls command afterwards, shows that the
file has been copied. To see the file permissions of
the file test type:
freenas:~# ls -l test
-rw-r--r-- 1 root wheel 843 Apr 14 12:06 test
To change the file so that only the user has read and
write permissions and the no others (including those
in the same group) can read it, use the chmod
(change file mode) command.
freenas:~# chmod 600 test
freenas:~# ls -l test
-rw------- 1 root wheel 843 Apr 14 12:06 test
chmod takes two parameters: the first is a 3 digit
number representing the file permissions you wish to
set, and the second is the name of the file or directory
you wish to change. Each digit represents the file
permissions for either the user, group or world (in that
order).
The numbers for the file permissions are as follows:
File
permission
FlagsMeaning
0
-
-
-
Nothing, no Read, Write or Execute
1
-
-
x
Execute
2
-
w-
Write
3
-
wx
Execute & Write
4
r-
-
Read
5
r-
x
Execute & Read
6rw-Read & Write
7rwxExecute & Read & Write
Therefore, setting the file permission to 600 means
read and write for the user and nothing for the group
or world (rw-------). Similarly 640 means read and
write for the user, read for the group, and nothing for
others (rw-r-----). The most open you can make a file
is 777, which grants read, write, and executable
permission to user, group, and world (rwxrwxrwx ).
Optionally, chmod all takes a -R flag that can be used
on a directory and will cause chmod to set the file
permission of all the file and subfolders of the
directory.
Connecting to FreeBSD Using Putty
To get access to the FreeBSD command line, without
using the console, you can connect to the FreeNAS
server via SSH.
SSH (Secure Shell) is a network protocol that allows
data to be exchanged over an encrypted (secure)
channel between two computers. It is most commonly
used as a secure command line interface to a remote
computer. This means that you can access the
command line interface of the FreeNAS server from a
remote computer without having to have access to
the keyboard and monitor of the FreeNAS server.
By default, SSH access is disabled, to enable it, go
to Services: SSHD and enable the SSH Daemon
(server) by ticking Enable in the title of the
configuration data table. Click Save and Restart to
start the SSH server.
There are two types of SSH users on the FreeNAS
server. The first is the normal user without
administrator access. For each user created on the
Access: Users page, you can enable Full Shell
access that will allow the users to connect and use
the FreeBSD command line on the server via SSH.
The second type of user is root. By default, root is not
allowed to log in to the FreeNAS server via SSH. To
allow root to log in, go to Services: SSHD and tick
Permit root login. Then click Save and Restart to
finish start the SSH server.
Root Password
The root password is the same as the
web interface password, which by
default is freenas. If the web interface
password is changed, so does the root
password.
To connect via SSH on Linux or Apple OS X, you can
use the SSH command line program. So, to connect
to the FreeNAS server, you would use:
ssh -l root 192.168.1.250
The -l parameter allows you to specify the user
name which in this case was root.
Windows doesn't come with a SSH utility by default
so you need to use a free utility called PuTTY. PuTTY
is a great tool written by Simon Tatham.
You can download PuTTY from
/>Once downloaded, double click on the executable
(there is no installer for PuTTY, you just use the
downloaded file). The main PuTTY window has lots of
options but all you need to do to use it is enter the IP
address of the FreeNAS server in the Host Name
field in the top half of the window. Leave everything
else as it is and click Open. A window with a black
background will appear. If this is the first time you
have connected to this FreeNAS server using PuTTY,
you will also be asked if you trust the machine to
which you have connected. Click Yes.
At the login as: prompt type root and press ENTER
and then enter the password which will be the same
as the web interface password. You will then see the,
hopefully now, familiar freenas:~# prompt.
From herein, you have access to FreeBSD as you
did from the console menu shell.
Monitoring your FreeNAS Server from
the Command Line
FreeBSD contains several tools for system
monitoring including monitoring the disk space and
the system processes.
See Which Disks are Mounted with
mount
To see which disks are mounted on the FreeNAS
server, use the mount command:
freenas:~# mount
/dev/ad0s1a on / (ufs, local, soft-updates)
devfs on /dev (devfs, local)
/dev/raid5/raid5p1 on /mnt/raid5 (ufs, local, soft-updates, acls)
This yields the same output as the Diagnostics:
Information: Mounts page on the web interface.
Each device is listed along with its mount point and
what type of filing system it is and any options. From
the above, we can see the top most directory/(also
refereed to as root but not to be confused with the
user root) that contains the FreeBSD and FreeNAS
software is on the first IDE drive (ad0). We can also
see that this FreeNAS server has a raid5
configuration mounted on /mnt/raid.
Check Disk Space Usage with df
Another useful command (which is also available on
the web interface at Diagnostics: Information:
Space Used ) is the df command. df shows the disk
space usage. It has an optional parameter -h (the
human readable flag), which makes the output more
friendly.
freenas:~# df -h
Filesystem Size Used Avail Capacity Mounted on
/dev/ad0s1a 121M 56M 56M 50% /
devfs 1.0K 1.0K 0B 100% /dev
/dev/raid5/raid5p1 3.9G 239M 3.3G 7% /mnt/raid5
Each filesystem is listed with its total size, space
used, space available, and what percentage of the
disk is used.
Discover the Size of Directories Using
du
Another very useful command which isn't included in
the web interface is the du command. The du
command displays the disk space usage for each file
and for each folder given including the subfolders or
for the current folder if none is given.
From the example above, we see that the RAID 5
array has 239MB used. If we change directory into
the /mnt/raid5 directory and then run the du
command (with the -h flag for human readability and
-s for summary) we see that the 239MB listed in the
df command is also listed from the du command:
freenas:~# cd /mnt/raid5/
freenas:/mnt/raid5# du -hs
239M .
Inside the /mnt/raid5, there is a folder called
pictures, to discover how much disk space is used
by the pictures folder use the du command, either by
changing directory to that folder or specifying it
directly:
freenas:~# du -h /mnt/raid5/pictures
2.5M /mnt/raid5/pictures
Process Monitoring Using ps and top
FreeBSD is able to run many programs at the same
time. The FreeNAS server includes a web server, an
FTP server, and a SSH server etc which all run at the
same time. Each of these programs runs as a
separate process. Each process uses time on a
system's CPU, as well as other system resources
such as memory and disk space. If a program goes
wrong, it can start to use too much CPU time or
memory and so deny other programs the resources
they need to run. There are some FreeBSD
commands to monitor the status of the process
running on your server.
ps shows the current processes running on the
machine. ps has many different options, but one of
the most useful invocations is ps aux, which shows
every process on the system.
A normal FreeNAS server will have some 60 to 70
processes running after boot up, so the output from
the ps command can be quite long. Here are the first
few lines from a FreeNAS server:
freenas:~# ps aux
USER PID %CPU %MEM VSZ RSS TT STAT STARTED TIME COMMAND
root 10 84.6 0.0 0 8 ?? RL 10:28AM 69:12.51 [idle: cpu0]
root 0 0.0 0.0 0 0 ?? WLs 10:28AM 0:00.00 [swapper]
root 1 0.0 0.2 772 388 ?? SLs 10:28AM 0:00.09 /sbin/init --
root 2 0.0 0.0 0 8 ?? DL 10:28AM 0:01.22 [g_event]
root 3 0.0 0.0 0 8 ?? DL 10:28AM 0:01.14 [g_up]
root 4 0.0 0.0 0 8 ?? DL 10:28AM 0:01.60 [g_down]
root 5 0.0 0.0 0 8 ?? DL 10:28AM 0:00.00 [crypto]
root 6 0.0 0.0 0 8 ?? DL 10:28AM 0:00.00 [crypto returns]
Here is a brief explanation of each of the columns:
ColumnMeaning
USER
This is the name of the user that owns the
processes.
PID
Each process has a unique process ID (or PID for
short).
%CPU
Shows the CPU utilization of the process. It is a
decaying average over up to a minute of previous
(real) time.
%MEM
This is the amount of the physical memory the
process is using.
VSZ
Shows the virtual memory size of the process in
kilobytes.
RSS
This is similar to VSZ, but rather than virtual memory
size, RSS shows how much non-swapped, physical
memory the process is using in kilobytes.
TTThe controlling terminal. Means there isn't one.
STAT
The status of the process, where S means the
process is sleeping and can be woken at any time,
L means the process is waiting to acquire a lock. R
marks a runnable process.
STARTEDShows when the process was started.
TIME
Is the accumulated CPU time. This includes time
spent running the processes and time spent in the
kernel on behalf of that process.
COMMAND
Shows the command which was given to launch the
program.
Finding a specific process in such a long list can be a
problem. To help, you can use the grep command to
look for matches in the text. For example, to look for
the ftp server process, use the command:
freenas:~# ps aux | grep ftp
root 981 0.0 0.8 3636 1904 ?? Ss 0:00.07 pure-ftpd
root 1407 0.0 0.4 1528 984 p0 R+ 0:00.02 grep ftp
When you run it, the grep command itself will be
shown (in this case PID 1407) as it matches the
string we are looking for, namely ftp. But of course, it
isn't part of the ftp service.
While ps shows only a snapshot of the system
process, the top program provides a dynamic real-
time view of a system. It displays a system summary
(with CPU usage, memory usage, and other
statistics) as well as a list of running processes that
changes dynamically as the system is in use. It lists
changes dynamically as the system is in use. It lists
the processes using the most CPU first.
The first few lines of top look something like this:
last pid: 1410; load av: 0.00, 0.00, 0.00 up 0+01:39:09 12:07
23 processes: 2 running, 21 sleeping
CPU: 0.0% user, 0.0% nice, 3.8% sys, 0.0% interrupt, 96.2% idle
Mem: 10M Active, 12M Inact, 13M Wired, 68K Cache, 9648K Buf, 207M Free
Swap:
PID USERNAME THR PRI NICE SIZE RES STATE TIME WCPU COMMAND
1087 root 1 4 0 3168K 2212K kqread 0:02 0.00% lighttpd
1023 root 3 20 0 7160K 4104K kserel 0:01 0.00% mediatom
1250 root 1 76 0 5640K 2720K RUN 0:01 0.00% sshd
927 root 1 76 0 5496K 3208K select 0:01 0.00% nmbd
1253 root 1 20 0 4000K 2780K pause 0:01 0.00% csh
The bottom part of the output is similar to the output
from the ps command.