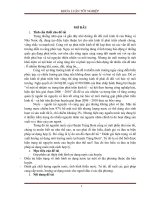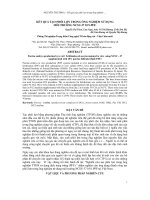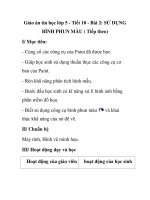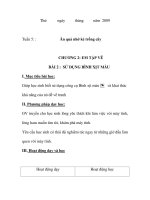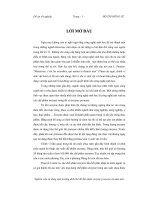MS Access - Bài 2: Sử dụng môi trường Access
Bạn đang xem bản rút gọn của tài liệu. Xem và tải ngay bản đầy đủ của tài liệu tại đây (462.88 KB, 9 trang )
MS Access - Bài 2: Sử dụng môi trường Access
Trước khi làm việc với Access, bạn cần khởi động chương trình. Khởi
động Access có nhiều cách giống như khởi động các chương trình
Windows khác.
Đầu tiên, kích chuột vào menu Start, sau đó chọn
Programs. Cách này sẽ hiển thị tất cả các chương trình đã được cài đặt
trong hệ thống. Sau đó chọn
Microsoft Access từ menu Programs. Ngay
lúc đó, bạn sẽ thấy một thông báo “Welcome to Access”. Tại phía dưới
củamàn hình, bạn có thể thấy thanh trạng thái hiển thị những gì xảy ra trong
khi Access đang tải.
Khi Access đã được khởi động, bạn sẽ thấy một hộp thoại hỏi muốn tạo một
cơ sở dữ liệu mới (
Create a new database) hay mở một cơ sở dữ liệu có sẵn
(
Open an existing file), Hình 1.
Hình 1: Bạn có thể tạo một cơ sở dữ liệu mới hoặc mở một cơ sở dữ liệu có
sẵn
Trong các bài sau bạn sẽ học cách để tạo một cơ sở dữ liệu từ đầu. Hầu hết,
bạn làm việc với cơ sở dữ liệu đó lặp đi lặp lại bởi vậy phía dưới của hộp
thoại liệt kê danh sách 9 cơ sở dữ liệu gần nhất đã mở, cùng với lựa chọn
More Files.
Để thấy được cách Access làm việc, hãy mở một cơ sở dư liệu mẫu bằng
Access. Để làm được việc này, kích chuột vào lựa chọn
More Files ở phía
bên dưới hộp thoại, sau đó kích
OK. Access hiển thị hộp thoại Open, hình 2
Hình 2: Hộp thoại Open
Hộp thoai Open trông khá quen thuộc với bạn. Nó giống như hộp thoại sử
dụng để mở các tài liệu trong mọi chương trình. Tất cả những thứ cần làm là
phải chắc rằng chọn đúng ổ đĩa và thư mục, sau đó lựa chọn file bạn muốn
mở. Thư mục con chứa các file cơ sở dữ liệu mẫu sẽ nằm trong thư mục cài
đặt Office trên ổ đĩa chính. Nếu bạn cần trợ giúp ở ngoài nơi những cơ sở dữ
liệu mẫu được định vị, bạn có thể sử dụng tính năng tìm kiếm trong
Windows để tìm ra file Northwind.mdb.
Xác định vị trí và file cần mở trong hộp thoại Open, tiếp đó kích chuột vào
nút Open. Ngay lúc đó, cửa sổ chương trình Access xuất hiện như hình 3.
Hình 3: Cửa sổ chương trình Microsoft Access
Trong cửa sổ chương trình Access, có một số mục chọn bạn nên chú ý. Mục
đầu tiên là menu bar, được đặt tại phía trên cửa sổ Access. Khi làm việc, các
menu dùng được có thể thay đổi phụ thuộc vào việc bạn đang thao tác với
thành phần nào. Mục thứ hai là toolbar, hiển thị bên dưới thanh menu. Biểu
tượng Toolbar cho bạn thực hiện các thao tác phổ biến dễ dàng và nhanh
hơn.
Cửa sổ Cơ sở dữ liệu
Một trong những phần quan trọng trong môi trường Access là cửa sổ
Database (Hình 3). Bạn sẽ thấy cửa sổ Database mỗi khi tạo hoặc tải một tệp
cơ sở dữ liệu (chỉ làm việc được trên 1 cửa sổ). Như trong phần đầu tiên giới
thiệu, bạn đã biết cơ sở dữ liệu chứa các bảng, biểu mẫu, truy vấn, báo cáo,
và các đối tượng khác. Cửa sổ Database cho phép bạn chọn vùng cơ sở dữ
liệu để làm việc. Phía bên trái cửa sổ là một loạt các nút cho biết loại đối
tượng theo dõi cơ sở dữ liệu. Khi kích chuột vào một trong những nút đó,
Access đưa ra danh sách các đối tượng. Ví dụ, nếu bạn nhìn vào cửa sổ
Database hình 3, sẽ thấy danh sách các bảng có sẵn trong cơ sở dữ liệu
Northwind. Khi bạn kích chuột vào nút
Form thì sẽ thấy danh sách các biểu
mẫu sẵn có (hình 4)