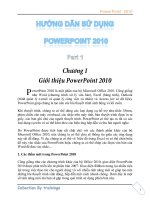Word+Excel+Powerpoint 2010
Bạn đang xem bản rút gọn của tài liệu. Xem và tải ngay bản đầy đủ của tài liệu tại đây (6.84 MB, 96 trang )
CHƯƠNG 1. HỆ ĐIỀU HÀNH WINDOWS VÀ INTERNET
1.1. TỔNG QUAN VỀ HỆ ĐIỀU HÀNH WINDOWS
1.1.1Giới thiệu
Windows là tập hợp các chương trình điều khiển máy tính thực hiện các chức năng
chính như:
Điều khiển phần cứng của máy tính. Ví dụ, nó nhận thông tin nhập từ bàn phím
và gửi thông tin xuất ra màn hình hoặc máy in.
Làm nền cho các chương trình ứng dụng khác chạy. Ví dụ như các chương
trình xử lý văn bản, hình ảnh, âm thanh…
Quản lý việc lưu trữ thông tin trên các ổ đĩa.
Cung cấp khả năng kết nối và trao đổi thông tin giữa các máy tính.
Windows có giao diện đồ họa (GUI – Graphics User Interface). Nó dùng các
phần tử đồ họa như biểu tượng (Icon), thực đơn (Menu) và hộp thoại (Dialog) chứa các
lệnh cần thực hiện.
Windows là một bộ chương trình do hãng Microsoft sản xuất. Từ version 3.0 ra đời
vào tháng 5 năm 1990 đến nay, Microsoft đã không ngừng cải tiến làm cho môi trường
này ngày càng được hoàn thiện. Hiện nay, hệ điều hành thông dụng nhất là Windows 8.1.
- Cho phép đặt tên cho các tập tin dài đến 255 ký tự. Điều này rất quan trọng vì
những tên dài sẽ giúp ta gợi nhớ đến nội dung của tập tin.
1.1.2 Các thao tác với tập tin và thư mục
Khi làm việc với các tập tin và thư mục trong Windows, chúng ta chỉ thao tác với các
tập tin, thư mục đã chọn. Cách chọn thư mục:
Chọn một tập tin, thư mục: click vào biểu tượng tập tin hay thư mục đó
Chọn nhiều tập tin, thư mục không liên tiếp nhau: Ấn giữ phím Ctrl, đồng thời
click vào tên các tập tin hoặc thư mục cần chọn.
Chọn nhiều tập tin, thư mục liên tiếp nhau: Ấn giữ phím Shift, đồng thời click
vào tập tin hoặc thư mục đầu dãy và cuối dãy chọn.
Chọn tất cả các tâp tin và thư mục trong cửa sổ đang mở: Ctrl A
1
1.1.2.1 Tạo một thư mục
Mở thư mục muốn tạo thêm thư mục con
Chọn menu File \ New \ Folder hay chọn Make a new Folder bên khung trái.
Một thư mục mới hiển thị với tên mặc định là New Folder.
Gõ tên thư mục mới (nếu muốn) và ấn phím Enter.
1.1.2.2 Đổi tên tập tin hay thư mục
Mở ổ đĩa hay thư mục chứa tập tin hoặc thư mục con cần đổi tên
Click vào tên tập tin hay thư mục muốn đổi tên
Chọn menu File\ Rename hay chọn Rename this file hoặc Rename this folder bên
khung trái
Gõ tên mới, sau đó ấn phím Enter.
1.1.2.3 Sao chép tập tin hay thư mục:
Mở ổ đĩa hay thư mục chứa tập tin hay thư mục con cần sao chép
Chọn tên tập tin hay thư mục muốn sao chép
Chọn menu Edit\Copy
Mở thư mục đích: Edit\Copy
Hoặc
Chọn menu Edit\Copy To Folder … hay chọn Copy this file hoặc Copy this
folder. Hộp thoại Copy Items xuất hiện
Trong hộp thoại này, click chọn ổ đĩa, thư mục muốn chuyển đến, sau đó click
nút Copy.
1.1.2.4 Di chuyển tập tin hay thư mục
Mở ổ đĩa hay thư mục chứa tập tin hay thư mục con cần sao chép
Chọn tên tập tin hay thư mục muốn sao chép
Chọn menu Edit\Cut
Mở thư mục đích: Edit\Cut
Hoặc
2
Chọn menu Edit\Move To Folder … hay chọn move this file hoặc move this
folder. Hộp thoại Copy Items xuất hiện
Trong hộp thoại này, click chọn ổ đĩa, thư mục muốn chuyển đến, sau đó click
nút move.
1.1.2.5 Xóa tập tin hay thư mục
Khi xóa tập tin hay thư mục trong đĩa cứng, Windows sẽ di chuyển tập tin hay thư
mục đó vào Recycle Bin. Đây là thư mục của Windows dùng chứa các file bị xóa. Bạn có
thể mở thư mục này để phục hồi lại hoặc xóa hẳn khỏi đĩa cứng.
Nếu xóa dữ liệu trên đĩa mềm hay đĩa CD ghi được thì không được chuyển vào
Recycle Bin.
Nếu dữ liệu nằm trên ổ đĩa mạng thì Windows có thể chuyển vào Recycle Bin hay
xóa đi tùy thuộc vào sự cài đặt của người quản trị mạng.
Chọn tập tin hay thư mục
cần xóa
Chọn menu File\Delete
hay chọn mục Delete this file hay
Delete this folder.
Windows Explorer sẽ hiển
thị hộp thoại xác nhận xóa. Click
nút Yes để thực hiện; hoặc click No
nếu không.
Chú ý:
Bạn có thể Click phải vào đối tượng cần xóa và chọn mục Delete
Với cách xóa này bạn có thể phục hồi lại
ngay bằng cách Click phải vào vùng trống bên
khung phải và chọn mục Undo Delete.
Để xóa vĩnh viễn tập tin hay thư mục, bạn
giữ phím Shift trong khi chọn mục Delete
1.1.2.6 Xóa các file tạm
3
11. Click phải vào tên ổ cứng (Hard Disk Drive) và chọn mục Properties
2. Click nút Disk Cleanup
13. Click chuột để đánh dấu chọn các loại files cần xóa hoặc bỏ dấu chọn loại file
không muốn xóa. Sau đó, click nút OK
1.1.2.7 Đặt và gỡ bỏ thuộc tính cho tập tin, thư mục
1. Chọn các tập tin, thư mục cần đặt hoặc gỡ
bỏ thuộc tính
2. Menu File (hoặc Right click) Properties
xuất hiện hộp thoại Properties
- Read Only: thuộc tính chỉ đọc
- Hidden : thuộc tính ẩn
- Archive: thuộc tính lưu trữ
* Chú ý: Muốn gỡ bỏ thuộc tính ẩn
Để thấy được các tập tin, thư mục mang thuộc tính ẩn, thực hiện:
Tools/ Folder Options/ View/ Show hidden files and folders/OK
1.1.2.8 Tìm kiếm tập tin, thư mục
11. Click nút Search trên thanh công cụ (hoặc Start/ Settings/ Search).
22. Click mục All files and folders
33. Nếu muốn tìm theo tên tập tin hay thư mục, hãy gõ vào đầy đủ hay một phần của
tên file trong hộp All or part of file name
44. Hoặc nếu muốn tìm trong nội dung file gõ vào một từ hay một cụm từ đại diện
cần tìm trong hộp A word or phrase in the file.
55. Bạn có thể chỉ ra nơi cần tìm vào bằng cách click vào mũi tên hướng xuống trong
hộp Look in, sau đó chọn ổ đĩa hay thư mục
6. Click nút Search.
4
Chú ý:
Kết quả tìm kiếm sẽ hiện bên khung phải
Nếu có nhiều tập tin được tìm thấy, bạn có thể sử dụng những điều kiện bổ sung để
lọc ra những tập tin cần thiết.
1.2 KHAI THÁC VÀ SỬ DỤNG INTERNET
1.2.1 Tổng quan về Internet
Internet là một mạng khổng lồ kết nối các máy tính trên toàn thế giới. Internet được
sử dụng để:
Truy xuất thông tin: Internet cung cấp khả năng truy cập đến kho thông tin rộng
lớn, ví dụ: thể thao, giao dục, kinh tế...
Giao tiếp: Internet giúp cho giao tiếp xuyên suốt thế giới được dễ dàng và nhanh
chóng thông qua các dịch vụ, ví dụ: thư điện tử (e-mail), đối thoại trực tiếp (chat)...
1.2.1.1 Hoạt động của Internet
Internet dựa trên mô hình khách – chủ (client – server), trong đó dữ liệu được trao
đổi thông qua các trang web. Trong mô hình client – server, mỗi máy tính được xác định
bởi một địa chỉ Internet protocol (IP) và cả máy tính client, server cùng chấp nhận một
giao thức chung để để giao tiếp với nhau.
1.2.1.2 Các giao thức
Các giao thức là tập các luật mà các máy tính phải tuân theo khi giao tiếp trên
5
Internet.
Tranmission Control Protocol (TCP): thiết lập kết nối giữa hai máy tính để
truyền tải dữ liệu, chia dữ liệu thành những gói nhỏ và đảm bảo việc truyền nhận dữ liệu.
TCP là giao thức hướng kết nối (connection-oriented protocol).
User Datagram Protocol (UDP): thiết lập kết nối nhanh nhưng không chắc chắn
giữa các máy tính để truyền tải dữ liệu, cung cấp ít dịch vụ để khắc phục lỗi.
Internet Protocol (IP): điều chỉnh đường đi của những gói dữ liệu đường
truyền nhận trên Internet. TCP là giao thức phi kết nối (connectionless protocol).
HTTP: cho phép trao đổi thông tin trên Internet.
FTP: cho phép truyền nhận file trên Internet.
SMTP: cho phép gửi thư điện tử trên Internet.
POP3: cho phép nhận thư điện tử trên Internet.
TCP/IP được dùng làm giao thức chuẩn khi giao tiếp trên Internet vì nó độc lập với
nền của hệ thống (platform independent) và không có tổ chức nào có quyền sở hữu giao
thức này.
1.2.1.3 Địa chỉ IP
Internet là một mạng kết nối rộng lớn giữa các máy tính. Để xác định một máy tính
trên mạng này, người ta dùng một con số gọi là địa chỉ IP. Địa chỉ IP gồm một tập 4
số nhỏ hơn 255 và được ngăn cách bởi các dấu ‘.’. Ví dụ: 41.212.196.197.
1.2.1.4 Mô hình khách – chủ
Trong mô hình khách - chủ, máy khách (client computer) yêu cầu thông tin từ một
máy chủ (server). Máy chủ chấp nhận yêu cầu và gửi thông tin về cho máy khách. Việc
trao đổi thông tin này được diễn ra thông qua những trang web.
1.2.1.5 Hệ thống tiên miền
Mỗi máy tính trên mạng Internet được xác định bằng địa chỉ IP, nhưng con số này rất
6
khó nhớ. Để khắc phục nhược điểm này, người ta dùng hệ thống tên miền để đặt tên cho
máy tính. Ví dụ: tên miền www.yahoo.com ứng với địa chỉ IP 216.109.127.28. Miền
(domain) ứng với một tập các máy tính trên Internet. Phần mở rộng của tên miền (domain
name extension) được dùng để xác định quốc gia hay tổ chức.
Mở rộng tên miền
Loại tổ chức
Com
Edu
Org
……
Các tổ chức thương mại
Các tổng các tổ chức giáo dục.
Các tổ chức chính phủ
….
Mở rộng tên miền
Quốc gia
Us
Uk
Vn
……
Mỹ
Anh
Vietnam
….
1.2.1.6 Kết nối với Internet
Để kết nối với Internet cần có một số yêu cầu về phần cứng và phần mềm sau:
Phần cứng: máy tính, kết nối thông qua đường dây điện thoại hoặc kết nối cáp,
modem
Phần mềm: kết nối internet, hệ điều hành, giao thức TCP/IP, trình duyệt web.
Các yêu cầu thiết yếu khi kết nối với Internet: kết nối với Internet thông qua một
nhà cung cấp Internet (Internet Service Provider), modem, trình duyệt và địa chỉ URL.
1.2.1.7 Các dịch vụ trao đổi thông tin trên Internet
FTP: đây là giao thức gửi và nhận file từ một máy tính khác trên mạng Internet.
Trước khi có WWW ra đời hầu hết các file đều được truyền nhận thông qua giao thức
FTP. Hiện nay, FTP được sử dụng rộng rãi để download tài liệu từ các trang web thông
qua liên kết download (download link). Ví dụ: download các tài liệu bài giảng từ các
trang web cá nhân của các giảng viên khoa công nghệ thông tin.
E-mail: thư điện tử (e-mail) là một trong những dịch vụ đầu tiên được cung cấp
bởi Internet, và là ứng dụng phổ biến nhất hiện nay của Internet. Để gửi và nhận thư điện
7
tử, người sử dụng cần phải đăng kí một địa chỉ email hay còn gọi là tài khoản (account)
với một nhà cung cấp dịch vụ email, ví dụ: yahoo.com, hotmail.com...
1.2.2 Dịch vụ WWW (Word Wide Web)
WWW là nơi lưu trữ thông tin trên Internet. Đó là một tập hợp các tài liệu gọi là
trang web (web page). Những trang web này được liên kết với nhau thông qua các siêu
liên kết kí tự (hyper-text).
WWW gồm các thành phần sau:
Web page: tượng trưng cho tài liệu điện tử chứa nội dụng của một web site.
Web site: tập hợp các trang web được liên kết lẫn nhau, chứa các thông tin cung
liên quan đến một chủ đề nào đó.
Uniform Resource Locator (URL): địa chỉ của web site trên Internet. Ví dụ: địa
chỉ của trang web Trường Đại học Bách khoa là .
Web browsers: chương trình dùng truy xuất các trang web thông qua địa chỉ
URL.
Tìm kiếm thông tin trên Internet
Mạng Internet là nơi chứa nguồn thông tin dồi dào. Hầu như người sử có thể sử dụng
các công cụ tìm kiếm (search engine) để tìm thấy bất kì thông tin trong lĩnh vực nào.
Công cụ tìm kiếm là web site cho phép người sử dụng tìm kiếm thông tin dựa theo từ
khóa hoặc tổ hợp các từ khóa. Công cụ tìm kiếm nhận các từ khóa do người sử dụng nhập
vào và trả ra những địa chỉ URL chứa thông tin có từ khóa ta đang muốn tìm.
Ví dụ : vào trang web và nhập từ khóa: C/C++
8
Bấm nút “Tìm với Google” ta thu được kết quả sau:
1.2.3 Thư điện tử
Để gửi và nhận thư điện tử, người sử dụng cần phải đăng kí một địa chỉ email hay
còn gọi là tài khoản (account) với một nhà cung cấp dịch vụ email, ví dụ: gmail.com.
Đăng kí địa chỉ e-mail với dịch vụ Gmail
Vào trang chủ của Yahoo:
9
Chọn mục Mail
Chọn mục đăng ký. Rồi điền các thông tin để đăng ký tài khoản.
10
Nhập xong rồi bấm nút “Tạo tài khoản” để tạo tài khoản. Nếu điền thông tin không
hợp lệ thì có thể phải điều chỉnh lại thông tin đã nhập.
11
Click “Tiếp” để hoàn tất.
Gửi và nhận mail
Vào trang web của Yahoo mail:
12
Nhập Yahoo ID và Password đã đăng ký thành công ở trên rồi bấm nút “Sign In”
Để nhận mail bấm nút “Kiểm tra thư” hoặc “Thư đến”
13
Để soạn thư điện tử và gửi cho người khác thì bấm nút “Soạn thư”.
***Lưu ý là: có nhiều nhà cung cấp dịch vụ e-mail nhưng các tài khoản (địa chỉ
email) đăng kí với nhưng dịch vụ này có thể gửi mail lẫn nhau, chứ không nhất thiết là
phải dùng chung dịch vụ e-mail thì mới gửi e-mail cho nhau được.
14
CHƯƠNG 2. SOẠN THẢO VĂN BẢN
2.1 TỔNG QUAN VỀ SOẠN THẢO VĂN BẢN
Soạn thảo văn bản là nhu cầu không thể thiếu trong cuộc sống hàng ngày. Từ những
công việc đơn giản như gửi thư, đơn từ cho đến các công việc hành chính ở cơ quan:
thông báo, báo cáo, công văn....
Ngày nay, khi mà công nghệ thông tin đang phát triển rầm rộ, công nghệ thay đổi
từng ngày, những bài toán, những khó khăn của con người đang dần dần được máy tính
hoá, thì việc soạn thảo những văn bản bằng máy tính đã trở thành những công việc rất
bình thường cho bất kỳ ai biết sử dụng máy tính. Một trong những phần mềm máy tính
được sử dụng rộng rãi nhất hiện nay là Microsoft Word của hãng Microsoft hay còn gọi
phần mềm Winword.
Ra đời từ cuối những năm 1980, đến nay phần mềm Winword đã đạt được tới sự
hoàn hảo trong lĩnh vực soạn thảo văn bản cũng như trong lĩnh vực văn phòng của bộ
phần mềm Microsoft Office nói chung. Có thể liệt kê các đặc điểm nổi bật của phần mềm
này như sau:
1- Cung cấp đầy đủ nhất các kỹ năng soạn thảo và định dạng văn bản đa dạng, dễ sử
dụng;
2- Khả năng đồ hoạ đã mạnh dần lên, kết hợp với công nghệ OLE (Objects Linking
and Embeding) bạn có thể chèn được nhiều hơn những gì ngoài hình ảnh và âm thanh lên
tài liệu word như: biểu đồ, bảng tính,.v.v.
3- Có thể kết xuất, nhập dữ liệu dưới nhiều loại định dạng khác nhau. Đặc biệt khả
năng chuyển đổi dữ liệu giữa Word với các phần mềm khác trong bộ Microsoft Office đã
làm cho việc xử lý các ứng dụng văn phòng trở nên đơn giản và hiệu quả hơn.
4- Dễ dàng kết chuyển tài liệu thành dạng HTML để chia sẻ dữ liệu trên mạng nội
bộ, cũng như mạng Internet.
2.1.1
Khởi động và thoát khỏi
2.1.1.1 Khởi động
Có rất nhiều cách có thể khởi động được phần mềm Word. Tuỳ vào mục đích làm
15
việc, sở thích hoặc sự tiện dụng mà ta có thể chọn một trong các cách sau đây:
Cách 1: Chọn lệnh Start của Windows: Start\ Programs\ Microsoft Office\
Microsoft Office Word...
Cách 2: Double Click lên biểu tượng của phần mềm Word
nếu như
nhìn thấy nó bất kỳ ở chỗ nào: trên thanh tác vụ (task bar), trên màn hình nền của
Windows, vv..
Cách 3: Nếu muốn mở nhanh một tệp văn bản vừa soạn thảo gần đây nhất trên máy
tính đang làm việc, có thể chọn Start | Documents, chọn tên tệp văn bản (Word) cần mở.
Khi đó Word sẽ khởi động và mở ngay tệp văn bản vừa chỉ định.
2.1.1.2 Thoát khỏi môi trường làm việc
Khi không làm việc với Word, bạn có thể thực hiện theo một trong các cách sau:
1Cách 1: Mở mục chọn File | Exit
1Cách 2: Nhấn tổ hợp phím tắt Alt + F4.
2.1.2 Giao diện làm việc
Với thanh menu theo giao diện Ribbon, các chức năng sẽ được chia ra theo từng tab
riêng biệt trên menu chứ không hiển thị ra toàn bộ như kiểu menu cũ.
Thanh Ribbon
16
Hệ thống menu mới lạ:
Ngăn File trên thanh Ribbon
Trước đây, Office 2007 đã tạo ra sự khác biệt hoàn toàn so với Office 2003 về mặt
giao diện, đặc biệt là menu của chương trình thì giờ đây, Office 2010 lại là tạo nên 1 cấp
độ mới và là một sự thay đổi về menu công cụ của chương trình. Khi lựa chọn trên menu
công cụ, thay vì sổ xuống 1 menu như trước đây, toàn bộ cửa sổ Office 2010 sẽ thay đổi
màu sắc và sẽ cung cấp cho bạn các tùy chọn như Save, Open, Close, Preview… Và trên
17
cùng, hệ thống menu mới cung cấp các thông tin chi tiết về tác giả, kích thước tập tin, và
các thông tin về sửa đổi file… Thêm vào đó là một cửa sổ cho phép bạn xem trước tài liệu
ở dạng trang in để chắc chắn rằng văn bản đã được trình bày theo đúng ý bạn.
2.1.3 Các thao tác cơ bản
2.1.3.1 Tạo mới văn bản
Cách 1: Chọn Tab File\ chọn New, nhấp đúp chuột vô mục Blank document.
Cách 2: Nhấn tổ hợp phím Ctrl+N.
2.1.3.2 Mở một văn bản có sẵn
Cách 1: Chọn Tab File\ chọn Open
Cách 2: Nhấn tổ hợp phím Ctrl+N.
18
2.1.3.3 Lưu một văn bản đã soạn thảo
Cách 1: Chọn Tab File\ chọn Save
Cách 2: Nhấn tổ hợp phím Ctrl+S.
Nếu file tài liệu này trước đó chưa được lưu lần nào, bạn được yêu cầu đặt tên file và
chọn nơi lưu.
Để lưu tài liệu với tên khác (hay định dạng khác), bạn nhấn Microsoft Office Button
(hoặc Tab File), chọn Save As (phím tắt F12).
Mặc định lưu tài liệu dạng Word 2003 trở về trước
Mặc định, tài liệu của Word 2010 được lưu với định dạng là *.DOCX, khác với
*.DOC mà bạn đã quen thuộc. Với định dạng này, bạn sẽ không thể nào mở được trên
Word 2003 trở về trước nếu không cài thêm bộ chuyển đổi. Để tương thích khi mở trên
Word 2003 mà không cài thêm chương trình, Word 2007 cho phép bạn lưu lại với định
dạng Word 2003 (trong danh sách Save as type của hộp thoại Save As, bạn chọn Word
97- 2003 Document).
Muốn Word 2010 mặc định lưu với định dạng của Word 2003, bạn nhấn
Microsoft Office Button (hoặc Tab File), chọn Word Options để mở hộp thoại Word
Options. Trong khung bên trái, chọn Save. Tại mục Save files in this format, bạn chọn
Word 97-2003 Document (*.doc). Nhấn OK.
19
Giảm thiểu khả năng mất dữ liệu khi chương trình bị đóng bất ngờ
Để đề phòng trường hợp treo máy, cúp điện làm mất dữ liệu, bạn nên bật tính năng
sao lưu tự động theo chu kỳ. Nhấn Microsoft Office Button (hoặc Tab File), Word
Options, chọn Save
2.1.3.4 Sử dụng bộ gõ tiếng Việt
20
Để có thể đưa được tiếng Việt sử dụng trên máy tính, các nhà lập trình phải xây dựng
phần mềm gõ tiếng Việt và các bộ phông chữ tiếng Việt đi kèm.
Hiện nay có khá nhiều các bộ gõ tiếng Việt đang được sử dụng như: VNI- được sử
dụng rộng rãi ở phía Nam, VietWare- được sử dụng nhiều ở miền Trung và ABC,
Vietkey thì được sử dụng rộng rãi ngoài Bắc.
Do mỗi nơi sử dụng những bộ gõ riêng (bảng mã tiếng Việt cũng khác nhau) nên
việc trao đổi thông tin gặp rất nhiều khó khăn. Mới đây Chính phủ đã khuyến cáo sử dụng
bộ gõ và bộ phông chữ Unicode. Với hệ thống mới này việc trao đổi thông tin đã trở nên
đơn giản hơn rất nhiều.
Phần mềm tiếng Việt chúng tôi giới thiệu trong cuốn giáo trình này là ABC hoặc
Vietkey với kiểu gõ Telex. Máy tính của bạn phải được gài đặt phần mềm này để có được
bộ gõ và bộ phông chữ đi kèm.
Khi nào trên màn hình của bạn xuất hiện biểu tượng:
có thể gõ được tiếng Việt. Nếu biểu tượng xuất hiện chữ E
hoặc
là khi bạn
(kiểu gõ tiếng Anh), bạn
phải nhấn chuột lên biểu tượng lần nữa hoặc nhấn tổ hợp phím nóng Alt + Z để chuyển
về chế độ gõ tiếng Việt. Qui tắc gõ tiếng Việt như sau:
Gõ
aa
aw
oo
ow
w
Được chữ
â
ă
ô
ơ
ư
Gõ
f
s
r
x
j
Được dấu
huyền
sắc
hỏi
ngã
nặng
2.2 CÁC CHỨC NĂNG TRỢ GIÚP TRONG SOẠN THẢO VĂN BẢN
2.2.1 Tìm kiếm và thay thế đoạn văn bản
2.2.1.1 Tìm kiếm đoạn văn bản
Bạn có thể nhanh chóng tìm kiếm một từ hoặc cụm từ theo cách sau:
• Trong thẻ Home, nhóm Editing, nhấn nút Find (hoặc nhấn phím tắt Ctrl+F).
21
• Trong mục Find what của hộp thoại Find and Replace vừa xuất hiện, nhập vào
đoạn văn bản cần tìm.
•Để tìm mỗi một từ hoặc cụm từ, nhấn Find Next. Để tìm tất cả từ hoặc cụm từ cùng
một lúc trong văn bản, nhấn Find in, sau đó nhấn Main Document.
• Muốn kết thúc quá trình tìm kiếm, nhấn ESC.
2.2.1.2 Thay thế đoạn văn bản
• Trong thẻ Home, nhóm Editing, nhấn nút Replace (hoặc nhấn phím tắt Ctrl+H).
•
mục Find what của hộp thoại nhập vào đoạn văn bản muốn tìm kiếm.
• Ở mục Replace with, nhập vào đoạn văn bản muốn thay thế.
• Để tìm đoạn văn bản tiếp theo, nhấn Find Next.
22
Ở
• Để thay thế đoạn văn bản, nhấn Replace. Sau khi nhấn xong, Word sẽ chuyển
sang đoạn văn bản tiếp theo.
• Để thay thế tất cả các đoạn văn bản tìm được, nhấn Replace All.
2.2.1.3 Một số phương pháp tìm và thay thế đoạn văn bản khác
Tìm và tô sáng đoạn văn bản tìm được
Để dễ dàng nhận biết các cụm từ tìm được, bạn có thể tô sáng nó trên màn hình
(không tô sáng khi in ra).
• Trong thẻ Home, nhóm Editing, nhấn nút Find (Ctrl+F).
• Trong hộp Find what, nhập văn bản muốn tìm.
• Nhấn Reading Highlight, sau đó chọn Highlight All.
• Tất cả từ tìm được sẽ được tô sáng. Để tắt tính năng này đi, nhấn Reading
Highlight lần nữa, chọn Clear Highlighting.
Tìm và thay thế những định dạng đặc biệt
• Trong thẻ Home, nhóm Editing, bạn nhấn nút Replace (Ctrl+H).
• Nhấn nút More nếu không nhìn thấy nút Format.
23
• Để tìm kiếm đoạn văn bản với định dạng đặc biệt, hãy nhập đoạn văn đó trong ô
Find what. Nếu chỉ để tìm kiếm định dạng, hãy để trống ô này.
• Nhấn nút Format, sau đó chọn định dạng mà bạn muốn tìm.
• Nhấn vào ô Replace with, sau đó nhấn Format, chọn định dạng thay thế. Nếu bạn
cũng muốn thay thế bằng đoạn văn bản, hãy nhập đoạn text đ vào ô Replace with.
• Nhấn Find Next, nhấn tiếp Replace để tìm và thay thế các định dạng đặc biệt.
Để thay thế toàn bộ, nhấn Replace All.
Tìm và thay thế các dấu đoạn, ngắt trang và các mục khác
• Trong hộp thoại Find and Replace xuất hiện sau khi nhấn Ctrl+H, bạn nhấn nút
More nếu không thấy nút Special.
• Nhấn vào ô Find what, sau đó nhấn nút Special và chọn một mục cần tìm.
• Nhập những gì bạn muốn thay thế trong ô Replace with.
• Nhấn Find Next, Replace hoặc Replace All.
2.2.2 Chức năng AutoCorrect
24
Để tiết kiệm thời gian và công sức khi nhập nội dung cho một văn bản lớn trong
đó có sự lặp lại nhiều lần một hay nhiều nhóm từ, bạn có thể thiết lập chức năng
AutoCorrect nhằm thay thế một vài ký tự viết tắt cho các từ đó.
Vào File, chọn Options, chọn Proofing, chọn Auto Correct Options
Hiển thị hộp thoại sau:
25