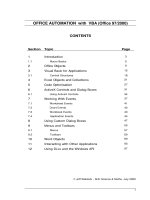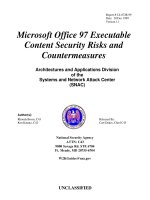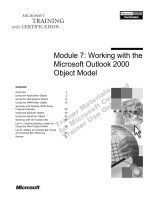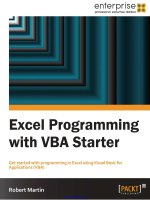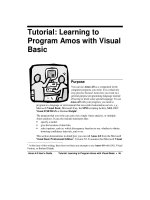Office Automation with VBA (Office 97 & 2000)
Bạn đang xem bản rút gọn của tài liệu. Xem và tải ngay bản đầy đủ của tài liệu tại đây (451.98 KB, 98 trang )
1
OFFICE AUTOMATION with VBA (Office 97/2000)
CONTENTS
Section Topic Page
1 Introduction
3
1.1 Macro Basics 5
2 Office Objects
9
3 Visual Basic for Applications
15
3.1 Control Structures 18
4 Excel Objects and Collections
21
5 Code Optimisation
27
6 ActiveX Controls and Dialog Boxes
31
6.1 Using ActiveX Controls 34
7 Working With Events
37
7.1 Worksheet Events 41
7.2 Chart Events 42
7.3 Workbook Events 43
7.4 Application Events 44
8 Using Custom Dialog Boxes
47
9 Menus and Toolbars
55
9.1 Menus 57
9.2 Toolbars 60
10 Word Objects
69
11 Interacting with Other Applications
93
12 Using DLLs and the Windows API
97
Jeff Waldock , SHU Science & Maths. July 2000
2
Introduction
3
1. INTRODUCTION
This document is intended as an introductory guide to the development of customised
applications using Microsoft Office 97 or Office 2000. We concentrate on using the
Excel application, although the general skills gained are equally applicable to the other
Office applications. It is not an exhaustive review of all of the features of these two
packages - there are too many! I hope, however, to be able to describe the essential
features of programming in Visual Basic for Applications (VBA) and to illustrate some
of its capabilities by means of a range of illustrative examples.
The 'macro' language VBA is a variant of the popular Visual Basic programming
language. It offers the programmer the facility to automate and enhance the Office
application and to develop a customised application for an end user who may not have
the interest or desire to do so for themselves. These techniques can also be used to
develop applications which streamline the use of the Office applications for a more
expert user - they may be able to apply some level of customisation themselves.
In Office95 the macro language for Word was WordBasic, but this has now been
replaced by VBA. VBA can also be used to control Access, Powerpoint and Outlook, as
well as an increasing range of third-party applications (i.e. not made by Microsoft),
and therefore offers a unified, consistent programming interface.
One of the first questions to ask is - why do you need to program MS Office? Why do
you need to do more than use the built-in functions? These are some of the answers:
• Provision of a customised interface - toolbars/menus/controls/dialog sheets
• Provision of specialised functions
• The execution of complex sequences of commands and actions
• Complex data handling procedures
• Interaction with and use of other applications
If all this needs to be added on to Excel and Word to make them useful, why not use
Visual Basic itself? Clearly there are pros and cons to using VBA as a development
platform, and it is important to be informed of these:
Pros:
• Through VBA, Excel and Word provide a wide range of in-built functions
• It provides a convenient data display tool - the Excel worksheet
• It has powerful in-built charting facility.
• It provides simple access to the other built-in features, e.g. spell-checking
• Distribution is easier - so long as the target user has a copy of Office
Cons:
• There are a more limited set of graphical controls available than in VB
• In many cases data have to be written to cells (in Excel) before they can be used in
charts and some functions.
• There is a certain overhead in running Office apps - these are not lightweight apps!
This material will provide you with the information necessary to develop customised
applications that can carry out complex tasks with a high degree of automation. This
might be as simple as an added worksheet function that Excel does not provide, or it
might involve developing dialog boxes, coding and interacting with other applications
and Windows itself. It will be assumed that you are familiar with the BASIC
programming language, although if you are rusty you’ll soon pick it up again!
To make best use of this documentation you should use it in conjunction with the
sample programs provided via the unit's web pages. You can access these either by
following the links from the Maths main page:
Automating Office 97/2000
4
or by going directly to
/>
The best way to learn
the language (as I’m sure you all know!) however, is to have a
particular task or problem to solve. You can then develop skills in VBA as necessary.
Before considering coding - i.e. writing VBA programs - you should first try recording a
sequence of actions using the macro recorder. Examination of the code this creates
will give some insight into the structure of the language, but you should note that it
will not
generate efficient code!
How to Use These Notes
This booklet of notes is intended to be used as a reference source - you will probably
find it rather DRY reading on its own! You should work through the tutorial
exercises (at your own pace) referring to the notes in this book, and the on-line help,
as necessary. The exercises in the tutorials are intended to help you develop an
understanding of the various aspects of the Office programming environment and the
methods of coding. You will find all relevant material available for download from the
web pages for this unit, as given above.
Recommended Reading:
The following books may be worth a look:
MS Office97 Visual Basic Programmers' Guide, MSPress, 1997. £32.49
MS Office97 Visual Basic Step by Step, MSPress, 1997. £32.99
Excel97 Visual Basic Step by Step, Reed Jacobson, MSPress, 1997. £22.99
Word97 Visual Basic Step by Step, ??, MS Press, 1997. £32.99
Web Addresses:
Home page for this unit
/> The Microsoft page!
Excel support
The Microsoft Press web site
/> The SHUMaths home page
Macro Basics
5
1.1 Macro Basics
To illustrate the essential methods of macro generation, we will start by using Excel.
The techniques are equally applicable to the other Office applications.
The version of VBA included with Excel is a major overhaul of the version 5 software
(included with office 95). Whereas in the previous version it was accessed via a
module sheet added to the workbook the VBA 'macro' editor is now a complete
development environment.
When you start to write VBA macros, you really need to learn two skills - how to work
with VBA and how to deal with the 'host' application, such as Word or Excel. The more
you know about Words as a word processor and Excel as a spreadsheet the more
effective you can be at developing macros to control them.
Creating a Simple Macro
At the most basic level, automation of Excel could involve recording a sequence of
actions using the macro recorder and assigning the resulting macro to a keystroke
combination, a toolbar button, a menu item or a control object. To record a macro,
carry out the following:
• Select "Tools", "Macro", "Record New Macro" from the menu bar. Alternatively,
display the Visual Basic toolbar (right click on the toolbar and select "Visual
Basic") A dialog box will appear containing the default name of the macro
(macro1).
• By default macros you create will not be assigned to a keystroke combination,
menu, toolbar or control object - you need to do this manually. You can at this
choose to add the new macro as a shortcut key if you wish.
• Call the macro "BoldItalic" and select "OK". A new macro sheet called "BoldItalic"
will be generated and a small floating toolbar with the "stop macro" button
appears.
• Carry out the sequence of actions you want to record. For example, you might
want to select the range of cells "A1:C10", and make the text bold and centred, by
clicking on the appropriate buttons on the toolbar.
• Click on the "stop macro" button. The floating toolbar disappears, and the macro
recording stops.
• You can test the macro out by selecting the cell range as before, deselecting bold
and italic, entering some text into one or more cells in the range, and running the
macro (from the menu).
You might well wonder, however, where the code went to! Under Excel 5 and 7 the
macro recorder would have created a new module sheet and put the code in there.
Under Excel97/2000, you have to go looking for it! Recorded macro code is now
Automating Office 97/2000
6
placed in a Module which may be accessed from the VBProject explorer. You can also
manually add a module and edit it, or edit a pre-existing module.
Code may also be added to Event procedures which will be found either within the
Worksheet, or on a UserForm - more about those later.
If you have not displayed the Visual Basic toolbar, do so now:
Select the fourth icon - this activates the Visual Basic editor.
This editing environment will seem to be rather complex at first, even if you are used
to programming previous versions of Excel. We will look at the various parts of this in
more detail later, but you will note that in the VBAProject window (top left) are listed
the components of your workbook. These objects include the workbook itself, the
active sheet, and the modules. The module is where recorded macros will be placed.
If you want to make more room to view macros in the editing window, and do not
need to see the Project or Properties window, close those down and maximise the
Module window.
Double-click on "Module 1" to view the code recorded by our BoldItalic macro:
Macro Basics
7
Sub BoldItalic()
'
' BoldItalic Macro
' Macro recorded 29/06/98 by Jeff Waldock
Range("A1:C10").Select
Selection.Font.Bold = True
Selection.Font.Italic = True
Range("B4").Select
End Sub
This is the Visual Basic for Applications (VBA) code generated by the macro recorder.
Note that
The procedure begins with "Sub modulename()" and end in "End Sub".
The lines beginning with an apostrophe (') are comments.
The range of cells required is specified by means of the Range object, to which the
Select method has been applied. This follows the general rule of Object.Action
.
The Selection is made bold and italic by applying the relevant value to the property of
the selected object. This follows the general rule of Object.Property = Value
.
If you now wish to assign this macro to a keystroke combination, do the following:
• Choose "Tools", "Macro", "Macros" from the menu.
• Select your macro from the list provided and click "options"
• You then have the option of assigning the macro to a keystroke combination.
The first time you record a macro it is placed in a new module. Each time you record
an additional macro, it is added to the end of the same module, but if you do so after
closing and re-opening the workbook, any macros recorded are placed in a new
module. There is no way for you to control where the macro recorder places a new
macro. You can, of course, edit, replace and the macros afterwards.
Even if you do not want to edit the macros, the location should not be a problem.
When you use the macro dialog box to select and edit a macro, it will automatically
take you to the correct module.
Office Objects
9
2. OFFICE OBJECTS
In order to understand the structure of VBA as applied to Office 97/2000, it is
necessary to understand the object model. Objects are the fundamental building
blocks of the Office applications - nearly everything you do in VBA involves
manipulating objects. Every unit of content and functionality in the Office suite - each
workbook, worksheet, document, range of text, PowerPoint slide and so on - is an
object that you can control programmatically in VBA. When you understand the Office
object model you are ready to automate tasks! As stated above, all objects in Office
can be programmed or controlled; however there are hundreds altogether, ranging
from simple objects such as rectangles and boxes to pivot-tables and charts. It is not
necessary to learn them all (!) - you just need to know how to use them, and where to
look for information about them - all are fully documented in the on-line VBA help file.
Objects, Properties and Methods
As before we will use Excel to demonstrate the use of Office objects - objects in Word
will be dealt with in just the same way.
All objects have properties and methods. VBA allows the control of Excel objects
through their properties and methods. In general, you use properties to get to content
and methods to get to functionality. The Excel Workbook object, for example, has a
number of properties, including:
Author the name of the person who created the workbook
Name the name of the workbook
Path the full disk path where the workbook is saved
HasPassword true or false
Note that the property values may be numerical, string or Boolean, and that they may
be specific or apply to several objects. Properties may be obtained or set by
appropriate assignment statements in VBA. When doing so, objects and properties are
referred to by using a dot to separate them:
Workbooks("Book1.XLS").Author="Donald Duck"
This code may be incorporated into a VBA macro as follows:
Sub SetAuthorName()
Workbooks("Book1.XLS").Author="Donald Duck"
End Sub
Getting property settings works in much the same way:
AuthorName=Workbooks("Book1.XLS").Author
In addition to properties, objects have methods - these are actions that can be
performed on or by them. Examples of workbook methods are:
Activate Activates the first window associated with the workbook
Close Closes the workbook
PrintPreview Displays workbook in printpreview mode
Save Saves the workbook
SendMail Send the workbook as embedded object in an e-mail message
Methods may be called by simply referring to the object and method. Methods may
additionally allow or require extra information to be supplied as arguments. The
Automating Office 97/2000
10
Close method of the Workbook object has three arguments: SaveChanges (true or
false), FileName and RouteWorkbook (true or false). There are several ways to
carry out this call:
(1)
Workbooks("Book1.XLS").Close
In this case the arguments take on default values.
(2)
Workbooks("Book1.XLS").Close True, "Thisbook.XLS", False
Here the arguments are given - they must be in the correct order.
(3)
Workbooks("Book1.XLS").Close saveChanges:=True, fileName:="X.XLS", _
routeWorkbook:=False
Here the order does not matter. Note the line continuation character. In
practice this is not often necessary since Excel will allow 1024 characters on
one line.
Relation of Object Model to User-Interface
You can interact with an application's objects either directly (using the mouse and/or
keyboard) or programmatically. In the first case you would navigate the menu tree to
find the feature you want; in VBA you navigate through the object model from the top-
level object to the object that contains the content and functionality you want to work
with. The properties and methods of the object provide access to the content and
functionality. For example, the following Excel example sets the value for cell B3 on
the Sales worksheet in the Current.xls workbook:
Workbooks("Current.xls").Worksheets("Sales").Range("B3").Value=3
Since the user interface and VBA provide these two methods of gaining access to
Office 97/2000 features, many objects, properties and methods share names with
elements of the user interface, and the overall structure of the object model resembles
that of the UI. Consequently, for every action you can take in the UI, there's a VBA
code equivalent.
It's important to understand an object's place in the object model, because before you
can work with an object you must navigate through the hierarchy of the object model
to find it.
Referencing Objects: Singular Objects / Objects in Collections
When using the help facility to locate objects in VBA you may notice that there are
often two object types offered - usually the singular and plural versions of the same
name, such as "workbooks" and "workbook". The first of these is a collection object.
All VBA objects fall into one of two classes - singular objects, and objects in a
collection. Singular objects are referenced by name; objects in a collection are
referenced by an index in the collection. To help remember which you are dealing with
there are two simple rules:
1. A singular object has only one instance in a given context - i.e. it’s unique.
2. An object in a collection has multiple instances in a given context.
For example, Excel has a singular object named Application (Excel itself). The Font
object is singular because for any given cell there is only one instance of the Font
object. It does, however, have multiple properties (Name, Bold, Italic, etc). The
Worksheet object however, is an object in the Worksheets collection - many
Worksheets can exist on one Workbook file. Similarly the Chart object is an object
in a collection.
Office Objects
11
Singular objects are referenced directly:
Application.Caption="My leg is broken"
Application.ScreenUpdating=False
Objects in collections are referenced by using an index (list number or name):
Worksheets(1).Name="Custard Pie"
Charts("Chart1").HasLegend=True
Worksheets(1).Visible=False
Worksheets("Custard Pie").Visible=False
Note that both of the last two statements above would have the same effect. The
name reference is case-insensitive. You can also create new objects and add them to
a collection, usually by using the Add method of that collection. To add a new
worksheet to a workbook, for example, you would use:
Worksheets.Add
You can find out how many items there are in a collection using the Count property:
Msgbox "There are " + Worksheets.Count + "in this workbook"
Collections are useful in other ways as well - you can, for example, perform an
operation on all objects in a collection, using a For Each .. Next loop.
The Range Object - an exception
The Range object falls into a grey area between singular objects and objects in
collections, and exhibits some characteristics of both.
To set the contents of a particular cell or range of cells, use the Value property of the
Range object. e.g.
Range("A1").Value=1
Range("A1:F20").Value=1
Worksheet ranges can also have names:
Range("A1").Name="Spud"
Range("Spud").Value=1
Using the Excel Object Hierarchy
To manipulate the properties and methods of an object, it is sometimes necessary to
reference all objects that lie on the hierarchical path to that object. Suppose, for
example, that we want to set the Value property of a Range object representing the
first cell in the first Worksheet of the first Workbook in Excel. Using the full
hierarchical path we would have:
Application.Workbooks(1).Worksheets(1).Range("A1").Value=1
This is not always necessary - how far up the hierarchy you need to start depends
upon the context in which the statement is made. The above statement could be
made anywhere in Excel under any circumstances. The first object, Application, can
be dropped since Excel understands that it is not necessary to reference itself!
The current workbook can be referenced implicitly using the fact that only one can be
active at one time (this idea applies to other objects in collections):
ActiveWorkbook.Worksheets(1).Range("A1").Value=1
ThisWorkbook
may also be used - this will refer to the workbook containing the macro
code. If no ambiguity occurs, it is possible to remove successive levels of the
hierarchy; the minimal statement would then be:
Range("A1")=1
Automating Office 97/2000
12
(Value is the default property of the Range object.)
The active range can also be accessed via the Application objects Selection
property. There are several objects that have a Selection property - during
execution, VBA determines what type of object has been selected and evaluates
Selection to the appropriate object. When using Selection, you cannot use default
properties, so the minimal statement is:
Selection.Value=1
Executing this code assigns 1 to the Value property of the selected range to 1, whether
it’s
Range("A1")
or
Range("A1:Z256").
Sometimes it is inconvenient to refer to cells using the "An" format - we would rather
use the numerical values of the rows and columns. This can be done by using the
Cells property of the Application object, as follows:
Cells(row,col).Value=1
where
row
and
col
are integer values referring to the row and column required.
Getting Help Writing Code
Although you will often know or guess the correct object names and syntax, but for
those occasions when this is not the case, Office application include a number of tools
to help.
Using the Macro Recorder
If you know how to carry out the task you want to perform by using the user-interface,
you can do this with the macro recorder turned on. You will probably want to
subsequently edit the code produced by the macro recorder to make it more efficient
and robust. But it is a very useful tool for getting the basic structure of your code in
place. To get help on a particular keyword, place the insertion point on or next to the
word you want help for, and press F1. The help file will automatically load the correct
topic, which will give a full explanation of the keyword or function together with
examples of its use.
Using the Object Browser
Each Office application contains an object library giving information about all of the
objects that application contains. The Object Browser lets you browse this
information, and may be accessed via the View menu in the VBA editor. You should
take the time to have a 'play' with this since it provides a quick way of finding what
methods an object supports, for example, and how it may be used in VBA.
Statement-Building Tools
There are a number of built-in tools to help build expressions and statements in VBA.
To turn these features on or off in the VBA editor, select one or more of the following
check boxes under "Code Settings" on the "Editor" tab in the "Options" dialog box
("Tools" menu).
Office Objects
13
Option Effect
Auto Syntax Check Determines whether VB should automatically
verify correct syntax after you enter a line of
code
Require Variable Declaration Determines whether explicit variable declarations
are required in modules. Selecting this check
box adds the statement "Option Explicit" to
general declarations in any new module.
Auto List Member Displays a list that contains information that
would logically complete the statement at the
current insertion point location.
Auto Quick Info Displays information about functions and their
parameters as you type.
Auto Data Tips Displays the value of the variable that the
pointer is positioned over. Available only in
break mode.
Auto Indent Repeats the indent of the preceding line when
you press ENTER - all subsequent lines will start
at that indent. You can press BACKSPACE to
remove automatic indents.
Tab Width Sets the tab width, which can range from 1 to 32
spaces (the default is 4 spaces)
These tools automatically display information and give appropriate options to choose
from at each stage of building an expression or statement. For example, with the
"Auto List Member" option selected, type the keyword "Application" followed by the dot
operator. You should see a box appear listing the properties and methods that apply
to the Application object. You can select an item from the list, or just keep typing.
Try these out!
VBA
15
3. Visual Basic for Applications (VBA)
This version of BASIC has many of the standard BASIC constructs, as you would
expect, but there are a number of additional structures, and some different syntax, for
this particular application. As a programmer with some experience of BASIC you will
need to familiarise yourself with the syntax (some of which has been seen already),
learn about variable scoping and note the new control structures (the For Each ...
Next structure and With .. End With).
Tips for Learning VBA
Before learning VBA it is important to have a good grasp of the relevant Office
applications - the more you know about the operation of the application and its
capabilities, the better prepared you will be for using VBA.
Learn what you need, when you need it. There is an almost overwhelming volume of
material - develop skills in the use of a small fraction of this first and learn other parts
as and when necessary.
Use the macro recorder. Office applications provide the facility for recording a
sequence of actions - you can then look at the VBA code produced and adapt or copy it
for other purposes. Sometimes it is quicker to record a macro than to type it from
scratch anyway!
Use Visual Basic help. Press F1 with the insertion point in any keyword takes you
straight to that part of the help file.
Variables, Constants and Data Types
The following table lists the data types that VBA supports:
Data Type Description Range
Byte 1-byte binary data 0 to 255
Integer 2-byte integer -32,768 to 32,767
Long 4-byte integer -2,147,483,648 to 2,147,483,647
Single 4-byte floating point number -3.4E38 to -1.4E-45 (-ve values)
1.4E-45 to 3.4E38 (+ve values)
Double 8-byte floating point number -1.79E308 to -4.9E-324
4.94E-324 to 1.79E308
Currency 8-byte number with fixed decimal
point
-922,337,203,685,477.5808 to
+922,337,203,685,477.5807
String String of characters 0 to approx 2 billion characters
Variant Date/time, floating-point number,
integer, string or object. 16
bytes, plus 1 byte for each
character if the value is a string.
Jan 1 100 to December 31 9999,
Numeric - same as double
String: same as string
Also can contain Null, False
Boolean 2 bytes True or False
Date 8-byte date/time value Jan 1 100 to December 31 9999
Object 4 bytes Any object reference
User-defined dependent on definition
Setting variables
Dim a as integer, b as double
Dim r as Object
Set r=worksheets(1).Range("A1:B10")
r.Value=1
Automating Office 97/2000
16
In the last example it is more efficient to declare r as a specific object:
Dim r as Range
By combining object variables with the new VBA With..Endwith statement it is
possible to produce much more compact code:
Worksheets(1).Range("A1:A10").Value=24
Worksheets(1).Range("A1:A10").RowHeight=50
Worksheets(1).Range("A1:A10").Font.Bold=True
Worksheets(1).Range("A1:A10").Font.Name=Arial
Worksheets(1).Range("A1:A10").HorizontalAlignment = xlCenter
Worksheets(1).Range("A1:A10").VerticalAlignment = xlBottom
This could be re-written as:
Set r=Worksheets(1).Range("A1:A10")
With r
.Value=24
.RowHeight=50
With .Font
.Bold=true
.Name=Arial
End With
.HorizontalAlignment=xlCenter
.VerticalAlignment=xlBottom
End With
Variable declaration
It is normally recommended that variables are always explicitly declared. This fulfils
two purposes
1. it ensures that spelling mistakes are picked up (undeclared variables will be
flagged) and
2. since undeclared variables are given the Variant type, taking up a minimum of 16
bytes, it ensures that memory is efficiently used.
By placing the declaration
Option Explicit
at the top of your module, you can
ensure that Excel requires the explicit declaration of all variables. Alternatively, you
can change the default data type from Variant to, say, integer by means of the
statement
DefInt A-Z
which must also be placed before any subroutines.
Array declaration
Arrays are declared in a similar way to variables. You use the Private, Public, Dim
or Static keywords and use integer values to specify the upper and lower bounds for
the array. You use the As keyword to declare the array type. For example:
Dim counters(15) as Integer
Dim sums(20) as Double
User-defined Data Types
You can create your own data types..
Type StudentData
sName as String
sAge as Integer
sBorn as Date
End Type
Sub xxx()
Dim Student1 as StudentData
Student1.sName="Teresa Green"
VBA
17
Student1.sAge=99
Student1.sBorn=#31/12/1896#
Msgbox Student1.sName & ", Age " & Student1.sAge & _
", Born " & Student1.sBorn & "."
End Sub
Note that the Msgbox statement should all on one line - the underscore character has
been used as a continuation character.
Variable Scope
This refers to the area in the VBA application in which a variable can be accessed.
There are three levels of scope :
(1) procedure level : declarations made within a sub-program
(2) module level : declarations made at the start of a module and
(3) project level : as module level, but using the
Public
keyword
At the procedure level, variables can also be declared using the keyword
Static
,
which means that the value of the variable is preserved between calls to the
procedure.
Setting an Object Variable
You declare an object variable by specifying for the data type either the generic
Object type or a specific class name from a referenced class library. For example:
Dim mySheet as Object
For many reasons it is much better to declare a specific object type, so that VBA can
carry out necessary checks to ensure that the object exists etc. For example:
Dim mySheet as WorkSheet
Dim myRange as Range
In addition to specifying a class name you may need to qualify the object variable type
with the name of the application hosting the object:
Dim wndXL as Excel.Window
Dim wndWD as Word.Window
Dim appWD as Word.Application
To assign an object to an object variable, use the Set statement:
Dim myRange as Excel.Range
Set myRange = Worksheets("Sheet1").Range("A1")
If you do not use the Set statement, VBA will not realise you are trying to set an
object reference, and think instead that you are trying to assign the value of the
default property to the variable. For instance:
myRange = WorkSheets("Sheet1").Range("A1")
will result in the contents of the cell A1 being stored in the variable myRange.
Automating Office 97/2000
18
3.1 Control Structures
Execution flow in VBA can be controlled by a number of in-built structures. If left to its
own devices, VBA will process the lines of code in sequential order. Two sets of
common structures are included with all languages to help the programmer modify the
flow of logic: decision structures and loop structures.
Decision Structures
If .. Then
If .. Then .. Else
If .. Then .. ElseIf .. EndIf
Select Case .. End Select
Loop Structures
While .. Wend
Do While .. Loop
Do Until .. Loop
Do .. Loop Until
Do .. Loop While
For .. Next
For Each .. Next
Each of these is probably already familiar to you, with the possible exception of the
last one. The For Each ... Next structure is very powerful and allows you to loop
through all of the objects in a collection, or all the elements in an array. e.g.
Option Base 1
Sub xxx()
Dim StudentName(3) as String
Dim Student as Variant
StudentName(1)="John Smith"
StudentName(2)="Paul Smith"
StudentName(3)="Anne Smith"
For Each Student in StudentName
Msgbox Student
Next
End Sub
One of the benefits of this structure is that you don’t need to know in advance how
many elements have been filled in the array. Its real power, however, is in the
manipulation of collections
of objects:
Sub xxx()
Dim SheetVar as Worksheet
For Each SheetVar in ActiveWorkbook.Worksheets
Msgbox SheetVar.Name
Next
End Sub
Sub xxy()
Dim x as Integer
Dim Book as Workbook
For x=1 to 10
Workbooks.Add
Next
Windows.Arrange
Msgbox "Workbooks have been arranged"
For Each Book in Application.Workbooks
If Book.Name<>ThisWorkbook.Name then Book.Close
Next
VBA
19
ActiveWindow.WindowState=xlMaximised
End Sub
Sub xxz()
Dim Cell as Range
Dim R as Range
Set R=Range("A1:F20")
For Each Cell in R
Cell.Value=25
Next
End Sub
Formulas & Functions
The Excel spreadsheet consists of two layers - the value layer and the function layer.
The value layer is active by default, so that the results of any formulae entered in cells
are displayed. When the formula layer is active the formulas are displayed. You can
select this by choosing "Tools", "Options", "View", "Formulas". Alternatively, you can
toggle between the two by using [Ctrl ~].
In Excel you enter a formula by using the = sign, followed by an expression which may
include a reference to other cells. This reference is by default in A1 notation. For
example, a formula which inserts the value in cell B3 multiplied by 10 would be
=B3*10.
To set Excel to accept formulas in R1C1 notation, choose "Tools", "Options" and
"R1C1". This formula is then =R3C2*10.
This notation allows the use of relative referencing by using square brackets. For
example, the following formula takes the value of a cell three rows down and one to
the right and divides it by 5:
=R[3]C[1]/5
Entering Formulas and Functions in VBA
Range("B12").Formula="=AVERAGE("B1:B11")
Creating your own worksheet functions using VBA
You can call a VBA function directly from a formula in a cell. For example, you can use
the factorial function below as follows:
=Factorial(5)
Function Factorial(Intl as Variant)
Dim x as Integer
Factorial=1
If (Not (IsNumeric(Intl)) or Int(Intl)<>Intl or Intl<0) then
Msgbox "Only non-negative Integers allowed"
Factorial="#NUM!"
Else
For x=1 to Intl
Factorial=Factorial*x
Next
End If
End Function
Excel Objects and Collections
21
4. EXCEL OBJECTS AND COLLECTIONS
VBA supports a set of objects that correspond directly to elements in EXCEL. For
example, the Workbook object represents a workbook, the Worksheet object
represents a worksheet and a Range object represents a range of cells. To perform a
task in VBA you return an object that represents the appropriate Excel element and
then manipulate it using that object’s properties and methods. For example, to set the
value of a cell using the Value property of the Range object:
Worksheets("Sheet1").Range("A1").Value=3
A collection is an object that contains a group of related objects. The Worksheets
collection object contains Worksheet objects, for example. Each object within a
collection is called an element of that collection. Because collections are objects, they
have properties and methods, just as singular objects do. In the above illustration,
the Worksheets method returns a Worksheet object (the method actually returns
one member of the Worksheets collection). When you want to work with a single
object, you usually return one from a collection. The property or method you use to
return the object is called an accessor. Many accessors take an index that selects one
object from the collection.
Building an Expression to Return an Object
You can either type the expression from scratch, or use the macro recorder to
generate the expression, and modify the result as necessary. For example, suppose
you need help building an expression that changes the font style and font size for the
title of a chart. The macro recorder might produce the following:
Sub macro1()
ActiveChart.ChartTitle.Select
With Selection.Font
.Name="Times New Roman"
.FontStyle="Bold"
.Size=24
.Strikethrough=False
.Superscript=False
.Subscript=False
.OutlineFont=False
.Shadow=False
.Underline=xlNone
.ColorIndex=xlAutomatic
.Background=xlAutomatic
End With
End Sub
You can now modify this, by
1. changing the ActiveChart property to the Charts method and use an index for the
argument - this will allow you to run the macro from any sheet in the workbook.
2. removing the selection-based code. You also need to move the With keyword.
3. removing the properties of the Font object that the macro should not change
4. changing the procedure name
After modification, the macro now reads:
Sub FormatChartTitle()
With Charts(1).ChartTitle.Font
.FontStyle="Bold"
.Size=24
Automating Office 97/2000
22
End With
End Sub
Applying Properties and Methods to an Object
As seen earlier, you retrieve or change the attributes of an object by getting or setting
its properties. Methods perform actions on objects. Many properties have built-in
constants as their values - for example, you can set the HorizontalAlignment
property to xlCenter, xlLeft, xlRight and so on. The help topic for any given
property contains a list of built-in constants you can use. It is recommended that you
should use the built-in constant rather than the value the constant represents because
the value may change in future versions of VBA.
Using Properties and Methods which are Unique to Collections
The Count property and Add method are useful. The Count property returns the
number of elements in a collection. For example, the following code uses the Count
property to display the number of worksheets in the active workbook:
Sub NumWorksheets()
MsgBox "No of worksheets in this workbook:"&_
ActiveWorkbook.Worksheets.Count
End Sub
The Count property if useful when you want to loop through the elements in a
collection, although in most cases the For Each ... Next loop is recommended.
The Add method creates a new element in a collection, and returns a reference to the
new object it creates. This reference may be used in any required action on the new
object. For example:
Sub CreateScratchWorksheet()
Set newSheet = Worksheets.Add
newSheet.Visible=False
newSheet.Range("F9").Value="some text"
newSheet.Range("A1:D4").Formula="=RAND()"
MsgBox newSheet.Range("A1").Value
End Sub
Declaring and Assigning Object Variables
Object variables may be declared in the same way as other variables:
Dim mySheet as Object
This uses the generic Object type specifier. This is useful when you don’t know the
particular type of object the variable will contain. You can also declare an object using
a specific class name, e.g.
Dim mySheet as Worksheet
An object is assigned to an object variable using the Set statement. For example, the
following code sets the object variable myRange to the object that refers to cell A1 on
Sheet1:
Set myRange=Worksheets("Sheet1").Range("A1")
You must use the Set statement whenever you want an object variable to refer to an
object. If you forget this, several errors may occur. Most will give an informative
error, but if you omit the declaration of the object variable and forget to use Set, then
Excel tries to assign the value contained within the object to your "object" variable.
This may succeed, in that it does not give an error, but your macro will clearly not be
doing what was intended!
Excel Objects and Collections
23
Looping on a Collection
There are several different ways in which you can loop on a collection, however the
recommended method is to use a For Each ... Next loop, in which VBA automatically
sets an object variable to return every object in the collection.
Sub CloseWorkbooks
Dim wb as Workbook
For Each wb in Application.Workbooks
If wb.Name <> ThisWorkbook.Name then wb.Close
Next
End Sub
Performing Multiple Actions on an Object
Procedures often need to perform several different actions on the same object. One
way is to use several statements:
ActiveSheet.Cells(1,1).Formula="=SIN(180)"
ActiveSheet.Cells(1,1).Font.Name="Arial"
ActiveSheet.Cells(1,1).Font.Bold="True"
ActiveSheet.Cells(1,1).Font.Size=8
This is easier to read, and more efficient, using the With ... End With statement
With ActiveSheet.Cells(1,1)
.Formula="=SIN(180)"
.Font.Name="Arial"
.Font.Bold="True"
.Font.Size=8
End With
The object reference can be a reference to a collection. This example sets the font
properties of all the text boxes on the active sheet:
With ActiveSheet.TextBoxes
.Font.name="Arial"
.Font.Size=8
End With
Working with the WorkBook Object
When you open or save a file in Excel, you're actually opening or saving a workbook.
In VBA the methods for manipulating files are methods of the Workbook object or the
WorkBooks collection.
To open a Workbook, use the Open method as follows:
Sub OpenBook()
Set myBook = WorkBooks.Open(Filename:="Book1.XLS")
MsgBox myBook.Worksheets(1).Range("A1").value
End Sub
The above procedure opens a file called Book1.XLS in the current working directory
and displays the contents of cell A1 on the first worksheet in a message box.
Instead of "hard-coding" the location of Book1.XLS, you may want to give the user the
chance to locate the file to open themselves. The GetOpenFilename method displays
the standard file open dialog box, and returns the full path of the selected file:
Sub DemoGetOpenFile()
Do
fName = Application.GetOpenFileName
Loop Until fName<>False
MsgBox "Opening " & fName
Set myBook = WorkBooks.Open(Filename:=fName)
End Sub
Automating Office 97/2000
24
You create a new workbook by applying the Add method to the WorkBooks
collection. Remember to set the return value of the Add method to a variable so you
can subsequently refer to the new object. When you first save a workbook, use the
SaveAs methods; subsequently you can use the Save method:
Sub CreateAndSave()
Set newBook = WorkBooks.Add
Do
fName = Application.GetSaveAsFileName
Loop Until fName <> False
NewBook.SaveAs FileName:=fName
End Sub
Working with the Range Object
The Range object can represent a single cell, a range of cells, an entire row or
column, a selection containing multiple ranges, or a 3-D range. It is unusual in that it
can represent both a single cell and multiple cells. There is no separate collection for
the Range object - it is both a single object and a collection.
Using the Range Method
One of the most common ways to return a Range object is to use the Range method.
The argument to a Range method is a string that’s either an A1-style reference or the
name of a range:
Worksheets("Sheet1").Range("A1").Value=3
Range("B1").Formula="=5-10*RAND()"
Range("C1:E3").Value=6
Range("A1","E3").ClearContents
Range("myRange").Font.Bold=True
Set objRange=range("myRange")
Using the Cells Method
The Cells method is similar to the Range method, but takes numeric arguments
instead of string arguments. It takes two arguments, the row and column respectively
of the cell required.
Worksheets("Sheet1").Cells(1,1).Value=3
Cells(1,1).Formula="=5-10*RAND()"
Range("C1:E3").Value=6
The Cells method is very useful when you want to refer to cells using loop counters.
Combining the Range and Cells Methods
In some situations you may need to create a Range object based on top and bottom
rows and left and right columns, given as numbers. The following code returns a
Range object that refers to cells A1:D10 on Sheet1:
Set myObj=Worksheets("Sheet1").Range(Cells(1,1),Cells(10,4))
Using the Offset Method
It is sometime necessary to return a range of cells that’s a certain number of rows and
columns from another range of cells. The Offset method takes an input Range object,
and RowOffset and ColumnOffset arguments, returning a new range. The following
code determines the type of data in each cell of a range:
Excel Objects and Collections
25
Sub ScanColumn()
For Each c In Worksheets("Sheet1").Range("A1:A10").Cells
If Application.IsText(c.Value) Then
c.Offset(0, 1).Value = "Text"
ElseIf Application.IsNumber(c.Value) Then
c.Offset(0, 1).Value = "Number"
ElseIf Application.IsLogical(c.Value) Then
c.Offset(0, 1).Value = "Boolean"
ElseIf Application.IsError(c.Value) Then
c.Offset(0, 1).Value = "Error"
ElseIf c.Value = "" Then
c.Offset(0, 1).Value = "(blank cell)"
End If
Next c
End Sub
Using the CurrentRegion and UsedRange Properties
These two properties are very useful when your code operates on ranges whose size is
unknown and over which you have no control. The current region is a range of cells
bounded by empty rows and empty columns, or by a combination of empty
rows/columns and the edges of the worksheet. The used range contains every non-
empty cell on the worksheet. The CurrentRegion and UsedRange properties apply
to the Range object; there can be many different current regions on a worksheet but
only one used range.
Set myRange=Worksheets("Sheet1").Range("A1").CurrentRegion
myRange.NumberFormat="0.0"
Looping on a Range of Cells
There are several ways of doing this, using either the For Each ... Next or the Do ..
Loop statements. The former is the recommended way:
This example loops through the range A1:D10 setting any number whose absolute
value is less than 0.01 to zero:
Sub RoundtoZero()
For Each r in Worksheets("Sheet1").Range("A1:D10").Cells
If Abs(r.Value)<0.01 then r.Value=0
Next
End Sub
Suppose you want to modify this code to loop over a range of cells that the user
selects. One way of doing this is to use the InputBox method to prompt the user to
select a range of cells. The InputBox method returns a Range object that represents
the selection. By using the type argument and error handling, you can ensure that
the user selects a valid range of cells before the input box is dismissed.
Sub RoundtoZero()
Worksheets("Sheet1").Activate
On Error GoTo PressedCancel
Set r=Application.InputBox(prompt:="Select a range of cells", Type:=8)
On Error GoTo 0
For Each c in r.Cells
If Abs(c.Value) < 0.01 then c.Value=0
Next
Exit Sub
PressedCancel:
Resume
End Sub
You could, of course, use the UsedRange or the CurrentRegion properties if you
don’t want the user to have to select a range.