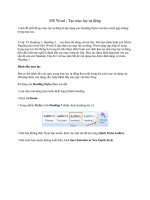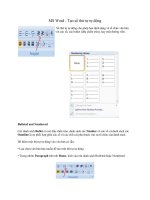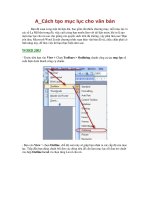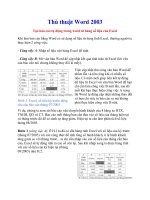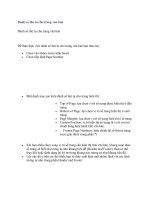MS Word - Tạo số thứ tự tự động
Bạn đang xem bản rút gọn của tài liệu. Xem và tải ngay bản đầy đủ của tài liệu tại đây (568.03 KB, 9 trang )
MS Word - Tạo số thứ tự tự động
Số thứ tự tự động cho phép bạn định dạng và tổ chức văn bản
với các số, các bullet (dấu chấm tròn), hay một đường viền.
Bulleted and Numbered
Các danh sách Bullet có các dấu chấn tròn, danh sách các Number có các số và danh sách các
Ountline là sự phối hợp giữa các số và các chữ cái phụ thuộc vào sự tổ chức của danh sách.
Để thêm một thứ tự tự động vào văn bản có sẵn:
• Lựa chọn văn bản bạn muốn để tạo một thứ tự tự động
• Trong nhóm Paragraph trên tab Home, kích vào nút danh sách Bulleted hoặc Numbered
Để tạo một thứ tự tự động mới:
• Đặt con trỏ vào nơi bạn muốn chèn thứ tự tự động trong tài liệu
• Kích nút danh sách Bulleted hoặc Numbered
• Rồi nhập nội dung bình thường
Số thứ tự tự động lồng
Số thứ tự tự động lồng là danh sách có một vài cấp độ. Để tạo một thứ tự tự động lồng:
• Tạo thứ tự tự động của bạn theo sự hướng dẫn phía trên
• Kích nút Increase Indent hay Decrease Indent
Định dạng danh sách thứ tự tự động
Hình ảnh chấm tròn và số có thể được thay đổi bằng cách sử dụng hộp thoại Bullets or
Numbering.
• Lựa chọn toàn bộ thứ tự tự động để thay đổi tất cả các dấu chấm tròn hay số, hoặc đặt con trỏ
lên một dòng trong danh sách thứ tự tự động để thay đổi một Bullet
• Kích phải chuột
• Kích vào mũi tên bên cạnh danh sách Bulleter hay Numbered và chọn một Bullet hay
Numbering khác.
MS Word - Bài 16: References and Citations Word 2007 cung cấp
một số công cụ rất tuyệt cho việc trích dẫn các nguồn, tạo thư mục
và quản lý các nguồn.
Bước đầu tiên để tạo một danh sách tham chiếu và trích dẫn trong một
tài liệu là chọn kiểu thích hợp mà bạn sẽ sử dụng để định dạng các trích
dẫn và tham chiếu.
Style
Để chọn một kiểu xuất bản:
• Kích tab References trên nhóm Ribbon
• Kích vào hộp danh sách bên cạnh Style trong nhóm Citations và Bibliograpy
• Chọn kiểu thích hợp.
Citation (trích dẫn)
Để chèn một trích dẫn trong phần văn bản của tài liệu
• Kích tab References trên nhóm Ribbon
• Kích nút Insert Citation trên nhóm Citations & Bibliography
• Nếu đây là một nguồn mới, kích Add New Source
• Nếu bạn đã có một nguồn, nó sẽ có trong danh sách và bạn chỉ cần kích chọn nó.
• Nếu bạn đang tạo một New Source, chọn Type of source (như book, article, ..)
• Hoàn thành form Create Source
• Nếu bạn cần thêm các thông tin, chỉ cần tích vào hộp chọn Show All Bibliography Fields
• Kích OK
Placeholder (Trình giữ chỗ)
Trình giữ chỗ có thể được sử dụng khi có một tham chiếu tới trích dẫn, nhưng không có tất cả các thông
tin trên nguồn. Để chèn một Placeholder:
• Kích Insert Citation
• Kích Add New Placeholder
Quản lý nguồn
Mỗi một lần hoàn thành một tài liệu nào đó, có thể bạn cần thêm hoặc xóa các nguồn, chỉnh sửa các
nguồn có sẵn hay hoàn thành thông tin cho Placeholders. Để quản lý nguồn:
• Kích tab References trên Ribbon
• Kích nút Manage Sources trên nhóm Citation & Bibliography
• Từ menu này, bạn có thể Thêm, Xóa và Chỉnh sửa nguồn (chú ý, bạn có thể xem trước nguồn trong
vùng phía dưới của cửa sổ.
Bibliography
Để thêm một Bibliography vào tài liệu:
• Đặt con trò vào tài liệu nơi bạn muốn thêm thư mục