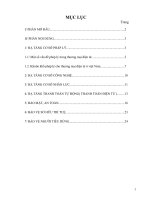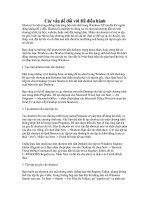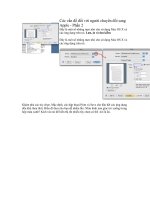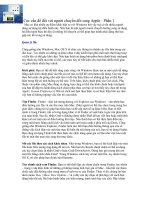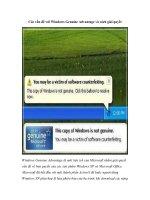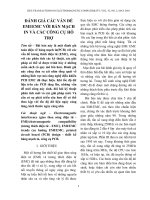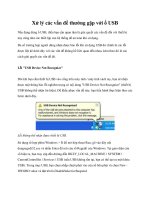Các vấn đề đối với người chuyển đổi sang Apple - Phần 2
Bạn đang xem bản rút gọn của tài liệu. Xem và tải ngay bản đầy đủ của tài liệu tại đây (322.84 KB, 7 trang )
Các vấn đề đối với người chuyển đổi sang Apple - Phần 1
Mac có khá nhiều ưu điểm khác biệt so với Windows bởi vậy mà có rất nhiều người
đang sử dụng hệ điều hành này. Nếu bạn là một người muốn chuyển hướng sang sử dụng
hệ điều hành Mac thì đây là những lời khuyên có thể giúp bạn tránh phải dùng thử hay
gặp các lỗi trong sử dụng.
Quản lý file
Cũng giống như Windows, Mac OS X tổ chức các thông tin thành các file bên trong các
thư mục. Tuy nhiên có những sự khác nhau ở đây khiến bạn phải mất một chút lúng túng
và đôi khi có thể gây khó chịu. Nếu bạn thích sử dụng bàn phím hơn chuột hoặc trackpad
hay thích tùy biến mọi thứ có thể, các mẹo này sẽ tiết kiệm cho bạn khá nhiều thời gian
và giảm được nhiều bực mình.
Kích phải. Bạn có thể đã biết rằng cuộc sống với Windows được tạo ra một cách dễ dàng
bằng cách kích chuột phải vào bất cứ nơi nào có thể để xem menu nội dung. Các tùy chọn
theo bối cảnh chỉ giống như một tấm vé để tìm hiểu thêm về những gì bạn có thể thực
hiện trong bất cứ tình huống cụ thể nào. Trên Mac, kích chuột phải vào Ctrl-click. Phụ
thuộc vào phần cứng Mac đang sử dụng, bạn cũng có thể cấu hình chuột hoặc trackpad
của bạn đề đáp trả hành động kích chuột phải thực sự (bạn sẽ tìm thấy tùy chọn đó trong
Apple | System Preferences). Bất cứ cách nào bạn thực hiện và cứ thực hiện liên tục như
vậy bạn sẽ không ngừng việc tìm tòi của mình.
Tìm Finder. Finder – tiện ích tương đương với Explorer của Windows – cho phép bạn
điều hướng các file và các thư mục trên Mac. (Mọi người có thể tùy chọn trong trong hai
giao diện; chúng tôi sẽ giúp bản thân bạn và đề cập một số sự khác biệt). Bạn sẽ biết
mình ở trong Finder, trái với ứng dụng khác vì từ Finder sẽ xuất hiện ở góc trái phía trên
của màn hình. Sau đó, nhấn Cmd-n (không được nhấn Shift để tạo viết hoa hoặc một lệnh
khác) sẽ mở một cửa sổ điều hướng thư mục. Nếu thích bạn có thể thực hiện điều này
trong một bước bằng cách kích vào hình mặt cười màu xanh ở phía trái của Dock. Cũng
giống như Windows Explorer, Finder luôn mở. Khi bạn điều hướng thông qua cửa sổ
(bằng việc kích đúp vào một thư mục để hiển thị nội dung của nó), bạn sẽ sử dụng Finder.
Bạn cũng sử dụng Finder khi thực hiện các chức năng quản gia cơ bản như việc kéo một
file từ một thư mục nào sang thư mục khác.
Mở các file theo các cách khác nhau. Như trong Windows, bạn có thể kích đúp vào một
file hoặc biểu tượng ứng dụng để mở nó. Nếu bạn di chuyển chuột chậm có thể sử dụng
các tùy chọn khác là nhấn Cmd-o hoặc Cmd-DownArrow. Đừng bao giờ mong đợi mở
một file bằng cách nhấn Enter! Trong Windows cách này sẽ mở một file, tuy nhiên trong
OS X, nó cho phép bạn chỉnh sửa filename.
Tùy chỉnh cách xem Finder. Bạn có thể thiết lập các tham chiếu trong Finder, tuy nhiên
– trong ví dụ điển hình về những gì không mang tính trực giá về Mac – hầu hết các tham
chiếu này đều không nằm trong menu Preferences của Finder. Thay vì đó, chúng ẩn bên
dưới menu
View | Show View Options – và ở đây các tùy chọn sẽ phù hợp với cách bạn
đang hiển thị các file hiện hành (như các biểu tượng, danh sách hay các cột). Hãy khám
khá các thiết lập ở đây, chúng có thể tạo sự khác biệt lớn trong sự tương tác hàng ngày
với Mac.
Chọn sidebar. Một thứ mà chúng tôi khuyên các bạn, mục đích thuận tiện, là tùy chỉnh
những gì sẽ xuất hiện trong sidebar phía bên trái của cửa sổ điều hướng thư mục. Bạn có
thể thực hiện để tìm trong Finder | Preferences | Sidebar, và có thể kéo các thành phần
(chẳng hạn như các biểu tượng thư mục) trực tiếp vào sidebar. Cách tốt nhất để làm cho
các thư mục hay được sử dụng có thể dễ dàng quan sát và truy cập.
Hiển thị các mở rộng. Một thứ mà chúng tôi khuyên các bạn, để tránh sự ngạc nhiên
hoặc lộn xộn, là vào Finder | Preferences và chọn Show all file extensions.
Tìm hiểu sự khác biệt chính: các mở rộng. Nói về các mở rộng của file trong Mac. Mac
thường sử dụng cách mà Windows vẫn sử dụng – để phân biệt ứng dụng nào sẽ mở file
nào – nhưng vấn đề này được phát triển mới gần đây và nó tiếp tục đồng tồn tại với cách
cũ của Mac: một số file được lưu với thuộc tính được gọi creator có thể ghi đè hiệu ứng
phần mở rộng của file. Tuy nhiên bạn có thể không bao giờ cần xem hoặc thay đổi
creator của file (mặc dù có các tiện ích của các hãng thứ ba cho phép bạn thực hiện điều
đó); chúng tôi đề cập đến điều này để bạn biết rằng tại sao đôi khi Mac có thẻ mở một file
không có phần mở rộng. Hộp thọa Save trong một số ứng dụng Mac cho phép bạn có sử
dụng các mở rộng hay không. Hãy sử dụng các mở rộng nếu bạn lên có hoạch gửi file
đén bạn bè sử dụng hệ điều hành Windows của bạn. Điều này là vì Mac có thể biết rằng
MyWordFile nên mở trong Word, nhưng Windows thì không, file cần có tên là
MyWordFile.doc.
Tùy chỉnh liên kết file. Nói để chỉ rõ ứng dụng nào sẽ mở một file nào đó, có chí ít hai
cách để bạn có thể thực hiện điều đó.
•
Mở một file với ứng dụng như vậy, hãy Ctrl-click vào biểu tượng của file và chọn
Open with….
•
Để làm cho một lựa chọn Mac nhớ những thiết lập đó, hãy lấy thông tin trên file
(chọn file sau đó nhấn Cmd-i), vào cửa sổ sẽ xuất hiện và chọn tùy chọn
Open
with. Bạn sẽ có một tùy chọn cho việc sử dụng lựa chọn của mình cho các file như
vậy (cho ví dụ, bạn có thể chọn mở các file JPEG bằng Photoshop thay vì
Preview).
•
Đây là cách thứ ba sẽ không bao giờ xuất hiện đối với người dùng Windows
thông thường: chỉ thay đổi phần mở rộng. Cho ví dụ, một file văn bản thô có đuôi
.txt sẽ mở bình thường trong tiện ích TextEdit của Mac, tuy nhiên nếu bạn thay
đổi phần mở rộng của nó thành .doc thì nó sẽ được mở trong Windows.
Thay đổi biểu tượng. Lúc này bạn biết cách khai thác cácc thông tin trên file và thư mục
(Cmd-i), và bạn cũng sẽ biết cách thay đổi biểu tượng của nó. Chỉ cần kéo vào thả (hoặc
paste) một ảnh vào biểu tượng xuất hiện ở góc trái phía trên của cửa sổ Get Info của nó.
Hình ảnh sẽ có kích thước xấp xỉ 128 x 128pixel.
Đây là một số thứ sẽ cải thiện mối quan hệ của bạn với Finder:
Không ân hận. Cmd-z sẽ undo những gì bạn đã thực hiện trong Finder.
Chuyển lên phía trên. Cmd-UpArrow sẽ đưa bạn đến thư mục mức cao hơn so với thư
mục hiện hành – hay thường được gọi là “thư mục cha”.
Truy cập linh hoạt. Đây là một thứ khá thú vị: Cmd-clicking trực tiếp vào tên của thư
mục (phía trên cửa sổ của nó) sẽ cho bạn thấy một hiển thị sổ xuống mang tính điều
khiển đường dẫn của nó – nghĩa là bạn sẽ thấy những thư mục mà nó nằm trong và có thể
kích vào bất cứ tên của thư mục nào để điều hướng trực tiếp đến đó.
Thêm vào đó còn có mẹo cũng làm việc với hầu hết các tài liệu: Nếu bạn đang làm việc
trong một tài liệu word và không hề có ý tưởng về thư mục mà nó nằm bên trong, chỉ cần
Cmd-click vào tên của tài liệu ở phía trên đỉnh cửa sổ của nó, bạn sẽ được định hướng
ngay lập tức.
Nếu thích tùy chọn Windows hiển thị đường dẫn (thanh bar địa chỉ) khi điều hướng thông
qua các thư mục, Finder có thể thực hiện theo cách đó: tìm tùy chọn nằm trong View; tích
vào hộp kiểm Show Path Bar. Với tôi, cách hiệu quả nhất để sử dụng Finder là để mọi
thứ trong List (cách đó luôn có thể thấy được ngày tháng, kích thước của file) trong khi
vẫn hiển thị thanh bar về đường dẫn ở phía dưới và có thể chuyển lên các thư mục cha
một cách dễ dàng.
Chức năng xem trước (preview). Tính năng Quick Look cho phép bạn quan sát nhanh
nội dung của một số file lớn mà không cần mở các ứng dụng có liên quan với chúng. Chỉ
cần chọn các biểu tượng của file, sau đó nhấn spacebar. Có thể sẽ có sự giữ chậm đôi
chút, nhưng sau đó bạn sẽ thấy nội dung của file được lựa chọn đầu tiên, tiếp đó bạn cũng
có thể sử dụng phía mũi tên để điều hướng trong các file còn lại. Finder thậm chí còn
triệu gọi được cả các trình chơi nhạc cho các file nhạc và video.
Đặt lại tên một cách thoải mái. Hãy thử đặt lại tên file trong khi nó vẫn được mở? Với
Windows thì không nhưng ở đây bạn hoàn toàn có thể. Thanh bar tiêu đề cửa sổ của nó sẽ
cập nhật theo tên bạn chỉnh sửa.
DOCK
Dock – phần hình mẫu nằm phí dưới màn hình hiển thị của bạn – có thể thực hiện một số
thứ khá giá trị và mang tính tùy chỉnh cao. Dock có một số chức năng như sự trộn lẫn
thanh bar khởi chạy nhanh của Windows và taskbar.
Các biểu tượng phía trái. Bên phía trái, Dock hiển thị các biểu tượng của bất kỳ ứng
dụng nào bạn muốn khởi chạy nhanh (với một kích chuột). Không nói đến những gì mà
Apple đã đặt sẵn ở đây. Nếu có một ứng dụng nào đó bạn không muốn sử dụng trên Dock
hãy kéo nó ra ngoài; khi đó nó sẽ khử bỏ được ứng dụng này và có thêm khoảng trống để
đặt vào các ứng dụng khác. Muốn đưa vào một ứng dụng nào đó vào Dock, bạn chỉ cần
kéo các kiểu tượng được sử dụng cho các ứng dụng từ thư mục Applications của nó. Kéo
chúng sang trái hoặc phải để xắp xếp; lưu ý một vạch dấu nhỏ bên dưới mỗi ứng dụng
hiện đang được mở.
Các biểu tượng phía phải. Ở bên phải của Dock, bạn sẽ thấy các biểu tượng cho bất kỳ
cửa sổ nào bạn muốn thu gọn kích thước. Bằng cách đó bạn không phải nhấn vào nút
màu vàng nhỏ đó để thu gọn kích thước một cửa sổ. Vào Apple | System Preferences |
Appearance, chọn Minimize when double-clicking a window title bar. Lúc này bạn sẽ
thao tác rất đơn giản với con trỏ chuột của mình khi muốn thu gọn kích thước một cửa sổ.
Một cách khác bạn có thể sử dụng phím tắt bàn phím Cmd-m.
Thiết lập sự ưu tiên của Dock. Sự ưu tiên cho Dock có sẵn trên menu Apple. Bạn có thể
đặt nó đứng ở phía trái hoặc phía phải màn hình của mình; bạn cũng có thể đặt nó phía
sau khi không sử dụng; có thể stop nó ngay lập tức khi di chuyển chuột qua nó. Có một
số tiện ích của các hãng khác có thể điều chỉnh diện mạo của Dock hơn nữa, tuy nhiên
các công cụ như vậy có thể stop sự làm việc khi Apple cung cấp các nâng cấp mới – điều
này không hay xảy ra với các nâng cấp của Windows và đó là điều quan trọng mà các
bạn cần nhớ.
Tìm sức mạnh đặc biệt của Dock. Thực hiện rất nhiều Ctrl-clicking (hoặc kích chuột
phải) trong Dock. Bạn sẽ gặp các tùy chọn giống như đóng ứng dụng mà không cần mở
cửa sổ hiện hành của nó hoặc bãi bỏ sự khởi chạy của một ứng dụng mà bạn không có ý
định muốn mở nó.
Tổ chức sắp xếp
Để có thể thực hiện nhiều trong Mac bạn cần phải biết một số vấn đề về ổ đĩa cứng nó
được tổ chức như thế nào. Kích đúp vào biểu tượng ổ đĩa ở góc trên bên trái của desktop,
bạn sẽ thấy những gì cần thiết.
Các ứng dụng - Applications: Thư mục này tương đương với thư mục Program Files
trong các máy tính Windows. Trong Finder, bạn cũng có thể vào thẳng thư mục
Applications của mình bằng cách nhấn Cmd-A (hay Cmd-Shift-a) hoặc chọn
Go |
Applications từ thanh bar menu. Khi đã vào đến đây, chúng ta sẽ thấy khá nhiều thứ về
các ứng dụng trên Mac: Chúng hoàn toàn manh tính độc lập, nghĩa là bạn có thể kéo vào
thả một cách đơn giản một ứng dụng nào đó vào một location mới và nó sẽ chạy – không
giống như trong Windows – do đó bạn cũng không cần một chương trình cài đặt. Tuy