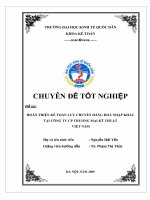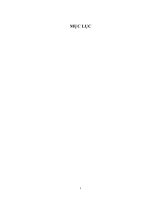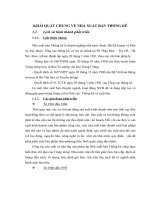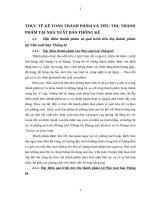Thiết kế Logo nhà xuất bản thống kê với Corel 13
Bạn đang xem bản rút gọn của tài liệu. Xem và tải ngay bản đầy đủ của tài liệu tại đây (728.46 KB, 15 trang )
THIẾT KẾ LOGO NHÀ XUẤT BẢN THỐNG KÊ VỚI COREL 13
Bài tập thiết kế Logo nhà xuất bản Thống Kê với CorelDraw 13 là bài tập cơ bản. Ờ bài tập
này giúp bản làm quen với công cụ Interractive Envelope. Từ bài tập này bạn có thể áp
dụng công cụ Interractive Envelope đối với một số hình bitmap.
Độ khó: 2/10
Về mặt kỹ thuật nếu bạn thiết kế với các phiên bản CorelDraw cũ vẫn không ảnh hưởng
nhiều đến việc thực hành.
Đây là mẫu Logo tương đối đơn giản, nhằm mục làm quen với các công cụ và lệnh cơ bản,
khả năng sử dụng thành thạo các lệnh trong CorelDraw hơn: Break Curve Apart, Weld,
Trim... Trong bài tập này sẽ hướng dẫn bạn thiết kế Logo của nhà xuất bản Thống kê.
Các thao tác thực hiện:
Khởi động chương trình Coreldraw 13, chọn Start > All Programs > CorelDRAW 13.
Trước tiên bạn cần định dạng trang vẽ theo yêu cầu của nội dung thiết kế. Trong bài tập này
bạn định dạng trang vẽ với khổ giấy A4 đứng và đơn vị đo là millimeters cách thực hiện như
sau: Trên thanh Properties Bar :
Nhấp chuột vào nút tam giác nhỏ bên trái để hiển thị danh mục các loại khổ giấy và nhấp
chọn khổ A4 và bạn nhấp chuột chọn tiếp vào biểu tượng hình chữ nhật đứng để chọn chiều
của trang vẽ là khổ giấy đứng (Portrait).
Nhấp chuột tiếp vào nút tam giác nhỏ biểu tượng của Drawing Units để hiển thị danh mục
các đơn vị đo chiều dài và chọn millimeters
Để giúp bạn thiết kế dễ dàng hơn bạn vào menu chọn View > Grid để hiển thị các đường
lưới trên trang vẽ.
Trang vẽ của bạn sẽ được hiển thị trên màn hình như sau :
Bước kế tiếp là những thao tác cụ thể để thiết kế Logo :
Vẽ khung logo:
Dùng công cụ Rectangle Tool, đặt biểu tượng chữ thập lên giao điểm của hai đường lưới.
Nhấp kéo rê theo đường chéo để tạo thành một hình tứ giác bất kỳ.
Khi kéo nhớ theo dõi các thông số trên hộp Object(s) Size, khi thấy xuất hiện kích thước 24
mm x 32 mm thì dừng.
Hoặc bạn có thể nhập trực tiếp thông số 24 mm x 32 mm, trên hộp Object(s) Size rồi nhấn
phím Enter, xong dùng các phím mũi tên di chuyển hình vào vị trí như hình dưới:
Để dễ dàng quan sát khi thiết kế, nên phóng to hình vẽ lên. Để phóng to hình vẽ dùng
chuột nhấp chọn công cụ Zoom Tool, kéo một đường bao quanh hình chữ nhật để phóng to
đến khi đạt độ lớn theo mong muốn.
Hình dưới đây là hình được phóng to:
Dùng công cụ Rectangle Tool, đặt biểu tượng chữ thập lên góc phải phía trên của hình chữ
nhật. Xong bạn kéo chéo để tạo thành một hình chữ nhật, khi kéo nhớ theo dõi các thông số
trên hộp Object(s) Size. Khi thấy xuất hiện kích thước 3 mm x 2 mm thì bạn ngưng kéo.
Tiếp tục rê mũi tên chuột đặt lên thanh thước ngang. Nhấn chuột kéo xuống một đường
gióng đặt lên cạnh dưới hình chữ nhật.
Tiếp tục dùng mũi tên chuột đặt lên thanh thước dọc, nhấn giữ chuột kéo ra ngoài một
đường gióng đặt lên cạnh phải của hình chữ nhật.
Bạn dùng Pick Tool chọn lại hình chữ nhật nhỏ nhấn phím Delete để xóa đi.
Dùng công cụ Rectangle Tool đặt biểu tượng chữ thập lên giao điểm của hai đường guides
line. Xong kéo vẽ một hình chữ nhật bất kỳ, và nhập kích thước 2 mm x 21 mm vào hộp
Object(s) Size trên thanh Property Bar rồi nhấn phím Enter trên bàn phím.
Sau khi nhấn phím Enter được hình như dưới. Dùng các phím mũi tên hoặc dùng chuột trực
tiếp, đưa hình chữ nhật vào góc phía dưới của hai đường guides line.
Dùng Pick Tool chọn lại hình chữ nhật, rê mũi tên chuột vào nút vuông giữa hình chữ nhật,
cho đến khi mũi tên biến thành đoạn thẳng có mũi tên hai đầu, lúc ấy bạn hãy nhấn chuột
và kéo về phía phải, khi kéo nhớ theo dõi ô phía trên của hộp Scale Factor, khi thấy xuất
hiện số 100 thì ngưng kéo. (Lưu ý : Nếu như hình bạn đã chọn đúng kích thước 2 x 21 mm
thì có thể bỏ qua thao tác này).
Dùng công cụ Rectangle Tool đặt biểu tượng chữ thập lên góc trên bên trái của hình chữ
nhật, xong bạn kéo vẽ một hình chữ nhật bất kỳ, trong lúc kéo nhớ theo dõi các thông số
trên hộp Object(s) Size, khi thấy xuất hiện kích thước 1 mm x 6 mm thì ngưng kéo.
Dùng Pick Tool chọn lại hình chữ nhật, (nếu như khi hình của bạn không đúng kích thước 1 x
6 mm thì rê mũi tên chuột vào nốt vuông giữa hình chữ nhật, cho đến khi mũi tên biến
thành mũi tên hai đầu và kéo chỉnh lại kích thước cho đúng).
Tiếp tục rê mũi tên đặt lên thanh thước dọc, nhấn chuột kéo ra một đường gióng đặt trên
cạnh phải của hình chữ nhật, xong buông chuột.
Tiếp tục rê mũi tên đặt lên thanh thước ngang, nhấn giữ chuột kéo xuống một đường gióng
đặt tại cạnh dưới của hình chữ nhật, kéo xong buông chuột.
Dùng công cụ Rectangle Tool đặt biểu tượng chữ thập lên giao điểm của hai đường guides
line. Xong bạn kéo chéo để tạo thành một hình chữ nhật bất kỳ,
Hình chữ nhật vừa vẽ hãy nhập kích thước 22 mm x 0.5 mm trên hộp Object Size, sau đó
bạn nhấn phím Enter trên bàn phím.
Dùng các phím mũi tên, đưa nó vào vị trí như hình dưới. Chú ý cạnh trái hình chữ nhật tiếp
xúc với đường guides line ngay chỗ mũi tên màu đen (xem hình minh họa).