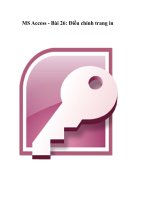MS Access - Bài 22: Sử dụng Query Wizards
Bạn đang xem bản rút gọn của tài liệu. Xem và tải ngay bản đầy đủ của tài liệu tại đây (951.29 KB, 20 trang )
MS Access - Bài 22: Sử dụng Query Wizards
Access gồm 4 loại truy vấn Wizard khác nhau, và chỉ có một nơi bạn có
thể thấy tất cả các loại truy vấn đó. Chọn Query từ thực đơn Insert,
Access hiển thị hộp thoại New Query như hình 1.
Hình 1: Hộp thoại New Query.
Chú ý rằng có 5 tùy chọn được liệt kê trong hộp thoại. Tùy chọn đầu tiên
(Design View) không thực sự là một truy vấn, nó cho phép bạn tạo một truy
vấn từ hỗn hợp tự tạo. Mục đích của 4 tùy chọn còn lại như sau:
•
Simple Query Wizard. Tùy chọn này cho phép bạn tạo truy vấn một cách
đơn giản nhất. Wizard này giống như khi bạn kích đúp chuột vào Create
Query By Using Wizard trong cửa sổ Database (hình 2).
Hình 2: Cửa sổ Database
•
Crosstab Query Wizard. Tùy chọn này tạo một truy vấn Crosstab đơn giản,
đã trình bày ở đầu chương.
•
Find Duplicates Query. Tạo một truy vấn lựa chọn hiển thị các bản ghi
giống nhau trong một bảng.
•
Find Unmatched Query. Tạo một truy vấn mà hiển thị các bản ghi không
có mối quan hệ với bản ghi ở các bảng khác nhau. (Truy vấn này dễ sử dụng
khi làm việc với cơ sở dữ liệu quan hệ, một khái niệm sẽ được giới thiệu ở
chương 13, “
Tìm hiểu mối quan hệ dữ liệu”).
Truy vấn bạn lựa chọn sẽ quyết định Wizard nào được sử dụng bởi Access.
Trong các phần sau đây, bạn sẽ học cách sử dụng ba trong 4 Wizards được
đưa ra ở đây.
Tạo một truy vấn đơn giản
Để tạo một truy vấn đơn giản, chọn
Simple Query Wizard từ hộp thoại
New Query, sau đó kích vào nút OK. Tương tự, bạn cũng có thể kích đúp
chuột vào tùy chọn
Create Query By Using Wizard sẵn có khi nút Queries
được lựa chọn trong cửa sổ Database. Sau đó, Access hiển thị hộp thoại
Simple Query Wizard như hình 3.
Hình 3: Hộp thoại Simple Query Wizard.
Phía bên trái hộp thoại Simple Query Wizard, bạn có thể sử dụng danh sách
xổ xuống liệt kê để xác định những nguồn nào Access nên sử dụng cho truy
vấn mới. Chú ý rằng, bạn có thể sử dụng nguồn là các bảng hoặc các truy
vấn khác. Khi cơ sở dữ liệu Customers chỉ có duy nhất một bảng (bảng
Business Custormers), Access mặc định lựa chọn nó cho bạn. Nếu bạn đang
làm việc với cơ sở dữ liệu chứa các bảng và các truy vấn khác, bạn có thể sử
dụng danh sách xổ xuống để thay đổi những nguồn dữ liệu mà Wizard sử
dụng.
Trong phần thấp hơn phía bên trái hộp thoại là danh sách của tất cả các
trường được xác định tại bảng hay truy vấn đã được chọn. Nếu bạn thay đổi
nguồn dữ liệu trong toàn bộ danh sách (được miêu tả ở đoạn trên) thì các
trường sẵn có sẽ thay đổi theo. Bạn có thể sử dụng danh sách và điều khiển
phía bên phải danh sách, để cho biết những trường nào bạn muốn được sử
dụng vào truy vấn bạn đang tạo ra.
Để minh họa cho ví dụ này, lựa chọn các trường
Company Name, Address 1,
Address 2, City, State, và Zip code. Phải chắc chắn là sau khi chọn mỗi
trường, bạn phải kích chuột vào nút >. Sau đó, Access sẽ hiển thị tên mỗi
trường trong danh sách Selected Fields phía dưới bên phải hộp thoại. Khi
hoàn thành việc lựa chọn các trường, hộp thoại xuất hiện như hình 4.
Hình 4: Hộp thoại Simple Query Wizard sau khi lựa chọn một số trường.
Với các trường đã được chọn, bạn đã sẵn sàng để tiến hành bước tiếp theo
trong Wizard. Kích chuột vào nút
Next, Access hiển thị hộp thoại như hình
5. Đây là hộp thoại cuối cùng trong Wizard này.
Hình 5: Hộp thoại cuối cùng của Simple Query Wizard.
Tại giao diện này, bạn có thể nhập một tên bạn muốn sử dụng để lưu truy
vấn này. Tên được gợi ý đơn giản là tên bảng mà truy vấn đã dựa vào
(Business Customers) với từ “Query” được thêm vào. Truy vấn đơn giản bạn
đã tạo sử dụng hộp thoại trước có thể được sử dụng cho các nhãn thư, vì nó
chỉ chứa thông tin về địa chỉ cho danh sách các khách hàng. Nhập tên
Address List, sau đó kích chuột vào nút
Finish. Access hiển thị kết quả truy
vấn đó như hình 6.
Hình 6: Kết quả của Simple Query Wizard.
Tạo một truy vấn Crosstab
Để tạo một truy vấn Crosstab, đầu tiên mở hộp thoại
New Query bằng cách
chọn Query từ thực đơn
Insert. Từ hộp thoại đó, chọn Crosstab Query
Wizard
và kích chuột vào nút OK. Access hiển thị hộp thọa Crosstab Query
Wizard như hình 7.