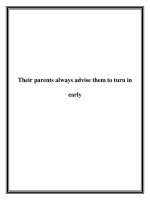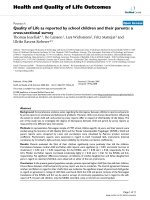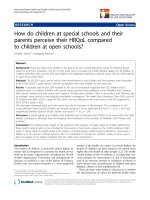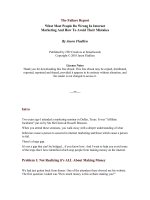How Documents Know Their Parents
Bạn đang xem bản rút gọn của tài liệu. Xem và tải ngay bản đầy đủ của tài liệu tại đây (35.41 KB, 7 trang )
5.6. How Documents Know Their Parents
Every operating system needs a mechanism to associate documents with the applications
that created them. When you double-click a Microsoft Word document icon, for example,
it's clear that you want Microsoft Word to launch and open the document.
So how does Mac OS X know how to find a document's mommy?
It actually has four different mechanisms.
•
Your preferences. If you've used the "Always Open with" command to specify a
program (Section 5.6.1.1
), that's the one that opens.
•
Type/Creator codes. First, it checks to see if the document has an invisible, four-
letter Type code and Creator code. It does that because that's how Mac OS 9 used
to recognize documents, and Mac OS X wants to ensure compatibility. (Apple
used to monitor and track these four-letter codes, in conjunction with the various
Mac software companies, so that no two creator codes were alike.)
The Creator code is the same for a program and the documents it creates—MSWD
for Microsoft Word, FMP7 for FileMaker Pro, and so on. That's the entire point:
The creator code tells the Mac which program to open when you double-click a
particular document.
The Type code, meanwhile, specifies the document's file format: GIF, JPEG,
TIFF, and so on.
UP TO SPEED
Window Layering
Mac OS X takes a layered approach to your programs' windows. They're not all
in front or all in back; it's entirely possible to wind up with the windows of
different programs sandwiched and layered, front to back.
Suppose, for example, you have Microsoft Excel in the foreground, but Word in
the back-ground. If you click within a visible portion of a background window,
you bring only that window of Word to the front.
The remedy for this situation, if it bothers you, is the Window Bring All to
Front command, which appears in the Finder and many other programs. It
brings all of a program's windows to the front. (You can do the same thing by
simply clicking the program's Dock icon, or using the -Tab "heads-up"
display.)
In the Finder, if you prefer, you can also use the Window Arrange in Front
command. To reveal it, press Option as you open the Window menu. (What
used to say "Bring All to Front" changes to say "Arrange in Front.") Mac OS X
responds by cascading all open Finder windows, stacking them diagonally,
overlapping them so that only their title bars are visible.
Layered windows shine when you're comparing two documents in two different
programs, because it frees you of the window clutter of other open documents.
But the time will come when you're ready to bring all of a background
program's windows to the front.
Get into the habit of clicking its Dock icon, or pressing -Tab to select its
icon, rather than clicking inside one window. When you do that, all open
windows in that application come forward, from wherever they may be.
When you double-click a document, Mac OS X checks to see if it has a creator
code. If so, it then consults an invisible database of icons and codes, the master
index that lists the correspondence between creator codes and the applications that
generate them.
If the desktop file discovers a match, then the corresponding program opens the
document, which now appears on your screen.
•
Unix database. If the document doesn't have Type or Creator codes (and
documents created by Cocoa programs—see Section 5.9
—generally don't), Mac
OS X consults a second internal Mac OS X database, one that's inherited from
Unix systems. The only real interaction you have with it is when you change a
document's parent to a different program, as described on the following pages.
(Actually, you can open and examine the database—if you're a programmer/geek.)
•
Filename extensions. A filename extension is a suffix following a period in the
file's name, as in Letter to Mom.doc. (It's usually three letters long, but doesn't
have to be.) These, too, play a role in determining which documents open into
which programs—as the operating system's last resort.
Figure 5-11. Top: In the Info window, open the Name & Extension pane. Now you
can see what Mac OS X really thinks your file is called. Turn "Hide extension" on if
you'd rather not see the file name suffix in the Finder.
Bottom: If you try to add a suffix of your own, Mac OS X objects, in effect saying,
"Hey—I've already got a filename extension for this, even if you can't see it. Are you
sure you know what you're doing?" (And hallelujah—in Leopard, you can turn off
this warning, if you like. Choose Finder Preferences Advanced pane. Turn
off "Show warning before changing an extension.")
That's how Windows identifies its documents. If you double-click something called
memo.doc, it opens in Microsoft Word. If you double-click memo.wri, it opens in
Microsoft Write, and so on.
Note: Mac OS X comes set to hide most filename extensions, on the premise that they
make the operating system look more technical and threatening. If you'd like to see them,
however, choose Finder Preferences, click the Advanced button, and then turn on
"Show all file extensions." Now examine a few of your documents; you'll see that their
names now display the previously hidden suffixes.You can hide or show these suffixes on
an icon-at-a-time basis, too (or a clump-at-a-time basis). Just highlight the icon or icons
you want to affect, and then choose File Get Info. In the resulting Info window,
proceed as shown in Figure 5-11
.
It's possible to live a long and happy life without knowing anything about these codes and
suffixes. Indeed, the vast majority of Mac fans may never even encounter them. But if
you're prepared for a little bit of technical bushwhacking, you may discover that
understanding creator/type codes and file name suffixes can be useful in troubleshooting,
keeping your files private, and appreciating how Mac OS X works.
GEM IN THE ROUGH
Using the Dock or Sidebar for Drag-and-Drop
The Mac is smart about the relationship between documents and applications. If
you double-click a TextEdit document icon, for example, TextEdit opens
automatically and shows you the document.
But it's occasionally useful to open a document using a program other than the
one that created it. Perhaps, as is often the case with downloaded Internet
graphics, you don't have the program that created it, or you don't know which
one was used. This technique is also useful when opening a Read Me file into
your word processor, such as Word, instead of the usual TextEdit program.
In such cases, the Dock is handy: Just drag the mystery document onto one of
the Dock's tiles, as shown here. Doing so forces the program to open the
document—if it can. (Dragging onto a program's icon in the Sidebar or even the
Finder toolbar works just as well.)
Incidentally, in general, only the Dock icons of programs that can, in fact, open
the file you're dragging become highlighted. The others just shrug indifferently
or even scoot aside, thinking you're trying to drag the file into the dock.
Pressing Option- as you drag forces Dock icons to be more tolerant. Now
all of them "light up" as your document touches them, indicating that they'll try
to open your file. Even so, a "could not be opened" error message may result.
As they say in Cupertino, sometimes what a can really needs is a can opener.
5.6.1. Reassigning Documents to Programs
Unfortunately, Type and Creator codes aren't of much use when you encounter a
document created by a program that you don't have. If someone emails you a MIDI file (a
file-exchange format for music) that she exported from the Finale sheet-music program,
you won't be able to open it by double-clicking, unless you, too, have Finale installed.
Even if you have a different sheet-music program on your hard drive, just double-clicking
the MIDI file won't, by itself, open it.
Filename extensions, meanwhile, have problems of their own. Filename extensions are
even less likely to pinpoint which parent program should open a particular document.
Suppose you've downloaded a graphic called Sunset.jpg. Well, almost any program these
days can open a JPEG graphic—Photoshop, Word, Preview, Safari, and so on. How does
Mac OS X know which of these programs to open when you double-click the file?
Fortunately, you can decide. You can reassign a document (or all documents of its kind)
to a specific program. Here's the rundown.
5.6.1.1. Reassigning a certain document—just once
Double-clicking a graphics file generally opens it in Preview, the graphics viewer
included with Mac OS X (see Section 10.23
). Most of the time, that's a perfectly good
arrangement. But Preview has only limited editing powers. What if you decide to edit a
graphics file more substantially? You'd want it to open, just this once, into a different
program—Photoshop Elements, for example.
To do so, you must access the Open With command. You can find it in two places:
•
Highlight the icon, and then choose File Open With.
•
Control-click (or right-click) the file's icon. Or, in a Finder window, highlight the
icon and then open the Action menu. In the shortcut menu, choose Open With.
Study the submenu for a moment (Figure 5-12
, top). The program whose name says
"(default)" indicates which program usually opens this kind of document. From this pop-
up menu, choose the name of the program you'd rather open this particular file, right
now, just this once.
5.6.1.2. Reassigning a certain document—permanently
After opening a TIFF file in, say, Photoshop Elements for editing, you haven't really
made any changes in the fabric of your Mac universe. The next time you double-click
that file, it opens once again in Preview.
If you wish this particular file would always open in Photoshop Elements, the steps are
slightly different. In fact, there are three different ways:
•
In the Choose an Application dialog box, turn on "Always Open With"(shown at
bottom in Figure 5-12
).
Start out with one of the previously described techniques (File Open With, or
Control-click/right-click the file's icon and choose Open With)—but after you see
the menu, press the Option key, too. Before your very eyes, the Open With
command changes to say Always Open With.
Figure 5-12. Top: The shortcut menu offers a list of programs capable of
opening an icon. If you were to press the Option key right now, the words
Open With would suddenly change to say Always Open With.