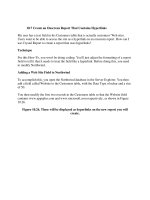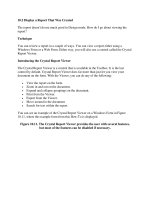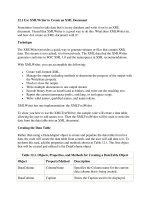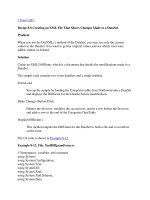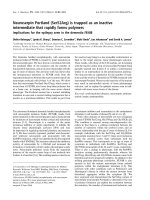Create an Onscreen Report That Contains Hyperlinks
Bạn đang xem bản rút gọn của tài liệu. Xem và tải ngay bản đầy đủ của tài liệu tại đây (20.5 KB, 5 trang )
10.7 Create an Onscreen Report That Contains Hyperlinks
My user has a text field in his Customers table that is actually customers' Web sites.
Users want to be able to access the site as a hyperlink on an onscreen report. How can I
use Crystal Report to create a report that uses hyperlinks?
Technique
For this How-To, you won't be doing coding. You'll just adjust the formatting of a report
field to tell it that it needs to treat the field like a hyperlink. Before doing this, you need
to modify Northwind.
Adding a Web Site Field to Northwind
To accomplish this, you open the Northwind database in the Server Explorer. You then
add a field called Website to the Customers table, with the Data Type of nchar and a size
of 50.
You then modify the first two records in the Customers table so that the Website field
contains www.appsplus.com and www.microsoft.com respectively, as shown in Figure
10.26.
Figure 10.26. These will be displayed as hyperlinks on the new report you will
create.
Now you are ready to create the report.
Telling the Report That a Field Is a Hyperlink
You create a simple report that is based off the Customers table and contains the fields
CompanyName, ContactName, and Website. Then you right-click on the Website field in
the report and choose Format. The Format dialog box opens, where you can click on the
Hyperlink tab. For the hyperlink type, you should choose Current field value (see Figure
10.27).
Figure 10.27. These are the options that you can have for hyperlink actions.
Now that you have told the field to act like a hyperlink, you need to have it look like one.
To perform this task, you set the following properties:
•
BorderColor. This is set to RoyalBlue to give it the color of a hyperlink.
•
BottomLineStyle. This is set to crLSSingleLine.
•
EnableTightHorizontal. This is set to True so that it doesn't highlight the full
length of the field-just to the text.
That's it! When you display this in a Viewer, as shown in Figure 10.28, you can click on
the Website field, and the Viewer will bring you to the Web site you chose.
Figure 10.28. This is a real-time hyperlink.
Steps
Open and run the Visual Basic .NET-Chapter 10 solution. Click on the button labeled
How-To 10.7. You can click on the hyperlinks, displayed for the Web site, to go to the
Web site.
1. Modify Northwind as described in the "Technique" section, adding the Website
field to the Customers table.
2. Create a new Crystal Report. Choose Standard for the Report Expert to use.
3. Fill in the Data tab, choosing Northwind for the database, and Customers for the
table to use.
4. Choose the fields as specified by the "Technique" section: CompanyName,
ContactName, and Website. Click Finish.
5. With the report open in Design mode, right-click on the Website field in the
Details section, and choose Format.
6. Make the modifications to the format of the field as described in the "Technique"
section, setting the hyperlink type. Then click OK.
7. Make the rest of the format changes as described, setting the BorderColor,
BottomLineStyle, and EnableTightHorizontal.
8. Create a Windows Form.
9. Drag on a ReportDocument object, and set it to point to the report you created in
the past few steps. Then name your report document rdHowTo10_7.
10. Place a CrystalReportViewer on the form, setting the Anchor property to Top,
Bottom, Right, Left and the ReportSource property to rdHowTo10_7.
Comments
Now when you run the report, you get your hyperlinks. You could have performed
additional tasks with hyperlinks, such as using the report for reviewing those you want to
email, and having the field be clickable that way.