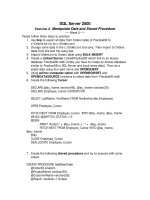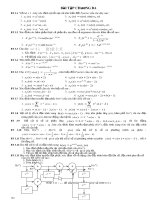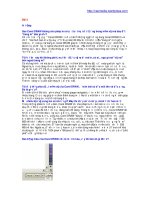Bài tập Corel Draw
Bạn đang xem bản rút gọn của tài liệu. Xem và tải ngay bản đầy đủ của tài liệu tại đây (1020.41 KB, 40 trang )
Vẽ chữ tỏa sáng (02/11/2005)
Mở Corel DRAW, cọn công cụ Text Tool để viết chữ, chọn kiểu chữ dầy
Dùng công cụ Bazier Tool vẽ 1 đường line,
Click đúp 2 lần vào đường line để hiện tâm quay và di chuyển tâm quay xuống dưới :
coppy tại chỗ bằng cách ấn phím + trên bàn phím
nhập góc quay 12 độ trên thanh Property Bar nhấn Enter
sau đó nhấn Ctrl + D để nhân bản
tô màu trắng cho tất cả các đường line
Kết quả :
Vẽ hiệu ứng 1 (02/11/2005)
Mở Corel DRAW, chọn công cụ Graph Paper Tool của hộp Tool Box để vẽ lưới , nhập số hàng số
cột (ở đây là 7x7) trên hộp Property Bar, giữ Ctrl và vẽ hình.
Chọn công cụ Ellipse Tool để vẽ hình tròn
Đặt hình tròn vào giữa lưới
Chọn hình tròn, vào Effects > Lens chọn kiểu Fish Eye, chọn Frozen rồi click Apply
Xóa lưới, rồi chọn hình tròn vào Arrange > Ungroup để rã nhóm
Dùng phím Tab để chọn từng miếng rồi di chuyển cho chúng lệch nhau
Xóa hình tròn đi rồi tô màu cho các miếng, kết quả :
Vẽ trang sức (02/11/2005)
Mở Corel Draw
Dùng công cụ Bazier Tool để vẽ các đường line
Dùng công cụ Shape Tool, hiệu chỉnh các nút
Giữ Shift để thu nhỏ hình rồi đồng thời nhấn chuột phải để coppy
Dùng công cụ Bazier Tool để vẽ tiếp các hình khác
Để tạo các đường hình đồng tâm, giữ Shift đồng thời kéo chuột hoặc vào Effects>Contour để tạo
hình đồng tâm
Vẽ tiếp phần thân:
Sau đó xắp xếp chúng lại với nhau, rồi vào Fill Tool>Fountain Fill Dialog tô màu cho đối tượng
Kết quả
Vẽ chữ 3D (02/11/2005)
Mở file mới
Dùng công cụ Text Tool để viết chữ
Chọn công cụ Interactive Extrude Tool, click vào chữ rồi kéo ra, kết quả
Vào Effects>Extrude chọn hiệu ứng Extrude light để tạo ánh sáng, kết quả
Vào Fill Tool chọn công cụ Texture Fill Dialog để tô màu, kết quả:
Vẽ hiệu ứng hình khối (02/11/2005)
Mở file mới
dùng công cụ Ellispe Tool để vẽ 1 hình tròn và dùng công cụ Rectangle Tool để vẽ 1 hình chữ
nhật, đặt tâm của hình chữ nhật trùng với tâm hình tròn rồi coppy xoay thêm 3 hình chữ nhật nữa,
mỗi hình cách nhau 45 độ tính từ tâm
Hàn các hình chữ nhật và hình tròn vào với nhau
Vẽ 1 đường tròn nhỏ đồng tâm với đường tròn to rồi đục thủng (Arrage>Combine)
Coppy thêm 1 hình nữa và đặt cạnh nhau
Nhóm 2 hình vào thành 1 rồi vào Effects>Add Perspective để tạo hiệu ứng không gian
Coppy ra 2 hình nữa và đặt chúng so le nhau, vào Effects>Blend để tạo hình nổi
đặt hình còn lại lên trên cùng
Bỏ màu, vẽ thêm các đường viền để tạo hình khối
Vẽ thêm hình tròn, vào Fill Tool>Fountain Fill chọn kiểu tô Radial để tô màu cho hình tròn, đặt
hình tròn xuống dưới, hoàn thành
Vẽ nút (01/11/2005)
Mở file corel
Dùng công cụ Ellipse Tool để vẽ hình tròn, vào Fill Tool>Fountain Tool tô màu cho hình tròn
Vẽ thêm 1 đường tròn nhỏ rồi tô màu ngược chiều với hình tròn to
bỏ đường viền
Coppy đường tròn to rồi thu nhỏ, đặt lên trên cùng . Hoàn thành :
Vẽ logo 1 (01/11/2005)
Mở 1 file mới
Dùng công cụ Ellipse Tool vẽ 1 đường tròn
Vẽ hạt lúa rồi vào Fill Tool>Fountain Fill để tô màu cho hạt lúa
Coppy ra nhiều hạt lúa rồi xắp xếp chúng như hình dưới:
Bỏ viền hạt lúa
Nhóm bông lúa lại rồi coppy lật đối xứng, xóa hình tròn đi
thêm text vẽ hình tròn to rồi tô màu
Vẽ phong cảnh (01/11/2005)
tạo một file mới
vẽ 1 hình chữ nhật, vào Fill tool tô màu cho hình chữ nhật
Coppy hình chữ nhật rồi lật đối xứng
Chọn công cụ Bazier Tool để vẽ núi rồi tô màu đen
Coppy tiếp ngọn núi và lật đối xứng tạo cảm giác bóng nước
tô màu cho bóng của ngọn núi
Dùng công cụ Bazier Tool vẽ tiếp đảo
Vẽ cây dừa
vẽ thêm 2 cây nữa rồi đặt vào hình :
Vẽ thuyền và vẽ bóng đổ của thuyền
Vẽ mặt trời ở phía ngọn núi, vào Fill Tool tô mày cho mặt trời
Vẽ bóng của mặt trời, hoàn thành :
Hiệu ứng hoa văn (23/10/2005)
Mở file mới, dùng công cụ vẽ hình để tạo ra như hình dưới :
click chuột 2 lần vào đối tượng, hiện ra tâm quay và góc quay, coppy đối tượng tại chỗ (ấn phím
+), chỉnh lại tâm quay và quay 1 góc 12 độ
Ấn Ctrl + D để nhân bản đối tượng như hình dưới :
Chọn tất cả đối tượng và tô màu:
Vào Arrange > Combine(Ctrl + L), kết quả :
Vẽ đá quý (23/10/2005)
Mở file mới, chọn công cụ Polygon Tool, vẽ một hình đa giác có 7 cạnh, như hình dưới :
Vào Interactive Extrude Tool để tạo hiệu ứng nổi khối cho hình, sau vẽ thêm các đường viền: