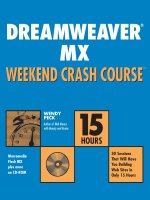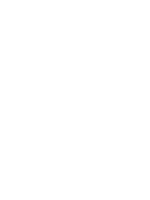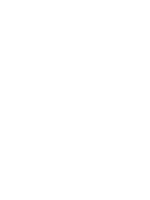Publishing dreamweaver mx elearning toolkit
Bạn đang xem bản rút gọn của tài liệu. Xem và tải ngay bản đầy đủ của tài liệu tại đây (901.93 KB, 58 trang )
Tracking Results
CHAPTER 18
Using the Learning Site Microsoft Access Database
CHAPTER 19
Sending Results to a Learning Management System
Part
IV
526057 PP04.qxd 2/14/03 3:19 PM Page 437
526057 PP04.qxd 2/14/03 3:19 PM Page 438
Chapter 18
Using the Learning Site
Microsoft Access Database
IN THIS CHAPTER
◆
Installing a testing Web server on your computer
◆
Defining tracking information within Learning Site
◆
Creating a database to store information about students and activities
◆
Enabling CourseBuilder interactions to track student performance
◆
Using the Record Administrator to manage students and activities in
Learning Site
◆
Testing and uploading your site
◆
Exploring the Microsoft Access database that Learning Site creates
L
EARNING
S
ITE
ships with Learning Management System (LMS) functionality con-
tained within Learning Site, driven by a number of scripts and a pre-built Microsoft
Access database all contained within Learning Site.
This chapter walks you through the basic steps of setting up your Learning Site
to include database and tracking (the sections are in the sequence you must follow):
1. Create and define a Web server for testing.
2. Create your Learning Site LMS.
3. Copy the Learning Site administration files into your site.
4. Define tracking for each CourseBuilder interaction in your course.
5. Upload your site to the Web server for testing.
6. Use the Record Administrator to set up and test your course.
7. Publish your course to make it “live.”
To test your Learning Site LMS, you need to use a Web server, which runs the
ASP scripts that drive processing for the Learning Site LMS.
439
526057 ch18.qxd 2/14/03 2:57 PM Page 439
You can choose to use a remote Web server or, if you are running a Microsoft
Windows system, you can set your system to work like a remote server using
Internet Information Server (IIS) for Microsoft Windows NT, 2000, or XP
Professional systems.
Learning Site does not support Windows 98 or Windows ME as of the print-
ing of this book.
If you are using a Macintosh system, you need to set up a remote server.
Throughout the remainder of this chapter, the phrase Web server refers to the
location you chose for your remote server, whether it is truly remote or on your
Windows system working like a remote server.
Creating and Defining Your
Web Server
If you are working on a Microsoft Windows system, the easiest approach to testing
your Learning Site LMS is to set up a Web server on your own system. This server
operates like a Web server on the Internet, processing scripts, working with data-
bases, and so forth.
To use a Web server on your Windows system, you need to
1. Create and install a Web server on your Microsoft Windows system using
Internet Information Server (IIS).
2. Create a folder on the Web server to store your site, including the tracking
database and processing scripts that Learning Site LMS creates.
3. Define the Remote Info and Testing Server categories in your
Dreamweaver MX site to point to the Web server.
Creating and installing a Web server
To install IIS on your Windows NT, 2000, or XP Professional systems:
1. Insert your Windows NT, 2000, or XP Professional CD in the CD-ROM
drive.
2. Choose Start → Control Panel. Windows displays the Control Panel
window.
440 Part IV: Tracking Results
526057 ch18.qxd 2/14/03 2:57 PM Page 440
3. Click the Add or Remove Programs icon. Windows displays the Add or
Remove programs window.
4. Click the Add/Remove Windows components button. Windows displays
the Windows Components Wizard.
5. Select the Internet Information Services (IIS) component checkbox as
shown in Figure 18-1, and click the Next button.
Figure 18-1: The Windows Components Wizard shows
the IIS component on a Microsoft Windows XP system.
6. Follow the dialog procedure for installing IIS.
IIS creates a directory on your C:\ drive that serves as the Web server root direc-
tory, similar in function to the root directory on any Web server on the Internet.
The path to that directory is
C:\inetpub\wwwroot\
.
Once you install your Web server, it starts automatically each time you start
your system. You can, however, explore and manage your Web server, should the
need arise: IIS is accessible through Start → Control Panel, and then select the
Administrative Tools icon.
Creating a Web site folder on your Web server
With your Web server installed, you need to create a folder (subdirectory) with
proper permissions on the server to which you can upload your Dreamweaver MX
site for testing.
To show this process, let’s create a folder named
Learning-Remote
:
1. Create a new folder within the
C:\inetpub\wwwroot\
folder by using
File → New → Folder from Windows Explorer or My Computer. Name it
Learning Remote
. This is the folder that will store your site on the Web
server.
Chapter 18: Using the Learning Site Microsoft Access Database 441
526057 ch18.qxd 2/14/03 2:57 PM Page 441
2. Right-click the new
Learning-Remote
folder and select Properties at the
bottom of the popup list. Windows displays the Properties dialog box for
the folder.
3. Click on the Web Sharing tab of the Properties dialog box.
4. Select the Share this folder option. By default, the folder is shared using
an alias (used by the Web server) that is the same name as the folder (in
this case,
Learning-Remote
).
5. Click on Edit Properties button to edit the properties of that folder. Be sure
that Read access permissions and Scripts application permissions are
checked (they should be by default). Figure 18-2 shows these settings on a
Windows XP system.
Figure 18-2: Changing the properties of the
Learning-Remote
folder on your
Web server
6. Click OK to save the permissions, and OK again to save the properties.
Your computer is now set up as a Web server, which you can access through the
browser by specifying localhost in the URL. For example, if the
Learning-Remote
folder had a file named
index.html
in it, you could type http://localhost/
442 Part IV: Tracking Results
526057 ch18.qxd 2/14/03 2:57 PM Page 442
Learning-Remote/index.html in your browser, and the browser would retrieve that
file (located at
C:\inetpub\wwwroot\Learning-Remote\index.html
) like it would
any other URL.
If you want to create additional folders for other Web sites, follow this same
process for each site, giving them unique folders within the
C:\inetpub\wwwroot\
directory.
Specifying Web server settings within your
Dreamweaver MX site
Although you have created a Web server with a folder named
Learning-Remote
,
that folder is empty. The next step is to create a site within Dreamweaver MX that
uses
C:\inetpub\wwwroot\Learning-Remote
as the remote Web server for that
site. To do so, follow these steps (if you have an existing site, select Site → Edit
Sites and begin with Step 3):
1. Choose Site → New Site from the Dreamweaver MX menu to display the
Edit Sites dialog box. Select the Advanced tab.
2. Enter the Site Name and Local Root Folder. For this example, the Site Name
is
Learning Site LMS
, and the Local Root Folder is
Learning-Local
.
3. Click the Remote Info category to set up your connection to the Web server.
4. Select Local/Network from the Access drop-down menu.
5. Browse to the
Learning-Remote
folder in
C:\inetpub\wwwroot\Learning-Remote
to select the Remote Folder (see
Figure 18-3). Click Select.
6. Now that the Remote Folder is identified, you need to specify the Testing
Server settings. Click the Testing Server category.
7. Select the Server Model ASP VBScript, which is the scripting language
used to develop the Learning Site LMS scripts.
8. Select Local/Network from the Access drop-down menu. By default,
Dreamweaver MX defines the Testing Server folder to be the same folder
as the Remote Folder, which is what we want.
9. Click OK to exit the Site Definition dialog box and save your settings.
Figure 18-4 shows the settings for Testing Server being entered on the
Site Definition dialog box within Dreamweaver MX.
Note that you will now have two copies of the site. One will be the local copy,
wherever you happen to store it, the other will be the “remote” copy (in the www-
root folder) that you can upload files to through Dreamweaver MX.
Chapter 18: Using the Learning Site Microsoft Access Database 443
526057 ch18.qxd 2/14/03 2:57 PM Page 443
Figure 18-3: Setting up the
C:\inetpub\wwwroot\Learning-Remote
folder as
the Remote Folder within Dreamweaver MX
Figure 18-4: Setting up the Testing Server
444 Part IV: Tracking Results
526057 ch18.qxd 2/14/03 2:57 PM Page 444
Creating Your Learning Site LMS
You’ve created a local Web server and are ready to turn your Learning Site into a
Learning Management System. To do so, you need to create a Learning Site (or
modify an existing Learning Site) to include tracking information. Specifically, you
need to
1. Define tracking information.
2. Create a Microsoft Access database to store student, administrator, and
activity (course) data.
3. Define the Data Source Name (DSN) to allow the Web server to communi-
cate with the database.
4. Define the student login and results pages.
Although these tasks are documented in separate sections, you would nor-
mally define them all at once in Learning Site. The steps in each section
assume you remain in Learning Site until you finish defining the student
login and results pages, so the step numbers “carry through”each section.
After you create your Learning Site LMS, the main page of your course is auto-
matically changed by Learning Site to redirect access attempts to an authorization
form, so that only authorized students can access the course.
Defining Tracking Information
Once you have your Web server and Dreamweaver MX set up properly, you are
ready to create a Learning Site that includes tracking information:
1. Be sure that the Dreamweaver MX site that will contain your Learning
Site LMS is open.
2. Choose Site → Learning Site → Create Learning Site. The Learning Site
dialog box displays.
3. Check the Data Tracking checkbox. Learning Site displays three additional
tracking tabs (Tracking, Login, and Results), as shown in Figure 18-5.
Chapter 18: Using the Learning Site Microsoft Access Database 445
526057 ch18.qxd 2/14/03 2:57 PM Page 445
Figure 18-5: Learning Site with data tracking enabled
At this point you can insert sample pages and select a different style, or
enter them later. If you want to test tracking, however, you will need to
include at least one CourseBuilder interaction in your Learning Site.
4. Click the Tracking tab. At the Learning Site level, an activity is a single
course, typically defined by a single Dreamweaver MX site. The top of the
Tracking tab contains two default definitions for the activity:
Activity ID, which is by default set to 100. The Activity ID can be up to
50 alphanumeric characters, and is used in reports that refer to the
activity. Normally, the Activity ID would reflect the course content,
such as HTML Basics for the HTML Basics course.
Activity Name, which is by default set to the name of your
Dreamweaver MX site.
Our example maintains the default values.
Creating a Microsoft Access database
You have to create a Microsoft Access database that will store all of the student,
activity, and tracking information:
5. Click the Create Microsoft Access (.mdb) file button in the Learning Site dia-
log box. Learning Site displays the Save Tracking Database As dialog box.
446 Part IV: Tracking Results
526057 ch18.qxd 2/14/03 2:57 PM Page 446
6. Use the drop-down menu to select the
Learning-Remote
folder in
C:\inetpub\wwwroot\
.
7. Enter the name of the file for your database as shown in Figure 18-6, and
click Save. (In our example, we use
corporate-training.mdb
as the
name of the database, because we may want to add more courses later.)
Learning Site creates the Microsoft Access database
C:\inetpub\www-
root\Learning-Remote\corporate-training.mdb
.
Figure 18-6: Creating the Microsoft Access database in the
Learning-Remote folder on the Web server
Defining the System Data Source Name (DSN)
You must define the System Data Source Name (DSN) to allow the ASP tracking
page to find the Microsoft Access database on the Web server:
8. Click the Open ODBC Control Panel. Windows displays the ODBC Data
Source Administrator.
9. Click the System DSN tab to define a system DSN. Windows displays a
Create New Data Source menu (see Figure 18-7).
10. Select the Microsoft Access Driver (.mdb) and click the Finish button.
Of course, we’re not really finished! Windows displays the ODBC
Microsoft Access Setup dialog box.
Chapter 18: Using the Learning Site Microsoft Access Database 447
526057 ch18.qxd 2/14/03 2:57 PM Page 447
Figure 18-7: Selecting the Microsoft Access Driver as the data source
for defining the new system DSN
11. Enter a Data Source Name (used internally only). Our example uses
Corporate Training Database
.
12. Click the Select button to specify the name of the Microsoft Access data-
base we just created. Windows displays the Select Database dialog box.
Browse to the database on the Web server, as shown in Figure 18-8.
Figure 18-8: The ODBC Microsoft Access Setup dialog
box and the Select Database dialog box
448 Part IV: Tracking Results
526057 ch18.qxd 2/14/03 2:57 PM Page 448
13. Select the database, click OK, and OK again to save the ODBC settings and
return to the Tracking tab in Learning Site.
14. Click the Select ODBC button (the icon of the globe) to the right of the
DSN field. Windows displays the Select ODBC DSN menu, as shown in
Figure 18-9. Select your database (Corporate Training Database, in this
example) and click OK.
Figure 18-9: Selecting the newly-defined Corporate
Training Database as the DSN pointer to the
Microsoft Access database
Defining the student login and results pages
The final phase in this mini-journey is to define the student login and results pages:
15. Click the Login tab. The student login page is the ASP script that autho-
rizes students to access the course. Learning Site modifies the site so that
students accessing the course are redirected to the student login
(
studentLogin.asp
) page to ensure authorization to take the course.
Learning Site displays the Login tab settings.
16. Accept the default Login File Name
studentLogin.asp
, or enter a new
ASP file name.
17. Accept the default Login Title (displayed in the browser title bar), or enter
a new title.
18. Choose the graphic displayed on the login page by selecting a graphic
(logo) that matches the style for your course, or by selecting a custom
graphic, as shown in Figure 18-10.
Select the login logo that is most appropriate for the style of your course,
or select a custom graphic by selecting the Custom option.
Chapter 18: Using the Learning Site Microsoft Access Database 449
526057 ch18.qxd 2/14/03 2:57 PM Page 449
Figure 18-10: Selecting a graphic for your login page that matches
the design of your course
19. Click the Results tab. The results page displays the results of the student’s
performance on the tracked test. (You specify the circumstances for dis-
playing the results page (
results.asp
) on the Navigation tab for the
Learning Site. (See Chapter 7 for a description of the first four tabs in the
Learning Site dialog box.)
Learning Site displays the Results tab settings, as shown in Figure 18-11.
20. Accept the default Results File Name
results.asp
, or enter a new ASP
file name.
21. Accept the default Results Title (displayed in the browser title bar) or enter
a new title.
22. Choose the graphic displayed on the results page by selecting a graphic
(logo) that matches the style for your course, or by selecting a custom
graphic, as shown in Figure 18-11 (click Open when you select a custom
graphic).
23. Click OK on the Learning Site dialog box to return to Dreamweaver MX.
Learning Site writes the new definitions and files to your Dreamweaver
MX site. In addition, if you inserted CourseBuilder interactions on the
Pages tab, Learning Site prompts you to insert the CourseBuilder support
files as well. (See Chapter 7 for a discussion of the Pages tab.)
450 Part IV: Tracking Results
526057 ch18.qxd 2/14/03 2:57 PM Page 450
Figure 18-11: Selecting a graphic for your results page that matches the
design of your course. This examples shows a custom graphic being chosen.
Understanding the additional files added to your
Dreamweaver MX site
When you finish entering your definitions for tracking, Learning Site writes the
standard Learning Site files (such as
navigation.htm
,
menu.htm
, and so forth) to
your Dreamweaver MX site. Learning Site also writes the following additional files
in your
Learning-Local
site folder:
◆
Connections
, which contains a single file named
LearningSite.asp
that
enables the scripts to find the Microsoft Access database on the Web server.
◆
global.asa
, which is used by the Web server to maintain information
about users, machine names, and so forth.
◆
tracking.asp
, which processes tracking information.
◆
studentLogin.asp
, which is used by students to log into the course.
◆
results.asp
, which is used to display the results of tests to student.
Copying the Administration Files
Before you can use the Records Administrator (to create student accounts, run
reports, and so forth), you need to copy the administration files into your site. To do
so, choose Site → Learning Site → Copy Admin Files. Learning Site displays the
Copy Learning Site Admin Files dialog box.
Chapter 18: Using the Learning Site Microsoft Access Database 451
526057 ch18.qxd 2/14/03 2:57 PM Page 451
The only field you are required to enter in the dialog box is the DSN you identi-
fied earlier when creating the Learning Site. The DSN Corporate Training Database
(or whatever you named the site’s DSN) should display by default. To confirm,
click OK.
If the DSN does not display automatically, you can click the Select ODBC button
(the icon of the globe) to the right of the DSN field. Windows displays the Select
ODBC DSN menu, as shown in Figure 18-12.
Figure 18-12: Selecting the DSN before copying the administration
files into your site
Select your DSN, click the OK button, and OK again to copy the administration
files. Learning site copies three files and a folder into the root folder for your site:
◆
adminLogin.asp
, which enables you to log into the Records
Administrator (by default, the username and password are both admin).
◆
adminmenu.asp
, which displays the Record Administrator menu of
options.
◆
global.asa
, a system definitions file.
◆
reports
folder, which contains nine additional
.asp
files which drive the
administration interface for the Record Administrator.
Defining Tracking for Each
CourseBuilder Interaction
To define tracking information in CourseBuilder, you must first understand scores,
weights, and the grading scale. Then you can use the Question Developer planning
document on the toolkit to design a test that gives the desired value to each
question.
452 Part IV: Tracking Results
526057 ch18.qxd 2/14/03 2:57 PM Page 452
Understanding scores, weights, and the grading
scale
The total score for a test using Learning Site LMS is based three different factors:
score, weight, and grading scale.
SCORE
The score is defined for each correct answer on the
◆
Choices tab for multiple-choice interactions
◆
Responses tab for text-entry interactions
◆
Pairs tab for drag-and-drop interactions
◆
Ranges tab for slider interactions
◆
Hot areas tab for explore interactions
Each correct answer should have a score defined for it, reflecting its point value.
It is possible for a single interaction to have more than one correct answer, each of
which should be assigned a specific score.
WEIGHT
The weight is defined for each interaction on the Tracking tab for that interaction.
There is only one weight value for each interaction, and it is used to give more or
less importance to a specific interaction in relation to other interactions in the test.
For example, assume Question 1 and Question 2 each have one correct answer
worth 2 points. However, if Question 1 has a weight of 1 and Question 2 has a
weight of 3, the weighted score for a correct choice in Question 1 would be 2
points, and for Question 2 it would be 6 points (score × weight).
You certainly do not need to use weighted scores. To let the question scores
stand on their own; you can enter a weight value of 1 for every question. Figure
18-13 shows the relationship between weights and scores.
GRADING SCALE
Finally, for the Learning Site LMS, a grading scale of 100 is used for all tests. That
means the scores and weights you define ultimately are translated into proportional
pieces of a 100-point scale.
For example, assume a test consists of 5 questions (Q1 through Q5), each with a
score of 5 points. Furthermore, assume Q1 through Q3 are weighted at 2, and Q4
through Q5 are weighted at 1. If a student answered all but Q3 correctly, the total
weighted score would be 30 ((5 × 2) + (5 × 2) + (0 × 2)) + ((5 × 1)+ (5 × 1)).
To compute the total score on a grading scale of 100, Learning Site would divide
the total weighted score by the total possible weighted score of 40 (the weighted
score if the student answered all correctly), and multiply the result by 100. In this
example, the total score would be 75 ((30/40) × 100).
Chapter 18: Using the Learning Site Microsoft Access Database 453
526057 ch18.qxd 2/14/03 2:57 PM Page 453
Figure 18-13: Understanding the relationship between scores
and weights
To help you better understand the relationship of score, weight, and grading
scale, Table 18-1 shows example tests consisting of two or three questions with
various scores and weights. (Note the Learning Site LMS rounds off total scores.)
T
ABLE
18-1 SCORING EXAMPLES
Score Weight Student Answer is... Test Score on a
100-Point Scale
Test 1
Question 1 4 1 Correct 15
Question 2 22 1 Incorrect
Test 2
Question 1 2 14 Incorrect 91
Question 2 55 5 Correct
Choice 1 (correct) Score = 2 points
Question 1 (weight = 2)
x 2 = 4 (total score)
Choice 2 (incorrect) Score = 0 points
Choice 3 (incorrect) Score = 0 points
Choice 4 (incorrect) Score = 0 points
Choice 1 (incorrect) Score = 0 points
Question 2 (weight = 5)
x 5 = 10 (total score)
Choice 2 (incorrect) Score = 0 points
Choice 3 (incorrect) Score = 0 points
Choice 4 (correct) Score = 2 points
454 Part IV: Tracking Results
526057 ch18.qxd 2/14/03 2:57 PM Page 454
Score Weight Student Answer is... Test Score on a
100-Point Scale
Test 3
Question 1 13 1 Correct 4
Question 2 300 1 Incorrect
Test 4
Question 1 14 2 Correct 21
Question 2 55 5 Incorrect
Question 3 15 3 Correct
When Learning Site scores a course,it does not have a setting that shows the
total number of questions in the course, so the final test score is always
based on the number of questions that the student actually answers.
For example, if a course has 10 questions, students normally would need to
answer the 10 questions correctly to receive a grade of 100.However,if a stu-
dent answers a single question correctly and exits the course, that student’s
grade will be recorded as 100,but the scoring reports will show that the stu-
dent only answered a single question.
Defining tracking for each interaction
Once you create a Learning Site LMS, you must be sure of two things:
◆
Interactions that you want tracked have the Knowledge Track option on
the General tab selected.
◆
Interactions that you don’t want tracked do not have the Knowledge Track
option on the General tab selected.
These might seem like obvious points, but remember that buttons, sliders, and
timers are also interactions, and you probably don’t want to track them.
When you check the Knowledge Track option on the General tab, CourseBuilder
displays an additional tab named Tracking. To complete the Tracking definitions on
that tab:
Chapter 18: Using the Learning Site Microsoft Access Database 455
526057 ch18.qxd 2/14/03 2:57 PM Page 455
1. Enter the name of an Interaction ID. The ID will be used in the database
(and in reports) to show student performance for that specific interaction.
Normally, I use an ID that reflects the number of the question — Question1,
Question2, and so forth. You cannot use spaces in the ID (text beyond a
space is discarded from the database). Figure 18-14 shows the Tracking
tab’s fields.
Figure 18-14: Enter tracking information on the Tracking tab for each
interaction.
2. Enter a single word (no spaces) Objective ID that identifies related interac-
tions. For example, if you have a series of questions on HTML tables, you
could enter
tables
for the Objective ID to show that the questions are
related.
When you enter an Objective ID with spaces, Learning Site inserts other
fields such as weight and latency in the wrong fields. Do not insert spaces
into the Objective ID.
3. Enter the weight for that specific interaction. Be sure you understand the
consequences of the weight value (read the previous section on scores,
weights, and the grading scale).
4. Click OK to insert the interaction into your Dreamweaver MX page.
456 Part IV: Tracking Results
526057 ch18.qxd 2/14/03 2:57 PM Page 456
Be sure to attach tracking information to every interaction that you want
tracked. Also note that you may only have one tracked interaction per page, and
that interaction must be the
G01
interaction (see Chapter 17 for a discussion of the
G01
interaction).
Because it takes a couple of seconds for Learning Site to write data to the data-
base, students “flying” through an exam may have their answers lost. I highly rec-
ommend inserting a 3-second timer that initiates after the interaction is judged and
then displays a message such as “OK, proceed to next question.” Or at a minimum
include a message to the student describing the need to proceed slowly.
Uploading Your Site to the Web
Server
To test your Learning Site LMS, you need to upload it to your Web server. Because
you defined the Remote Info earlier in this chapter, you can simply click the
Put button (the up arrow) to upload the entire site to the Web server, as shown in
Figure 18-15.
Figure 18-15: Uploading your site to your
Web server for testing
Dreamweaver MX moves your entire site up to the Web server, and you’re ready
to create student accounts and test your course!
Chapter 18: Using the Learning Site Microsoft Access Database 457
526057 ch18.qxd 2/14/03 2:57 PM Page 457
Using the Records Administrator
to Set Up and Test Your Course
The Records Administrator is a tool. You use it to administer your database. The
Records Administrator enables you to
◆
Add, modify, and delete students and other administrators in the database
◆
View student and activity reports
◆
Search the student or activity database
To access the Records Administrator, type http://localhost/Learning-Remote/
adminlogin.asp in your browser’s address bar and press the Enter key:
You must type the address in your Web browser. Using File → Open from
your browser will not work, because that bypasses the Web server.
Also, if you receive an error message referring to the file named
global.asa
(an optional system definitions file), delete that file and click
the Refresh button.The loss of the file will have no impact on your testing.
Your browser now displays the Records Administration login screen (see Figure
18-16). Enter the default User ID (admin) and Password (admin).
After your User ID and Password are authorized, the Records Administrator dis-
plays the Admin Menu, as shown in Figure 18-17.
You have to add a student user before you can test your course. We’ll do that in
the next section.
Managing students and administrators
There are two types of users in a Learning Site LMS:
◆
Students, who gain access to the course.
◆
Administrators, who gain access to the Admin Menu.
458 Part IV: Tracking Results
526057 ch18.qxd 2/14/03 2:57 PM Page 458
Figure 18-16: The Records Administration login screen, which authorizes access to the
administration account for the Learning Site LMS
Figure 18-17: The Admin Menu
Chapter 18: Using the Learning Site Microsoft Access Database 459
526057 ch18.qxd 2/14/03 2:57 PM Page 459
To add students and administrators to the Records Administrator, select the Add
User option on the Admin Menu. The Records Administrator displays the Add New
User form, as shown in Figure 18-18.
Figure 18-18: Adding a new student or administrator to the database
The ID you specify for a user must be unique in the database. You can choose to
use a last name, a numbered sequence, or any other alphanumeric characters.
The remaining fields are self-explanatory. You must specify
◆
ID
◆
Last Name
◆
Password
The other fields are optional. By default, the Records Administrator adds a Student
user; you can select Admin from the Type drop-down menu to add an administrator.
You can easily view all users (both students and administrators) by selecting the
Modify/Delete User option on the Admin Menu. The Records Administrator displays
the report of all users, as shown in Figure 18-19.
460 Part IV: Tracking Results
526057 ch18.qxd 2/14/03 2:57 PM Page 460
Figure 18-19: You can view, modify, and delete students and administrators when
you select the Modify/Delete User option.
With the Modify/Delete User results displayed, you can modify or delete any
user by selecting modify or delete from the left-hand column in the same row that
contains that user’s information. The only field that you cannot change for students
or administrators is UserID.
Viewing reports
The Records Administrator provides access to reports on students and activities
(courses). Let’s take a look at all of the reports you can retrieve.
The reports are all driven by ASP pages (scripts) stored in a folder named
reports
within your site. This folder was created when you selected a
Microsoft Access database in the Learning Site dialog box.
Chapter 18: Using the Learning Site Microsoft Access Database 461
526057 ch18.qxd 2/14/03 2:57 PM Page 461