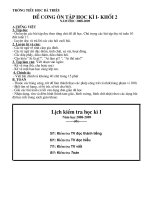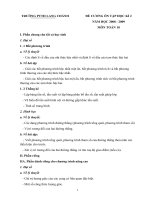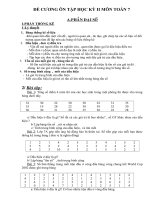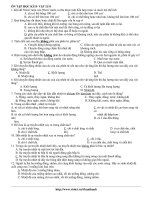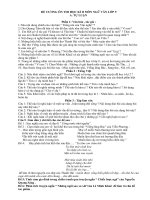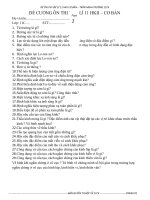Tải Đề cương ôn tập học kì 2 lớp 6 môn Tin học năm 2019 - 2020 - Ôn thi học kì 2 lớp 6 môn Tin học
Bạn đang xem bản rút gọn của tài liệu. Xem và tải ngay bản đầy đủ của tài liệu tại đây (140.57 KB, 8 trang )
<span class='text_page_counter'>(1)</span><div class='page_container' data-page=1>
<b>ĐỀ CƯƠNG ÔN TẬP- MA TRẬN ĐỀ KIỂM TRA HỌC KÌ II - TIN LỚP </b>
<b> 6 </b>
<b> Cấp độ</b>
<b>Chủ đề</b> <b>NHẬNBIẾT</b> <b>THÔNGHIỂU</b> <b>THẤPVẬN DỤNGCAO</b> <b>TỔNG</b>
<b>BÀI 13: LÀM QUEN VỚI SOẠN THẢO VĂN BẢN</b>
<b>Số câu</b> <b>2</b> <b>2</b>
<b>Số điểm</b>
<b>BÀI 14: SOẠN THẢO VĂN BẢN ĐƠN GIẢN</b>
<b>Số câu</b> <b>3</b> <b>1</b> <b>4</b>
<b>Số điểm</b>
<b>BÀI 15: CHỈNH SỬA VĂN BẢN</b>
<b>Số câu</b> <b>1</b> <b>1</b> <b>2</b>
<b>Số điểm</b>
<b>BÀI 16: ĐỊNH DẠNG VĂN BẢN</b>
<b>Số câu</b> <b>1</b> <b>1</b> <b>1</b>
<b>Số điểm</b>
<b>BÀI 17:ĐỊNH DẠNG ĐOẠN VĂN BẢN</b>
<b>Số câu</b> <b>5</b> <b>1</b> <b>6</b>
<b>Số điểm</b>
<b>BÀI 18: TRÌNH BÀY TRANG VĂN BẢN VÀ IN</b>
<b>Số câu</b> <b>4</b> <b>2</b> <b>6</b>
<b>Số điểm</b>
<b>BÀI 19: THÊM HÌNH ẢNH ĐỂ MINH HOẠ</b>
<b>Số câu</b> <b>1</b> <b>1</b> <b>1</b> <b>2</b>
<b>Số điểm</b>
<b>BÀI 20: TRÌNH BÀY CƠ ĐỌNG BẰNG BẢNG</b>
<b>Số câu</b> <b>3</b> <b>2</b> <b>1</b> <b>5</b>
<b>Số điểm</b>
<b>TỔNG </b>
<b>CỘNG</b> <b>20TN</b> <b>8TN</b> <b>1LT</b> <b>1LT</b> <b>28TN2LT</b>
</div>
<span class='text_page_counter'>(2)</span><div class='page_container' data-page=2>
<b>HỆ THỐNG KIẾN THỨC HỌC KÌ 2 TIN HỌC LỚP 6</b>
<b>BÀI 13. LÀM QUEN VỚI SOẠN THẢO VĂN BẢN</b>
<b>1.Văn bản và phần mềm soạn thảo văn bản</b>
<i>- Hoạt động tạo ra văn bản thường được gọi là Soạn thảo văn bản</i>
<i>- Các phần mềm giúp tạo ra văn bản trên máy tính được gọi chung là phần mềm soạn thảo văn bản</i>
- Phần mềm Microsoft Word (phiên bản 2010) là phần mềm soạn thảo văn bản được sử dụng phổ biến
nhất hiện nay.
<b>2. Khởi động Word</b>
- Nháy chuột tại biểu tượng của Word trên màn hình khởi động của Windows
- Nháy đúp chuột tại biểu tượng của Word trên màn hình nền
<b>3. Có gì trên cửa sổ của Word</b>
* Một vài thành phần chính trên cửa sổ của Word:
- Dải lệnh
- Lệnh và nhóm lệnh
- Vùng soạn thảo
- Con trỏ soạn thảo
<b>a) Dải lệnh: Nằm phía trên cửa sổ word. Mỗi dải lệnh có tên để phân biệt và gồm các lệnh để thực hiện </b>
việc xử lí văn bản.
<b>b) Lệnh: Được hiển thị dưới dạng một biểu tượng trực quan. Các lệnh được sắp xếp trên dải lệnh theo </b>
từng nhóm lệnh.
<b>4. Tạo văn bản mới và mở văn bản đã có</b>
* Tạo văn bản mới:
- Chọn File -> New
- Chọn lệnh Create ở ngăn bên phải màn hình
* Mở văn bản đã có trên máy tính
Chọn File -> Open, xuất hiện hộp thoại Open:
- Chọn thư mục lưu tệp
- Chọn tên tệp
- Nháy Open để mở
<b>5. Lưu văn bản</b>
Chọn File -> Save xuất hiện hộp thoại Save As:
- Chọn thư mục để lưu
- Gõ tên tệp văn bản
- Nháy nút Save
<b>6. Kết thúc</b>
- Đóng văn bản nhưng khơng kết thúc phiên làm việc với Word:
Chọn File-> Close
- Kết thúc làm việc với word:
</div>
<span class='text_page_counter'>(3)</span><div class='page_container' data-page=3>
<b>BÀI 14. SOẠN THẢO VĂN BẢN ĐƠN GIẢN</b>
<b>1. Các thành phần của văn bản</b>
- Các thành phần cơ bản của văn bản là: từ, câu và đoạn văn.
- Khi soạn thảo văn bản trên máy tính cần phân biệt các thành phần:
+ Kí tự: Là con chữ, số, kí hiệu,...là thành phần cơ bản nhất của văn bản.
+ Từ soạn thảo: Một từ soạn thảo là các kí tự gõ liền nhau.
+ Dịng: Tập hợp các kí tự nằm trên một đường ngang từ lề trái sang lề phải của trang.
+ Đoạn văn bản: Bao gồm một số câu và được kết thúc bằng dấu xuống dòng.
+ Trang văn bản: phần văn bản trên một trang in.
<b>2. Con trỏ soạn thảo</b>
- Con trỏ soạn thảo là một vạch đứng nhấp nháy trên màn hình, cho biết vị trí xuất hiện của kí tự sẽ được
gõ vào
- Di chuyển con trỏ soạn thảo bằng cách nháy chuột tại vị trí cần di chuyển hoặc dùng các phím mũi tên,
Home, End..trên bàn phím.
<b>3. Quy tắc gõ văn bản trong Word</b>
-Các dấu ngắt câu phải được đặt sát từ đứng trước nó, tiếp theo là dấu cách nếu sau đó vẫn cịn nội dung.
-Các dấu (, [, <, " và ' được đặt sát vào bên trái kí tự đầu tiên của từ tiếp theo.
-Các dấu ), ], >, " và ' được đặt sát vào bên phải kí tự cuối cùng của từ ngay trước đó.
-Giữa các từ chỉ dùng 1 kí tự trống có dấu phân cách.Gõ phím Spacebar để phân cách
-. Nhấn phím Enter để kết thúc một đoạn.
<b>4. Gõ văn bản chữ Việt</b>
* Muốn soạn thảo được văn bản chữ Việt, phải có thêm các cơng cụ để có thể:
- Gõ được chữ Việt vào máy tính bằng bàn phím
- Xem được chữ Việt trên màn hình và in trên máy.
*Phần mềm gõ chữ Việt đang được sử dụng phổ biến là Unikey
*Bộ phông chữ chuẩn được sử dụng phổ biến hiện nay là bộ phông chữ dựa trên bảng mã Unicode.
<b>BÀI 15. CHỈNH SỬA VĂN BẢN</b>
<b>1.Xóa và chèn thêm nội dung</b>
+ Phím Backspace để xóa kí tự ngay trước con trỏ soạn thảo.
+ Phím Delete để xóa kí tự ngay sau con trỏ soạn thảo.
* Muốn chèn thêm nội dung vào một vị trí, em di chuyển con trỏ soạn thảo đến vị trí đó và gõ tiếp.
<b>2.Chọn phần văn bản</b>
-Khi muốn thực hiện một thao tác (VD như xóa, di chuyển vị trí, thay đổi cách trình bày…) tác động đến
một phần văn bản hay đối tượng nào đó, trước hết cần chọn phần văn bản hay đối tượng đó (cịn gọi là
đánh dấu)
- Đưa con chuột đến vị trí bắt đầu
</div>
<span class='text_page_counter'>(4)</span><div class='page_container' data-page=4>
* Sao chép văn bản:
- Chọn phần văn bản muốn sao chép, chọn lệnh Coppy
- Đưa con trỏ tới vị trí cần sao chép, chọn lệnh Paste
* Di chuyển văn bản:
- Chọn phần văn bản cần di chuyển, chọn lệnh Cut
- Đưa con trỏ tới vị trí mới, chọn lệnh Paste
* Sao chép phần văn bản là giữ nguyên phần văn bản đó ở vị trí gốc, đồng thời sao nội dung đó vào vị trí
khác
* Di chuyển phần văn bản là sao chép nội dung đó vào vị trí khác, đồng thời xóa phần văn bản đó ở vị trí
gốc.
<b>4. Chỉnh sửa nhanh- Tìm và thay thế</b>
* Cơng cụ tìm: Giúp tìm nhanh một từ (hoặc dãy kí tự) trong văn bản
* Cơng cụ thay thế: Vừa tìm vừa thay thế dãy kí tự tìm được bằng một nội dung khác.
* Cách tìm một từ (hay dãy kí tự):
- Nháy lệnh Replace để hiển thị hộp thoại Find and Replace
- Nháy chuột mở trang Find
- Gõ nội dung cần tìm
- Nháy Find next để tìm
* Thay thế một từ (hay dãy kí tự):
- Mở trang Replace trên hộp thoại Find and Replace
- Gõ nội dung cần tìm để thay thế (trong dịng Find What)
- Gõ nội dung thay thế (trong dòng Replace with)
- Nháy Replace để thay thế
<b>BÀI 16. ĐỊNH DẠNG VĂN BẢN</b>
<b>1. Định dạng văn bản.</b>
*Định dạng văn bản là thay đổi kiểu dáng, bố trí của cac thành phần trơng vản bản
- Định dạng văn bản gồm 2 loại;
+ Định dạng kí tự.
+ Định dạng đoạn văn bản.
<b>2. Định dạng kí tự.</b>
<i>- Định dạng kí tự là thay đổi dáng vẻ của các kí tự trong văn bản</i>
- Các dáng vẻ của các kí tự :
- Phơng chữ:Thủ đơ,THỦ ĐƠ , Thủ đơ
- Cỡ chữ: Thủ đơ, Thủ đô Thủ đô
- Kiểu chữ: Thủ đô ,Thủ đô Thủ đô,Thủ đô Thủ đô
-Màu sắc: Thủ đô, Thủ đô
<b>a. Sử dụng nút lệnh.</b>
Để thực hiện định dạng kí tự, ta làm như sau:
- Chọn phần văn bản cần định dạng.
</div>
<span class='text_page_counter'>(5)</span><div class='page_container' data-page=5>
* Phông chữ: Nháy chuột vào mũi tên bên phải của nút lệnh Font để chọn phông chữ
thích hợp.
* Cỡ chữ: Nháy chuột vào mũi tên bên phải của nút lệnh Font Size để chọn cỡ chữ cần thiết.
* Kiểu chữ:
Nháy chọn nút lệnh Bold để tạo chữ đậm.
<i> Nháy chọn nút lệnh Italic để tạo chữ nghiêng.</i>
Nháy chọn nút lệnh Underline để tạo chữ gạch chân.
* Màu chữ: Nháy chuột vào mũi tên bên phải của nút lệnh Font Color để chọn màu chữ phù hợp.
<b>b.Sử dụng hộp thoại Font.</b>
- Chọn phần văn bản cần định dạng.
<i>- Nháy nút mũi tên bên góc dưới ,bên phải nhóm lệnh Font để mở hộp thoại Font </i>
- Trên màn hình sẽ xuất hiện hộp thoại Font, trong đó:
Font: chọn phơng chữ.
Font Style: chọn kiểu chữ.
Size: chọn cỡ chữ.
Font Color: Chọn màu chữ.
Underline Style: Chọn kiểu gạch chân cho các kí tự.
- Chọn OK để thực hiện hay Cancel để huỷ lệnh.
<b>BÀI 17:ĐỊNH DẠNG ĐOẠN VĂN BẢN</b>
<i><b>1. Định dạng đoạn văn bản:</b></i>
- Định dạng đoạn văn là bố trí đoạn văn bản trên trang in. Định dạng đoạn văn bao gồm:
+ Căn lề:
- Căn thẳng lề trái.
- Căn thẳng lề phải.
- Căn giữa.
- Căn thẳng hai lề.
- Thụt lề dòng đầu tiên.
- Thụt lề cả đoạn
+ Đặt khoảng cách giữa các đoạn văn.
- Khoảng cách đến đoạn trên
- Khoảng cách đến đoạn dưới
+ Khoảng cách giữa các dòng trong một đoạn văn ...
<b>2. Sử dụng các nút lệnh để định dạng đoạn văn.</b>
Để định dạng đoạn văn bản, ta thực hiện như sau:
- Chọn đoạn văn bản cần định dạng.
- Sử dụng các nút lệnh trên thanh cơng cụ định dạng, trong đó:
* Căn lề:
</div>
<span class='text_page_counter'>(6)</span><div class='page_container' data-page=6>
Nháy chọn nút lệnh Align Right để thực hiện căn thẳng lề phải.
Nháy chọn nút lệnh Center để thực hiện căn giữa.
Nháy chọn nút lệnh Justify để thực hiện căn thẳng 2 lề.
* Thay đổi lề cả đoạn:
Nháy chọn nút lệnh để thực hiện tăng mức thụt lề trái.
Nháy chọn nút lệnh để thực hiện giảm mức thụt lề trái.
* Khoảng cách dòng trong đoạn văn: Nháy chuột vào mũi tên bên phải của nút lệnh Line Spacing
để chọn các tỉ lệ thích hợp.
<b>3. Định dạng đoạn văn bằng hộp thoại Paragraph.</b>
- Ngoài cách định dạng nhờ sử dụng các nút lệnh trên dải lệnh chúng ta cịn có thể định dạng đoạn văn
bản bằng hộp thoại Paragraph
- Hộp thoại Paragraph dùng để tăng hay giảm khoảng cách giữa các đoạn và thiết đặt khoảng cách thụt lề
dòng đầu tiên của đoạn.
<i>- Thực hiện: Đặt trỏ vào đoạn văn cần định dạng, nháy nút ở góc dưới, bên phải nhóm lệnh Pararaph, </i>
sau đó thiết đặt các tùy chọn rồi nháy OK.
<b>BÀI 18: TRÌNH BÀY TRANG VĂN BẢN VÀ IN</b>
<b>1. Trình bày trang văn bản.</b>
Trình bày trang văn bản là bố trí tồn bộ nội dung văn bản để in trên giấy sao cho trang in đẹp, cân đối
với kích thước trang giấy và hấp dẫn sự chú ý của người đọc.
Trình bày trang văn bản bao gồm:
- Chọn hướng trang: Trang đứng, trang nằm ngang.
- Đặt lề trang: lề trái, lề phải, lề trên, lề dưới
<b>2. Chọn hướng trang và đặt lề trang.</b>
Để trình bày trang văn bản, em thực hiện các lệnh trong nhóm Page Setup.
- Chọn hướng trang: Nháy chuột lên mũi tên bên dưới lệnh Orientation.
+ Portrait: hướng trang đứng.
+ Landscape: hướng trang nằm ngang.
- Chọn lề trang: Nháy chuột lên mũi tên bên dưới lệnh Margins.
* Nếu các lề trang không phù hợp em hãy nháy chọn Custom Margins và đặt theo nhu cầu.
<b>3. Xem trang văn bản trước khi in.</b>
Để xem trang văn bản trước khi in, ta thực hiện cách sau:
Nháy chuột vào bảng chọn FilePrint .Cho phép xem trước khi in.
<b>BÀI 19: THÊM HÌNH ẢNH ĐỂ MINH HOẠ</b>
<b>1.Chèn hình ảnh vào văn bản</b>
-Nhằm mục đích: làm cho nội dung văn văn trực quan, sinh động, dễ hiểu và thu hút người xem hơn…
Để chèn hình ảnh vào văn bản ta di chuyển con trỏ tới vị trí cần chèn sau đó thực hiện 4 bước sau:
+B1: Trên dải lệnh vào Insert/Picture -> Hộp thoại insert picture sẽ xuất hiện.
</div>
<span class='text_page_counter'>(7)</span><div class='page_container' data-page=7>
<b>3.Thay đổi kích thước hình ảnh</b>
- Sau khi hình ảnh đã được chèn vào văn bản, có thể thay đổi kích thước hình ảnh hay là cách bố trí hình
ảnh sao cho hợp lí và đẹp nhất.
- Gơm 4 bước để thay đổi kích thước hình ảnh:
+B1: Nhấp chuột vào hình ảnh.
+B2: Xuất hiện 8 nút nhỏ xung quanh hình ảnh.
+B3: Đặt con trỏ chuột vào một trong 8 nút đến khi xuất hiện con trỏ dạng mũi tên.
+B4: Nhấn và kéo thả chuột theo hướng cần thay đổi.
<b>4.Thay đổi bố trí hình ảnh trên trang văn bản</b>
Các bước thay đổi cách bố trí hình ảnh trên văn bản.
B1: Nháy chuột trên hình để chọn hình ảnh đó. Dải lệnh ngữ cảnh Picture Tools được hiển thị.
B2: Nháy chọn Format trên dải lệnh Picture Tools và nháy nút lệnh Wap Text
B3: Chọn In Line with Text nếu chèn hình ảnh nằm trên dịng văn bản hoặc các tuỳ chọn khác.
<b>BÀI 20: TRÌNH BÀY CÔ ĐỌNG BẰNG BẢNG</b>
<b>1.Tạo bảng</b>
* Mở dải lệnh Insert chọn lệnh Table (chèn bảng).
* Nhấn giử nút trái chuột và kéo thả để chọn số hàng, số cột cho bảng rồi thả nút chuột.
<b> </b>
<b> Bảng gồm 2 hàng,3 cột</b>
Một bảng trống vừa tạo với số hàng và số cột như đã chọn.
<b>2.Thay đổi độ rộng của cột hay hàng</b>
Để điều chỉnh độ rộng của cột (hoặc hàng), ta đưa con trỏ vào đường biên của cột (hoặc hàng) cho đến khi
xuất hiện con trỏ hình mũi tên: | | hoặc thì kéo thả chuột sang trái, phải hoặc lên xuống.
Nháy chuột tại một ô trong bảng, dải lệnh Table Tools hiển thị.
Đưa con trỏ soạn thảo vào một ô trong bảng.
Trên dải lệnh con Layout của dải lệnh ngữ cảnh Table Tools:
Nháy Insert Above (hoặc Insert Below) để chèn một hàng vào trên (hoặc dưới) hàng chứa ơ có con trỏ
soạn thảo.
Nháy Insert Left (hoặc Insert Right) để chèn một cột vào bên trái ( hoặc bên phải) cột chứa ơ có con trỏ
soạn thảo văn bàn.
Chèn thêm hàng hoặc cột
</div>
<span class='text_page_counter'>(8)</span><div class='page_container' data-page=8>
Nháy Delete Columns để xoá cột.
Nháy Delete Table để xoá bảng
<b>3.Chèn thêm hàng hoặc cột </b>
<i>Các bước thực hiện:</i>
Bước 1: Đưa trỏ chuột vào một ô trong bảng.
Bước 2: Trên dải lệnh Layout của dải lệnh ngữ cảnh Table Tool
+ Nháy Insert Above (hoặc Insert Below) để chèn hàng vào trên (hoặc dưới) hàng chứa con trỏ soạn thảo.
+ Nháy Insert Left (hoặc Insert Right) để chèn một cột vào bên trái (hoặc bên phải) cột chứa con trỏ soạn
thảo.
<b>4.Xóa hàng, cột hoặc bảng </b>
Để xóa các hàng (hoặc các cột) em chọn lệnh Delete trên dải lệnh con Layout trên bảng chọn hiện ra.
<b>- Nháy chọn Delete Rows để xóa hàng.</b>
<b>- Nháy chọn Delete Columns để xóa cột.</b>
<b>- Nháy chọn Delete Table để xóa bảng</b>
</div>
<!--links-->