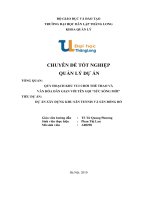GIỚI THIỆU CỬA SỔ CHƯƠNG TRÌNH, QUẢN LÝ TỆP TIN, NHẬP, TÍNH TOÁN VÀ TRÌNH BÀY BẢNG TÍNH
Bạn đang xem bản rút gọn của tài liệu. Xem và tải ngay bản đầy đủ của tài liệu tại đây (238.41 KB, 7 trang )
GIỚI THIỆU CỬA SỔ CHƯƠNG TRÌNH, QUẢN LÝ TỆP TIN,
NHẬP, TÍNH TOÁN VÀ TRÌNH BÀY BẢNG TÍNH
1. Cửa sổ chương trình
- Microsoft Excel là một phần mềm được thiết kế để nhập, tính toán các bảng số
liệu bằng các công cụ hàm số và công thức. Chính tính linh hoạt trong tính toán của
Excel làm nên sự khác biệt cơ bản giữa các bảng tính được thiết kế trên Excel so với
các bảng tính được thiết kế trên Word.
- Với mục đích tạo các tệp tin có nội dung là các bảng số liệu nên ngay từ đầu
màn hình giao diện của Excel đã được thiết kế dưới dạng các bảng bao gồm cột và
hàng.
H1. Một góc màn hình giao diện của chương trình
Dữ liệu được nhập vào các ô của bảng
Ký hiệu cột
Số TT của hàng
Thanh công thức
- Tên của tệp tin Excel luôn được mặc định là Book 1 (2,3,…)
- Một Book bao gồm 255 Sheet (bảng tính), các Sheet được đặt tên từ Sheet 1 đến
Sheet 255. Thông thường khi cài đặt chương trình hệ thống sẽ để hiển thị mặc định trên
màn hình 3 Sheet, để có thêm các Sheet ta chèn từ menu Insert\ Worksheet.
- Một Sheet bao gồm:
256 Cột: Các cột được ký hiệu theo bảng chữ cái từ A đến IV
65536 Hàng (dòng): Các hàng được đánh số từ 1 đến 65536
- Giao của Cột và Hàng trong bảng gọi là Ô
+ Ô được xác định bằng địa chỉ Ô, địa chỉ ô cho biết vị trí của ô trên bảng
+ Địa chỉ Ô được xác định bằng ký hiệu của cột và số thứ tự của hàng.
Vd: Ô A1: Cột A
Hàng 1
2. Quản lý tệp tin (Xem chương trình Word cơ bản)
3. Nhập Dl và Tính toán trong bảng tính
a. Nhập Dữ liệu
- Dữ liệu trong Excel được nhập vào các ô của Bảng. Để nhập Dl vào ô nào ta kích
chuột vào ô đó và nhập từ bàn phím.
- Có hai loại DL:
+ Dl dạng số (Number): Luôn được mặc định căn bên lề phải của ô. Bao gồm các loại
DL sau: Số, Ngày tháng, Tiền tệ,…Vd:
+ Dl dạng chữ (Text): Luôn mặc định căn bên lề trái của ô. Vd:
* Cy:
Nếu Dl dạng số (Number) bị nhập sai quy ước của hệ thống thì chương trình sẽ tự
chuyển về định dạng chữ (Text), khi đó ta sẽ không thể thực hiện được các phép toán số học.
Để xem hoặc thay đổi các quy ước của hệ thống về nhập số liệu ta vào Start \
Control Panel\ Regional and Language Options\Regional Options\Customize:
Numbers: Xem hoặc thay đổi các quy ước nhập số
Curency: Xem hoặc thay đổi các quy ước nhập tiền tệ
Date: Xem hoặc thay đổi các quy ước nhập ngày tháng
Time: Xem hoặc thay đổi các quy ước nhập giờ
Một số sự khác biệt giữa quy ước mặc định của máy tính trong hộp thoại Regional
Options với cách viết thông thường:
Loại ký tự Quy ước trên máy Các viết thông
thường
Dấu thập phân (Decimal Symbol) Dấu chấm (.) Dấu phẩy (,)
Dấu phân cách giữa các nhóm số Trăm,
Ngàn, Triệu (Digit group Symbol)
Dấu phẩy (,) Dấu chấm (.)
Dấu phân cách giữa các đối số trong
Hàm (List separator)
Dấu phẩy (,) Dấu chấm phẩy (;)
Ngày tháng
Tháng/Ngày/Năm
(mm/dd/yy)
Ngày/Tháng/Năm
(dd/mm/yy)
Mốc điền
H2. Đánh số TT tự động
Ta có thể thay đổi các loại ký tự trên bằng cách xoá và nhập lại ký tự vào các vị trí tương ứng.
b. Đánh số Thứ tự tự động trong bảng tính Excel
* C1:
- Nhập hai số đầu của danh sách số TT vào hai ô liền kề
- Bôi đen hai ô số đó
- Đưa trỏ chuột vào Mốc điền của vùng bôi đen và kéo
* C2:
- Nhập số bắt đầu của danh sách số TT
- Bấm Enter
- Kích hoạt lại ô số đó
- Đưa trỏ chuột vào mốc điền
- Bấm giữ Ctrl+ Bấm giữ chuột và kéo đến cuối danh sách
H3. Hộp thoại đánh số TT tự động
Chọn hướng đánh số TT tự động
Nhập gía trị dừng
Nhập bước nhẩy
(công sai)
* C3:
- Nhập số bắt đầu của danh sách số TT
- Bấm Enter
- Kích hoạt lại ô số đó
- Vào Edit\ Fill\ Series:
+ Tại Series in: Chọn hướng đánh số TT
Rows: Đánh số TT trên Hàng
Columns: Đánh số TT trên cột
+ Tại Step Value: Nhập giá trị nhẩy (công sai)
+ Tại Stop Value: Nhập giá trị dừng
c. Các tính toán trong bảng tính
- Mọi phép tính trong bảng tính Excel luôn bắt đầu bằng dấu bằng (=) hoặc dấu cộng
(+)
- Khi tính toán Excel thường dùng hai loại công cụ tính toán sau:
+ Các phép toán số học (+,-, *, /,…)
+ Các hàm số
- Một số toán tử tính toán và toán tử so sánh thường dùng trong Excel:
+ Các toán tử tính toán:
+ - * / % ^
Cộng Trừ Nhân Chia Phần trăm Luỹ thừa
+ Các toán tử so sánh:
= <> > >= < <=
Bằng Không bằng Lớn hơn Lớn hơn hoặc bằng Nhỏ
hơn
Nhỏ hơn hoặc
bằng
H4. Chọn căn lề & xoay Dl trong Ô
Chọn căn lề theo chiều ngang Ô
Chọn căn lề theo chiều dọc Ô
Bấm kéo để xoay chữ
4. Trình bày (định dạng) bảng tính
a. Căn lề, đổi Font, đổ Mầu nền trong Ô
- Bôi đen các ô cần định dạng
- Format\ Cells (Ctrl+1):
* Alignment: Căn lề và xoay chữ trong Ô
+ Horizontal: Chọn căn lề theo chiều ngang của ô
+ Vertical: Chọn căn lề theo chiều dọc ô
*Cy: Để đưa Dl vào giữa Ô: Tại Horizontal và Vertical ta chọn Center
+ Orientation: Xoay chữ
* Font: Thay đổi cỡ, mầu, kiểu dáng của chữ (Tương tự chương trình Word)
H5. Thẻ lệnh Font để định dạng Font chữ
Chọn tên Font
Chọn kiểu đường gạch chân
Chọn kiểu chữ
Chọn cỡ chữ
Chọn mầu của chữ
H6. Thẻ lệnh kẻ đường viền bảng
Chọn mầu đường viền
Kích xoá đường viền
Kích tạo đường bao ngoài
Kích tạo đường phân cách ô trong bảng
Tạo/ Huỷ các đường viền riêng lẻ trong bảng
Chọn kiểu đường viền
* Patterns: Chọn mầu nền
Tại Color: Chọn mầu
OK
b. Kẻ bảng