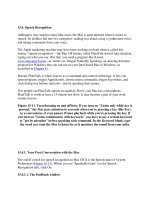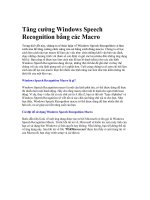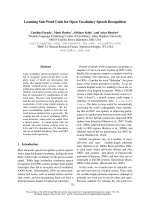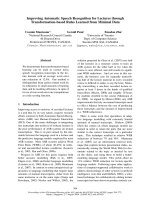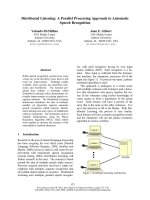Speech Recognition
Bạn đang xem bản rút gọn của tài liệu. Xem và tải ngay bản đầy đủ của tài liệu tại đây (37.22 KB, 8 trang )
15.4. Speech Recognition
Although it may surprise many Mac users, the Mac is quite talented when it comes to
speech. Its abilities fall into two categories: reading text aloud, using a synthesized voice;
and taking commands from your voice.
The Apple marketing machine may have been working too hard when it called this
feature "speech recognition"—the Mac OS feature called PlainTalk doesn't take dictation,
typing out what you say. (For that, you need a program like iListen,
www.macspeech.com
—or, better yet, Dragon Naturally Speaking, an amazing dictation
program for Windows that you can run on your Intel-based Mac in Windows, as
described in Chapter 8
.)
Instead, PlainTalk is what's known as a command-and-control technology. It lets you
open programs, trigger AppleScripts, choose menu commands, trigger keystrokes, and
click dialog box buttons and tabs—just by speaking their names.
Few people use PlainTalk speech recognition. But if your Mac has a microphone,
PlainTalk is worth at least a 15-minute test drive. It may become a part of your work
routine forever.
Figure 15-11. Turn listening on and off here. If you turn on "Listen only while key is
pressed," the Mac pays attention to you only when you're pressing a key (like Esc).
As a convenience, it even pauses iTunes playback while you're pressing the key. If
you turn on "Listen continuously with keyword," you have to say a certain keyword
to "get its attention" before speaking each command. In the Keyword blank, type
the word you want the Mac to listen for as it monitors the sound from your mike.
15.4.1. Your First Conversation with the Mac
The on/off switch for speech recognition in Mac OS X is the Speech pane of System
Preferences (Figure 15-11
). Where you see "Speakable items" (on the Speech
Recognition tab), click On.
15.4.1.1. The Feedback window
Check out your screen: A small, microphone-like floating window now appears (Figure
15-12). The word Esc in its center indicates the "listen" key—the key you're supposed to
hold down when you want the Mac to respond to your voice. (You wouldn't want the
Mac listening all the time—even when you said, for example, "Hey, it's cold in here.
Close the window." Therefore, the Mac comes set to listen only when you're pressing that
key.)
You can specify a different key, if you wish, or eliminate the requirement to press a key
altogether, as described in the next section.
When you start talking, you'll also see the Mac's interpretation of what you said written
out in a yellow balloon just over the Feedback window.
15.4.1.2. The Speakable Commands window
The only commands PlainTalk understands are listed in the Speakable Commands
window. (If it's not open, see Figure 15-12
.) Keeping your eye on this window is
essential, because it offers a complete list of everything your Mac understands. As you
can see, some of the commands represent shortcuts that would take several steps if you
had to perform them manually.
Here are a few examples of what you'll find in the list at first:
•
Phone for [Steve Jobs].Displays Steve Jobs's phone number in huge digits across
your screen—the fastest way yet to look up a number of somebody in your
Address Book program.
You can also say "Chat with Steve Jobs" (or whomever) to begin a new chat
session in iChat with that person, "Mail this to Steve Jobs" to send the current
document as a Mail attachment, or "Meet with Steve Jobs" to add an iCal
appointment with this person's information attached.
Figure 15-12. Left: The Feedback window lacks the standard Close and
Minimize buttons. If it's in your way, just double-click it (or say "minimize
speech window") to shrink it into your Dock. If you choose Speech
Preferences from its bottom-edge triangle, you open the Speech Preferences
window.
Right: Choosing Open Speech Commands window, of course, opens the list of
things you can say.
•
Set alarm for 30 minutes. (You can say any number of minutes or hours—"Set
alarm for two hours," or whatever.) The Mac asks you to type a little message,
which will serve as the iCal dialog box that appears at the specified time.
Tip: Check the complete list of iCal- and Address Book–related commands in the
Speech Commands window.
•
Close this window. Closes the front most window instantly.
•
Empty the Trash. Works only when you're in the Finder.
•
Switch to Safari. Brings Safari to the front. (Actually, you can say "switch to" and
then the name of any running or recently used program.)
•
Quit all applications. Saves you the trouble of switching into each program and
choosing Quit.
•
Open the Speech Commands window or Show me what to say. Opens the Speech
Commands window, of course.
•
What day is it? Tells you the date.
•
Tell me a joke. Begins a pathetic/funny knock-knock joke. You've got to play
along, providing the "Who's there?" and "So-and-so who?" answers.
Mac OS X updates the listing in the Speech Commands window in real time, according to
the context. When you switch from one program to another, you see a list of the local
commands that work in the new program. You'll discover that when you use the "Tell me
a joke" command, for example, you don't necessarily have to say, "Who's there?" You
can also say "Stop," "Go away," or "Stop with the jokes!" (It must really be fun to work
at Apple.)
15.4.1.3. Speaking to the Mac
Finish up on the Speech pane of System Preferences. Use the Microphone pop-up menu
to specify which microphone you'll be using (if you have a choice). Click Calibrate to
adjust its sensitivity.
Now you're ready to begin. While pressing the Esc key (if that's still the one identified in
the Feedback window), begin speaking. Speak normally; don't exaggerate or shout. Try
one of the commands in the Speakable Commands list—perhaps "What time is it?" If
your mike is set up properly, the round Feedback window displays animated sound waves
when you speak.
15.4.2. Customizing Speech Recognition
You can tailor the speech recognition feature in two ways: by adjusting the way it looks
and operates, and by adding new commands to its vocabulary.
15.4.2.1. Changing when the Mac listens
Having the microphone "open," listening full-time, is an invitation for disaster. Everyday
phone conversations, office chatter, and throat clearings would completely bewilder the
software, triggering random commands.
Therefore, you must explicitly tell the Mac when you're addressing it. When you first
turn on the speech recognition feature, the Mac expects you to alert it by pressing a key,
like the Esc key, when you speak.
Tip: To change the key you hold down when you want the Mac to listen, visit the Speech
pane of System Preferences; click the Speech Recognition tab; click Settings; and then
click Change Key. A little message prompts you to press the keyboard key you'd prefer to
use. Your choices are Esc, Delete, F5 through F12, or the keys on your numeric
keypad—with or without the Shift, Control, or Option keys.
If you'd rather not have to press some key whenever you want the computer's attention,
click the other option in this pane, "Listen continuously with keyword." Now to get the
computer's attention you must speak the keyword—which you type into the Keyword
box—before each command. For example, you might say, "Computer, open
AppleWorks," or "Hal, what day is it?"
The name you specify appears in the middle of the round Feedback window.
Note: This method of getting the computer's attention is less reliable than the push-a-key-
to-talk system. Especially if you name the computer Hal. Although that's hilarious in
theory, polysyllabic names work better in practice.
By using the "Keyword is" pop-up menu, meanwhile, you can specify how big your
window of opportunity is:
•
Optional before commands. If you work alone in a quiet room, this is the choice
for you. It means that you don't have to press a key or say the Mac's name when
issuing a voice command. Everything you say is considered a command.
•
Required before each command.Nothing you say is interpreted as a command
unless you say the computer's keyword first, as in, "Macintosh, switch to
Microsoft Word."
•
Required 15 seconds after last command, Required 30 seconds after last
command.Sometimes you want to issue several commands in a row, and would
feel foolish saying, "Computer, close all windows. Computer, empty the Trash.
Computer, switch to Calculator." When you turn on this option, you can say the
computer's name just once; all commands that you issue in the next 15 or 30
seconds "belong to" that first salutation. The push-to-talk key and the spoken
name, in this case, serve as a master on/off switch for the Mac's listening mode.
Tip: If you're not using the push-to-talk method, you can still turn speech
recognition off temporarily by saying, "Turn on push to talk." (Now the Mac
listens to you only when you're pressing the designated key.) When you want to
return to listening-all-the-time mode, say, "Listen continuously."
15.4.2.2. Changing the feedback
Another set of options on the Speech Recognition tab governs what the Mac does when it
understands something that you've said. For example:
•
Play sound. The Mac generally makes a sound whenever it recognizes something
you've said. Use this pop-up menu to control which of your built-in beeps you
want it to use—or choose None.
•
Speak command acknowledgement. Sometimes the Speech Feedback window
shows you a message of its own. When you use the "Empty the Trash" command,
for example, text in the Feedback window may inform you that a locked item
prevents the emptying. The Mac generally reads this text aloud to you; turn this
checkbox off if you'd rather have the Mac be silent.
15.4.2.3. Triggering menus by voice
On the Speech pane of System Preferences, click the Speech Recognition tab, and then
click the Commands minitab. Here you'll find a list of the command categories that
Speakable Items can understand. As you turn each checkbox on or off, watch the Speech
Commands window. Giant swaths of commands appear or disappear as you fool with
these checkboxes, giving you a good indication as to their function. Here's a rundown: