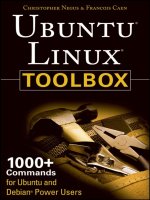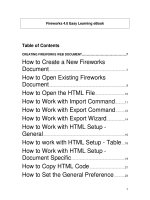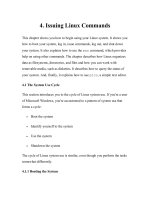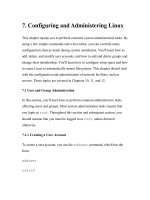Learning DebianGNU Linux-Chapter 4: Issuing Linux Commands
Bạn đang xem bản rút gọn của tài liệu. Xem và tải ngay bản đầy đủ của tài liệu tại đây (545.35 KB, 64 trang )
4. Issuing Linux Commands
This chapter shows you how to begin using your Linux system. It shows you
how to boot your system, log in, issue commands, log out, and shut down
your system. It also explains how to use the man command, which provides
help on using other commands. The chapter describes how Linux organizes
data as filesystems, directories, and files and how you can work with
removable media, such as diskettes. It describes how to query the status of
your system. And, finally, it explains how to use pico, a simple text editor.
4.1 The System Use Cycle
This section introduces you to the cycle of Linux system use. If you're a user
of Microsoft Windows, you're accustomed to a pattern of system use that
forms a cycle:
Boot the system
Identify yourself to the system
Use the system
Shutdown the system
The cycle of Linux system use is similar, even though you perform the tasks
somewhat differently.
4.1.1 Booting the System
Most Linux users boot their system from its hard drive. Of course, if you
made a boot diskette during system installation, you can use it to boot your
system.
First, you must prepare your system for booting. If your system is running,
you must shut it down by following the proper procedure for shutting down
the operating system that's active. For example, if you're running Microsoft
Windows, click Start Shut Down and select the Shut Down option in the
Shut Down dialog box. Press OK to begin the system shutdown. After a few
seconds, Windows displays a screen telling you that it's safe to turn off
power to your system. Turn off the power or, if your system automatically
powers down, wait a few seconds until the system powers itself down.
Next, you must set your system to boot from the desired device. To boot
your system from its hard drive, remove any floppy diskette from your
system's floppy drive. To boot your system from a floppy diskette, insert
your Linux boot diskette into your system's floppy drive.
Now, you're ready to boot your system. Switch your system on (or press
your system's reset button, if your system is powered on) and watch as it
performs its self test. Shortly thereafter, you should see a boot: prompt on
the system's monitor. If you like, you can list the available boot
configurations stored on the boot device by pressing Tab. To boot the
system, type the name of the desired configuration and press Enter, or
simply press Enter to boot using the default configuration.
Once it loads, Linux begins probing your system and its devices, printing
status information on your system's monitor. This status information is
helpful if your system fails to boot properly, because it discloses the point in
the boot process where the problem occurred.
When Linux has completed its boot process, your system's monitor will
display a login prompt similar to this:
Debian GNU/Linux 2.1 desktop tty1
desktop login:
4.1.2 Logging In
Before you can use the system, you must identify yourself by logging in.
The install program created a special user named root; by identifying
yourself as the root user, you can gain access to the system. Normally, you
use the root userid only when performing system administration tasks,
because the root user has special capabilities that other users lack.
To log on, type root and press Enter. The system prompts you for the
password associated with the root userid. Type the password you
established during the installation process and press Enter. To prevent
anyone nearby from learning your password, Linux does not display it as
you type. If you suspect you've typed it incorrectly, simply press Enter and
start over; or press Backspace once (or more) for each character you've
entered and then re-enter it. If you type the userid or password incorrectly,
Linux displays the message "login incorrect" and prompts you to try again.
Like other members of the Unix family, the Linux operating system is case
sensitive. Be sure to type the userid root just as it appears, using all
lowercase characters. Similarly, you must type the password exactly as you
entered it in the Root Password dialog box during system installation.
Also, some Linux programs require you to type Ctrl-BACKSPACE, rather
than BACKSPACE. If you press BACKSPACE and see ^H echoed to the
console, try pressing Ctrl-BACKSPACE instead.
When you've successfully logged in, you'll see a command prompt that looks
something like this:
root@desktop:/root#
This prompt tells you that the Linux bash shell is ready to accept your
commands.
4.1.3 Issuing Commands
The component of Linux that interprets and executes commands is called the
shell. Linux supports a variety of different shells, but the most popular is the
bash shell. This chapter presents the basics of using the bash shell; you'll
learn more about the shell in Chapter 13, Conquering the BASH Shell.
The Linux bash shell presents the user with a command-line interface
(CLI). CLIs are familiar to Windows users who have worked in the MS-
DOS Prompt window, and indeed the Microsoft Windows MS-DOS Prompt
window is a kind of command-line shell for Windows. The Linux bash
shell works much like the MS-DOS Prompt window. You type text
commands and the system responds by displaying text replies. As your first
Linux command, type w and press Enter. Your screen should look
something like this:
root@desktop:/root#
w
11:12am up 6 min, 1 user, load average: 0.00,
0.08, 0.05
USER TTY FROM LOGIN@ IDLE
JCPU PCPU WHAT
root tty1 11:13am 0.00s
0.20s 0.11s -bash
The w command tells Linux to display the system status and a list of all
system users. In the example, the output of the command tells you that it's
now 11:12 a.m., that the system has been up for 6 minutes, and that only one
user - root - is currently logged in. Notice that the command output is very
terse, packing much information into a few lines. Such output is typical of
Linux commands. At first, you may find Linux output cryptic and difficult to
read, but over time you'll grow to appreciate the efficiency with which Linux
communicates information.
Linux provides many commands besides the w command; so many that you
may despair of learning and recalling them. Actually, the number of
commands you'll use regularly is fairly small. Soon, these will become
second nature to you.
Now try a second command, the date command:
root@desktop:/root#
date
Tue Feb 23 11:15:20 PST 1999
The date command displays the current date and time.
If you find working with MS-DOS distasteful or intimidating, you may not
immediately enjoy working with the Linux command line. However, give
yourself some time to adjust. The Linux command line has several features
that make it easier to use, and more powerful, than MS-DOS. If, after
working with the Linux command line for several days, you don't find
yourself at home, don't despair. Linux provides a graphical user interface in
addition to its command-line interface. You'll learn about the graphical user
interface in Chapter 6, Using the X Window System.
4.1.4 Correcting Commands
Sometimes you may type a command incorrectly, causing Linux to display
an error message. For example, suppose you typed dat instead of date:
root@desktop:/root#
dat
bash: dat: command not found
In such a case, carefully check the spelling of the command and try again. If
you notice an error before pressing Enter, you can use the Backspace key to
return to the point of the error and then type the correct characters.
Just as a web browser keeps track of recently visited sites, Linux's BASH
shell keeps track of recently issued commands. This list is called the history
list, and you can scroll back through it using the Up arrow key, or back
down using the Down arrow key, just as you would with the Back and
Forward buttons on a web browser. In fact, the history list provides several
powerful ways to remember and reuse frequently issued commands, as we'll
see in Chapter 13.
The Up and Down arrow keys let you scroll through a list of commands
recently issued. This feature is handy when you want to repeat a command.
Simply use the Up arrow key to find the command and press Enter to re-
execute it. You can also use this feature when you want to issue a command
similar to one you recently issued. Use the Up arrow key to find the original
command. Then, use the Left and Right arrow keys to position the cursor
and make whatever changes to the command you like. Finally, press Enter
to execute the command.
4.1.5 Using Virtual Consoles
In Microsoft Windows, you can have several MS-DOS Prompt windows
simultaneously active. Although the bash shell doesn't have a graphical
user interface, you can nevertheless work with several instances of the shell,
by using Linux virtual consoles. Linux provides six virtual consoles; you can
use special keystrokes to switch between them. The keystroke Alt-F n,
where n is the number of a virtual console (1-6), causes Linux to display
virtual console n. For example, you can display virtual console 2 by typing
Alt-F2. You can view only a single console at a time, but you can switch
rapidly between consoles by using the appropriate keystroke.
Virtual consoles are handy when you've started a time-consuming task and
want to be able to perform an unrelated task while the original task is
working. You'll also find them useful after you've established several userids
on your system, because you can log on as one userid on one virtual console
while you're logged on as another userid on a different console.
Virtual consoles have a screen saver feature like that found on Microsoft
Windows. If a virtual console is inactive for an extended period, Linux
blanks the monitor screen. To restore the screen without disturbing its
contents, press the Shift key.
4.1.6 Logging Out
When you're done using a virtual console, you should log out by typing the
command exit and pressing Enter. When you log out, the system frees
memory and other resources that were allocated when you logged in, making
those resources available to other users.
When the system logs you out, it immediately displays a login prompt. If
you change your mind and want to access the system, you can login simply
by supplying your userid and password.
4.1.7 Shutting Down the System
You shouldn't turn off power to a computer while it's running Linux; instead,
you should shut down the operating system and then turn off power. To shut
down a Linux system, you use the shutdown command, which resides in a
directory named /sbin:
root@desktop:/root#
/sbin/shutdown -h now
Don't type the prompt, which automatically appears on the command line.
Only the root user can issue the shutdown command. If you want to
restart a Linux system, you can use an alternative form of the shutdown
command:
root@desktop:/root#
/sbin/shutdown -r now
Or, even more conveniently, you can use the familiar MS-DOS "three-finger
salute": Ctrl-Alt-Del, which simply issues a shutdown command on your
behalf.
When you shut down a system, Linux automatically logs off all users,
terminates all running programs, and closes all open files. Before shutting
down a system, you should check each virtual console to determine if an
important operation is in progress. If so, you should delay shutting the
system down until the operation completes.
4.2 Working with the Linux Command Prompt
To make Linux commands easy to use, they share a simple, common
structure. This section describes their common structure and explains how
you can obtain helpful information on the commands available to you.
4.2.1 Command Structure
Linux commands share the common form:
command option(s) argument(s)
The command identifies the command you want Linux to execute. The
name of a Linux command almost always consists of lowercase letters and
digits. Remember that, unlike Microsoft Windows, Linux is case sensitive;
be sure to type each character of a command in the proper case.
Most commands let you specify options or arguments. However, in any
given case, you may not need to do so. For example, typing the w command
without options and arguments causes Linux to display a list of current
users.
Options modify the way that a command works. Most options consist of a
single letter, prefixed by a dash. Often, you can specify more than one
option; when you do so, you separate each option with a space or tab. For
example, the -h option of the w command causes the output of the command
to omit the header lines that give the time and the names of the fields.
Typing:
root@desktop:/root#
w -h
prints a list of users without the header lines.
Arguments specify filenames or other targets that direct the action of the
command. For example, the w command lets you specify a userid as an
argument, which causes the command to list only logins that pertain to the
specified userid. Typing:
root@desktop:/root#
w root
prints a list of current logins by the root user. Some commands let you
specify a series of arguments; you must separate each argument with a space
or tab.
4.2.2 Getting Help
Because Linux provides so many commands and because Linux commands
provide so many possible options, you can't expect to recall all of them. To
help you, Linux provides the man command and the apropos command,
which let you access a help database that describes each command and its
options.
4.2.2.1 Using man
Each Linux command is described by a special file called a manual page.
The manual pages are stored in a group of subdirectories comprising a help
database. To access this database, you use the man command, which
resembles the MS-DOS help command. For example, to get help on using
the w command, type:
root@desktop:/root#
man w
Figure 4.1 shows the resulting output, which the command displays one page
at a time. Notice the colon prompt, which appears at the bottom left of the
screen. To page forward, press the Space key; to page backward, press the b
key. To exit the man program, press the q key.
The manual pages are organized according to a common format. At the
beginning of a manual page, you'll find the name of the page and the section
of the manual page database from which the page comes, shown in
parentheses. For example, the figure shows the manual page named w, which
comes from section 1 of the manual page database. Table 4.1 describes the
sections of the manual page database; most sections are primarily of interest
to programmers. As a user and administrator, you'll be interested primarily
in sections 1 and 8.
Table 4.1: Manual Page Sections
Section Description
1 Executable programs and shell commands
2 System calls (provided by the kernel)
3 Library calls (provided by system libraries)
4 Special files (for example, device files)
Table 4.1: Manual Page Sections
Section Description
5 File formats and conventions
6 Games
7 Macro packages and conventions
8 System administration commands
9 Non-standard kernel routines
Figure 4.1: A typical man page
Next in the output comes the name and brief description of the command.
Then comes a synopsis of the command, which shows the options and
arguments that you can specify. Brackets enclose parts of a command that
you can choose to include or omit. Next comes a detailed description of the
operation of the command, followed by a description of its options.
As you're learning your way around Linux, you may find it convenient to
reserve a virtual console for running the man command. That way, you can
enter commands in a separate virtual console, switching between consoles to
refresh your recollection of the options and arguments of commands as you
type them.
4.2.2.2 Using apropos
The man command searches the manual pages and displays detailed
information about a specified command. The apropos command also
searches the manual pages; however, it displays summary information about
manual pages that contain a specified keyword. (The search is limited to the
short description that appears at the beginning of each manual page). For
example, typing the command:
root@desktop:/root#
apropos files
displays a list of manual pages that contain the word files, as shown in
Figure 4.2.
Figure 4.2: Output of the apropos command
The apropos command is useful when you don't recall the name of a
Linux command. By typing a related keyword, you can obtain a list of
commands and search the list for the command you need.
4.3 How Linux Organizes Data
In order to make the most effective use of your Linux system, you must
understand how Linux organizes data. If you're familiar with Microsoft
Windows or another operating system, you'll find it easy to learn how Linux
organizes data, because most operating systems organize data in rather
similar ways. This section explains how Linux organizes data. It also
introduces you to several important Linux commands that work with
directories and files.
4.3.1 Devices
Linux receives data from, sends data to, and stores data on devices. A device
usually corresponds to a hardware unit, such as a keyboard or serial port.
However, a device may have no hardware counterpart: the kernel creates
several pseudodevices that you can access as devices but that have no
physical existence. Moreover, a single hardware unit may correspond to
several devices - for example, Linux defines each partition of a disk drive as
a distinct device. Table 4.2 describes some typical Linux devices; not every
system provides all these devices and some systems provide devices not
shown in the table.
Table 4.2: Typical Linux Devices
Device Description
Table 4.2: Typical Linux Devices
Device Description
atibm
Bus mouse
audio
Sound card
cdrom
CD-ROM drive
console
Current virtual console
fd n
Floppy drive ( n designates the drive; for example, fd0 is the
first floppy drive)
ftape
Streaming tape drive not supporting rewind
hd xn
Non-SCSI hard drive ( x designates the drive and n
designates the partition; for example, hda1 is the first partition
of the first non-SCSI hard drive)
Table 4.2: Typical Linux Devices
Device Description
inportbm
Bus mouse
lp n
Parallel port ( n designates the device number; for example,
lp0 is the first parallel port)
modem
Modem
mouse
Mouse
nftape
Streaming tape drive supporting rewind
nrft n
Streaming tape drive supporting rewind ( n designates the
device number; for example, nrft0 is the first streaming tape
drive)
nst n
Streaming SCSI tape drive not supporting rewind ( n
designates the device number; for example, nst0 is the first
Table 4.2: Typical Linux Devices
Device Description
streaming SCSI tape drive)
null
Pseudodevice that accepts unlimited output
printer
Printer
psaux
Auxiliary pointing device, such as a trackball, or the knob on
IBM's Thinkpad
rft n
Streaming tape drive not supporting rewind ( n designates the
device number; for example, rft0 is the first streaming tape
drive)
scd n
SCSI device ( n designates the device number; for example,
scd0 is the first SCSI device)
sd xn
SCSI hard drive ( x designates the drive and n designates the
partition; for example, sda1 is the first partition of the firs
Table 4.2: Typical Linux Devices
Device Description
SCSI hard drive)
sr n
SCSI CD-ROM ( n designates the drive; for example, sr0 is
the first SCSI CD-ROM)
st n
Streaming SCSI tape drive supporting rewind ( n designates
the device number; for example, st0 is the first streaming
SCSI tape drive)
tty n
Virtual console ( n designates the particular virtual console;
for example, tty0 is the first virtual console)
ttyS n
Modem ( n designates the port; for example, ttyS0 is an
incoming modem connection on the first serial port)
zero
Pseudodevice that supplies an inexhaustible stream of zero-
bytes
4.3.2 Filesystems
Whether you're using Microsoft Windows or Linux, you must format a
partition before you can store data on it. When you format a partition, Linux
writes special data, called a filesystem, on the partition. The filesystem
organizes the available space and provides a directory that lets you assign a
name to each file, which is a set of stored data. You can also group files into
directories, which function much like the folders you create using the
Microsoft Windows Explorer: directories store information about the files
they contain.
Every CD-ROM and floppy diskette must also have a filesystem. The
filesystem of a CD-ROM is written when the disk is created; the filesystem
of a floppy diskette is rewritten each time you format it.
Microsoft Windows 95 lets you choose to format a partition as a FAT or
FAT32. Linux supports a wider variety of filesystem types; Table 4.3
summarizes the most common ones. The most important filesystem types are
ext2; which is used for Linux native partitions, msdos, which is used for
FAT partitions (and floppy diskettes) of the sort created by MS-DOS and
Microsoft Windows; and iso9660, which is used for CD-ROMs. Linux
also provides the vfat filesystem, which is used for FAT32 partitions of
the sort created by Microsoft Windows 9x. Linux also supports reading of
Windows NT NTFS filesystems; however, the support for writing such
partitions is not yet stable.
Table 4.3: Common Filesystem Types
Filesystem Description
coherent A filesystem compatible with that used by Coherent Unix
ext
The predecessor of the ext2 filesystem; supported for
compatibility
ext2 The standard Linux filesystem
hpfs A filesystem compatible with that used by IBM's OS/2
iso9660 The standard filesystem used on CD-ROMs
minix An old Linux filesystem, still occasionally used on floppy
diskettes
msdos A filesystem compatible with Microsoft's FAT filesystem, used
by MS-DOS and Windows
Table 4.3: Common Filesystem Types
Filesystem Description
nfs A filesystem compatible with Sun's Network File System
ntfs A filesystem compatible with that used by Microsoft Windows
NT's NTFS filesystem
sysv A filesystem compatible with that used by AT&T's System V
Unix
vfat A filesystem compatible with Microsoft's FAT32 filesystem,
used by Windows 9x
xenix A filesystem compatible with that used by Xenix
4.3.3 Directories
If you've used MS-DOS, you're familiar with the concepts of file and
directory, and with various MS-DOS commands that work with files and
directories. Under Linux, files and directories work much as they do under
MS-DOS.
4.3.3.1 Home and working directories
When you login to Linux, you're placed in a special directory known as your
home directory. Generally, each user has a distinct home directory, where
the user creates personal files. This makes it simple for the user to find files
previously created, because they're kept separate from the files of other
users.
The working directory - or current working directory, as it's sometimes
called - is the directory you're currently working in. When you login to
Linux, your home directory is your working directory. By using the cd
command (which you'll meet in a moment) you can change your working
directory.
4.3.3.2 The directory tree
The directories of a Linux system are organized as a hierarchy. Unlike MS-
DOS, which provides a separate hierarchy for each partition, Linux provides
a single hierarchy that includes every partition. The topmost directory of the
directory tree is the root directory, which is written using a forward slash (/),
not the backward slash (\) used by MS-DOS to designate a root directory.
Figure 4.3 shows a hypothetical Linux directory tree. The root directory
contains six subdirectories: bin, dev, etc, home, tmp, and usr. The home
directory has two subdirectories; each is the home directory of a user and has
the same name as the user who owns it. The user named bill has created two
subdirectories in his home directory: books and school. The user named
patrick has created a single subdirectory in his home directory: school.