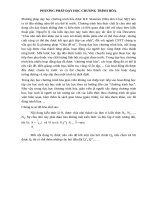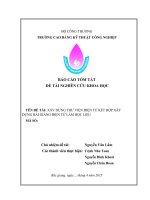Xây dựng bài giảng điện tử bằng Adobe Presenter
Bạn đang xem bản rút gọn của tài liệu. Xem và tải ngay bản đầy đủ của tài liệu tại đây (1.28 MB, 29 trang )
Xây dựng bài giảng điện tử bằng Adobe Presenter
Thứ tư, 19 Tháng 5 2010 15:36 Hoàng Trung
TỔNG QUAN VỀ CÁC TIÊU CHÍ ĐÁNH GIÁ BÀI GIẢNG ĐIỆN TỬ
1. Mục tiêu chính của việc xây dựng các bài giảng điện tử:
a. Giúp người học hiểu bài dễ hơn, chính xác hơn.
b. Đề cao tính có thể tự học nhờ bài giảng điện tử, đáp ứng tính cá thể trong học tập.
c. Giúp người học có thể tự học ở mọi nơi, mọi lúc.
2. Kĩ năng trình bày:
a. Màu sắc không lòe loẹt,
b. Không có âm thanh ồn ào, nhạc nổi lên lia lịa.
c. Chữ đủ to, rõ, không bé quá.
d. Không ghi nhiều chữ chi chít.
e. Mỗi slide nên có tile chủ đề.
f. Có slide ngăn cách khi chuyển chủ đề lớn.
3. Kĩ năng thuyết trình:
a. Tránh không thao thao bất tuyệt từ đầu đến cuối,
b. Hãy đặt câu hỏi trao đổi, khuyến khích người học phát biểu.
c. Trước khi đi thuyết trình, giảng bài, cần tìm hiểu đối tượng nghe giảng là ai ? tâm lý
và mong muốn có họ ? Cố gắng hãy nói cái họ cần hơn là nói cái mình có.
Đáp ứng tiêu chí tự học:
d. Có nội dung phù hợp.
e. Có tính sư phạm.
4. Kĩ năng Multimedia:
a. Có âm thanh
b. Có video ghi giáo viên giảng bài.
c. Có hình ảnh, video clips minh họa về chủ đề bài giảng.
d. Công nghệ: Chuẩn SCORM, AICC, công cụ dễ dùng, có thể online hay offline… (Giải
quyết vấn đề mọi lúc, mọi nơi).
5. Soạn các câu hỏi: Các câu hỏi ở đây không phải là để thi cử, lấy điểm. Các câu hỏi
được xây dựng nhằm kích thích tính động não của người học, thực hiện phương châm lấy
người học làm trung tâm, chú trọng tính chủ động. Có những nội dung không nên giảng
luôn, mà chuyển sang thảo luận, trả lời câu hỏi gợi ý.
6. Có nguồn tư liệu phong phú liên quan đến bài học. Tài liệu, website tham khảo để
người học tự chủ đọc thêm.
Tuy nhiên cũng nên tránh việc trích dẫn tràn lan.
7. Từ khóa: để gợi ý người học đặt từ khóa để tìm trên mạng. Tốt nhất có cả tiếng
Anh và tiếng Việt. Thí dụ: làm thế nào để biết cách tách âm thanh ra khỏi đĩa CD, DVD ?
Mấu chốt nằm ở chỗ từ khóa: Ripper.
PHẦN MỀM ADOBE PRESENTER PRO 7.0 VỚI CÁC CHUẨN ĐÁP ỨNG TRÊN
1. Tại sao nên sử dụng Presenter
Phần mềm này như là một add-in tích hợp với MS PowerPoint, một ứng dụng được hầu hết
các giáo viên nắm bắt và sử dụng trong các tiết dạy có ứng dụng CNTT. (Quá thuận lợi
trong việc sử dụng vì chỉ thêm phần ứng dụng Presenter nữa là hoàn thành tốt bài giảng
điện tử)
Đáp ứng được các tiêu chí của Cục CNTT – Bộ GD&ĐT đặt ra trong việc thiết kế bài
giảng điện tử (Vì vậy, họ khuyến khích nên sử dụng)
2. Làm thế nào để có thể lấy được phần mềm này về sử dụng
Đây là phần mềm có bản quyền của hãng Adobe, mọi người đều có thể tải bản dùng thử 30
ngày tại địa chỉ: Cục CNTT đang tiến hành đàm
phán để mua phần mềm này với giá rẻ.
Hoặc cũng có thể tìm từ những nguồn cung cấp khác bằng cách sử dụng trình tìm kiếm
Google với từ khóa Adobe Presenter (có kèm theo key). Tuy nhiên không khuyến khích vì
có thể nhiễm vi rút.
3. Cài đặt Adobe Presenter
Rất đơn giản, sau khi tải phần mềm về sẽ có một file
Thực hiện thao tác nháy đúp chuột trái, tuần tự theo các bước sẽ cho kết quả thành công.
Khi này, thanh Menu của MS PowerPoint sẽ xuất hiện thêm một menu mới Adobe
Presenter
Giao diện của menu Adobe Presenter trong MS PowerPoint 2003
Giao diện của menu Adobe Presenter trong MS PowerPoint 2007
Về tính năng của chúng tương tự nhau. Tuy nhiên, do thói quen sử dụng của đại đa số giáo
viên. Cho nên từ lúc này trở đi, trong khuôn khổ tài liệu này sẽ chỉ trình bày trên gói giao
diện với MS PowerPoint 2003.
4. Các bước cơ bản để sử dụng Adobe Presenter
Bước 1: Tạo bài trình chiếu bằng PowerPoint, có thể tận dụng bài trình chiếu cũ để tiết
kiệm thời gian trong khâu chuẩn bị, tuy nhiên cũng cần phải có một số điều chỉnh để thích
hợp như: Đưa Logo của trường vào, đưa hình ảnh tác giả, chỉnh lại màu sắc cho thích hợp.
(Kinh nghiệm: Nên tạo bài mới để thực hiện dễ dàng hơn nhất là đối với những giáo viên
có kỹ năng tương tác với phần mềm còn hạn chế)
Bước 2: Biên tập. Đưa multimedia vào bài giảng: cụ thể là đưa video và âm thanh vào, ví
dụ âm thanh thuyết minh bài giảng; đưa các tệp flash; đưa câu hỏi tương tác (quizze), câu
hỏi khảo sát và có thể ghép tệp âm thanh đã ghi sẵn sao cho phù hợp với đúng hoạt hình.
(Tất cả đều sử dụng các công cụ của Adobe Presenter)
Bước 3: Xem lại bài giảng và công bố trên mạng.
Xem lại bài giảng hoặc công bố lên mạng bằng chức năng
Bản thân Presenter đã được tích hợp vào hệ thống phần mềm họp và học ảo Adobe
Connect, với phần mềm Captivate, các tệp Flash video (FLV). Nghĩa là nếu bạn có một
phòng trong Adobe Connect, ví dụ như do Cục CNTT cung
cấp, bạn upload nội dung được tạo ra bằng PowerPoint + Adobe Presenter, thế là thành bài
giảng e-Learning trực tuyến.
Bạn có thể đưa bài giảng điện tử e-Learning soạn bằng Adobe Presenter vào các hệ thống
quản lý học tập Learning Management Systems (LMS) vì Adobe Presenter tạo ra nội dung
theo chuẩn SCORM và AICC. Ở Việt Nam, hiện nay LMS nổi tiếng là Moodle, phần mềm
mã nguồn mở và miễn phí. (Xem tại ). Mỗi nhà trường, mỗi giáo viên có
thể có một trang web được tạo ra bằng Moodle riêng (Hiện đã có phiên bản 1.9).
Một số kinh nghiệm khi tạo Slide:
a) Trang mở đầu: Có tên bài và tên tác giả, thông báo copyright nếu thấy cần.
b) Trang kết thúc: Cám ơn.
c) Tài liệu tham khảo: có thể là tài liệu .doc, có thể là đường link tới trang web hay các
hình ảnh. Thường nằm ở trang gần kết thúc.
d) Đưa logo của trường, hay của riêng bạn vào.
e) Tạo các trang phân cách chủ đề nếu bài quá dài.
f) Tạo các câu hỏi tương tác (quizze) giúp người học chủ động, hứng thú theo dõi bài
giảng.
g) Sử dụng đa phương tiện để truyền tải bài giảng: âm thanh, video, hình ảnh…
5. Sử dụng phần mềm Adobe Presenter
5.1 Thiết lập ban đầu cho bài giảng điện tử
Nhấn vào nút lệnh sẽ cho màn hình sau:
Đặt title (Tiêu đề) và Themes (giao diện) phù hợp sau đó chọn sang thẻ Playback
Sau khi lựa chọn thích hợp các chỉ mục trên thì chuyển sang thẻ Quality để hiệu chỉnh chất
lượng cho âm thanh và phim ảnh (nên để chế độ mặc định là phù hợp nhất)
Cuối cùng chọn thẻ Attackment để đính kèm thêm tài liệu văn bản hoặc bảng tính bằng
nút lệnh . Khi này một hộp thoại sẽ xuất hiện cho phép người dùng lựa chọn
tệp tin từ bất cứ nguồn tài nguyên nào (trên máy, trên website khác).
Click vào đây để lựa chọn đối tượng cần chèn thêm.
File: Tệp tin trên máy
Link: Tệp tin từ website khác
5.2 Thiết lập các thông số ban đầu của giáo viên
Vào menu Adobe Presenter chọn
Trong thẻ Presenter chọn Add. Khi đó màn hình sau xuất hiện, chúng ta tiến hành điền các
thông tin như hướng dẫn bên dưới.
Ví dụ minh họa
Trong trường hợp có nhiều người cùng thực hiện bài giảng này (hiếm khi) thì vẫn có thể
thực hiện thêm người trình bày bằng cách tương tự.
Chọn từ menu của Adobe Presenter: Slide Manager
Chọn Sellect All, rồi Edit để chọn tên người báo cáo cho tất cả slide.
Navigation name: Thay đổi tên slide để hiện thị cho gọn, nếu thấy cần.
5.4 Chèn hình ảnh vào bài giảng
Bạn có thể ghi hình video giáo viên giảng bài vào mỗi slide. Hãy dùng webcam ghi video.
Capture Video: Ghi hình trực tiếp
Import Video: Chèn tệp video đã có sẵn
Edit Video: Biên tập
Chèn âm thanh
Từ menu của Adobe Presenter, nháy chọn các mục Audio với 4 công việc như sau:
Record Audio: Ghi âm trực tiếp
Import Video: Chèn tệp âm thanh đã có sẵn
Synchronize Audio: Đồng bộ âm thanh với hoạt động trên slide
Audio Editor: Biên tập
Nguyên lý liên quan đến âm thanh và hình ảnh:
Âm thanh và hình ảnh đều gắn bó tới từng slide một.
Có thể ghi âm, ghi hình trực tiếp (Record), nhưng cũng có thể chèn vào từ một file đã có
(Import).
Phần âm thanh và hình ảnh, các bạn hãy tự thao tác để cảm nhận. Chúng tôi không đi vào
chi tiết. Tuy nhiên ưu điểm chính của âm thanh trong Adobe Presenter là đồng bộ âm thanh
với các hoạt động của slide và biên tập âm thanh.
5.5 Chèn câu hỏi trắc nghiệm, tương tác, vấn đáp (Quiz)
Đây là một ưu điểm rất mạnh của Adobe Presenter. Giáo viên cần khai thác để thể hiện
trình độ sư phạm cao khi xây dựng bài giảng điện tử. Chúng tôi đưa ra khái niệm xây dựng
hệ thống tương tác thông minh. Các câu hỏi trắc nghiệm khi kiểm tra một tiết hay thi tốt
nghiệp có nhiệm vụ đánh giá năng lực thí sinh một cách máy móc: đúng thì được điểm, sai
thì thôi. Vì vậy mẫu câu hỏi là “khô cứng”, đơn điệu. Trái lại, các câu hỏi trắc nghiệm
trong Adobe Presenter được thiết kế nhằm mục đích giúp người học học được kiến thức,
có hỗ trợ xử lý tình huống, gợi ý. Trong một số trường hợp, CNTT giúp cho mẫu câu hỏi
phong phú đa dạng, thí dụ máy phát ra giọng đọc tiếng Anh để người học luyện nghe, rồi
điền câu trả lời.
Adobe Presenter giúp giáo viên thiết kế hệ thống câu hỏi tương tác thông minh, xử lý theo
tình huống, có nhiều loại, nhiều dạng câu hỏi khác nhau.
Từ menu của Adobe Presenter, nháy chọn mục Quizze Manager.