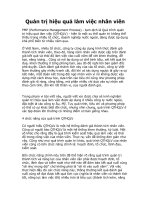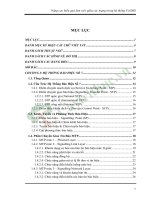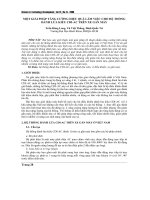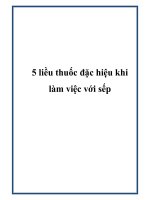Hiệu quả làm việc với ProShow Gold
Bạn đang xem bản rút gọn của tài liệu. Xem và tải ngay bản đầy đủ của tài liệu tại đây (318.89 KB, 4 trang )
Hiện này có rất nhiều các soft giúp bạn làm ra 1 video album ảnh. Các bạn có thể tham khảo sử dụng
ProShow Gold của Photodex. Chương trình tiện lợi, nhiều chức năng, nhiều hiệu ứng, đặc biệt các thao tác
phải làm rất ít để hoàn thiện 1 video.
Bài viết này hướng dẫn các bạn những thao tác rất đơn giản và hiệu quả làm việc với ProShow Gold. Các
bạn có thể tải ProShow Gold về dùng thử tại địa chỉ: http:/ /www.photodex.com
Mở chương trình ProShow Gold, giao diện của chương trình (mặc định) sẽ có các cửa sổ chính là:
+ Folder: Liệt kê thư mục và tập tin ảnh, nhạc, video trong máy.
+ Slide show: quản lý thứ tự các ảnh và nhạc sử dụng cho video.
+ Preview: để xem trước video khi hoàn thiện.
Reduced: 68% of original size [ 744 x 609 ] - Click to view full image
Bắt đầu tiến hành làm 1 video
- Chọn ảnh trong cửa sổ Folder, dùng chuột lôi ảnh vào cửa sổ Slide show. Vì ảnh thường hay để theo thư
mục nên ta nhấn Ctrl+A để chọn tất các ảnh trong thư mục đó rồi kéo thả và cửa sổ Slide show. Nếu số
lượng ảnh mà ít ta kéo thêm vài lẫn nữa cứ tính bài hát 1 phút khoảng 10 ảnh.
- Chọn bài hát sẽ làm nền cho các ảnh kéo thả nó vào dòng Soundtrack ở phía bên dưới của cửa sổ Slide
show.
- Bấm phải chuột vào soundtrack đó (Giờ nó hiện bài hát vừa chọn). Chọn lệnh Sync Show to Audio để tự
động điều chỉnh thời gian giữa nhạc và ảnh sao cho cân bằng.
Reduced: 69% of original size [ 734 x 605 ] - Click to view full image
- Bấm chuột vào 1 bức ảnh bất kỳ trong phần Slide Show, chọn Show Options, trong mục BackGround
Chọn "Use Background Image" để chọn 1 bức ảnh làm nền, vì mặc định là nền đen nên khi tới các bức
ảnh dọc sẽ để lộ ra nền đen rất xấu. Nhấn nút Done để hoàn thành việc chọn ảnh nền.
Reduced: 65% of original size [ 782 x 540 ] - Click to view full image
- Trở lại với cửa sổ Slide Show nhấn Ctrl+A để chọn tất các bức ảnh và nhấn phải chuột vào phần giữa 2
ảnh (Nếu nhấn vào một ảnh nào đó thì thiết lập hiệu ứng chỉ có tác dụng của bức ảnh đó còn nhấn ở bên
ngoài, phần giữa 2 ảnh thì có tác dụng tất cả các ảnh). Khi nhấn phải chuột chọn mục Randomize >
Randomize Motion Effects, làm như vậy với cả 2 lựa chọn: Randomize Slide Order, Randomize Transitions.
Giờ bạn có thể xem trước với cửa sổ Preview.
Công việc cuối cùng là bạn xuất video đó ra file hoặc ra đĩa. bằng cách chọn ở menu Create. Ví dụ chúng
ta muốn xuất ra 1 file video chọn menu Create > Create Video file.
Trong mục Video format Preset chọn loại video VCD, SVCD, DVD... sau khi chọn xong nhấn Create sẽ xuất
hiện cửa sổ save as ra file Video, đặt tên file sẽ xuất ra và ngồi chờ vài phút chúng ta đã có 1 video photo
album tuyệt vời.