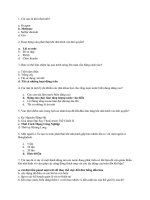- Trang chủ >>
- Văn Mẫu >>
- Văn Bản Mẫu
Tài liệu HDSD PM chấm trắc nghiệm năm 2020
Bạn đang xem bản rút gọn của tài liệu. Xem và tải ngay bản đầy đủ của tài liệu tại đây (1.42 MB, 18 trang )
<span class='text_page_counter'>(1)</span><div class='page_container' data-page=1>
Tài liệu hướng dẫn cài đặt phần mềm Chấm thi Tốt Nghiệp THPT
<b>TÀI LIỆU HƯỚNG DẪN CÀI ĐẶT </b>
<b>PHẦN MỀM CHẤM THI TỐT NGHIỆP THPT </b>
<b>2020 </b>
<b>1 Cài đặt máy chủ </b>
Máy chủ là máy sẽ được cài đặt hệ thống cơ sở dữ liệu SQL Server và chia sẻ thư
mục dùng chung cho các máy trạm để lưu trữ ảnh quét bài thi và các dữ liệu khác
của phần mềm chấm thi
Mục này sẽ hướng dẫn cài đặt hệ thống cơ sở dữ liệu SQL Server và tạo lập, chia
sẻ thư mục dùng chung cho hệ thống chấm thi
<b>1.1 Các yêu cầu về hệ thống cho máy chủ</b>
Máy chủ được cài đặt hệ điều hành Window Server 2016
Máy chủ được cài đặt sẵn dịch vụ Internet Information Services (IIS). Khi cài đặt
<b>IIS lưu ý cài đặt các thành phần Application Deverlopment\ASP.NET 4.8 hoặc </b>
<b>ASP.NET 4.6 như hình bên đưới </b>
</div>
<span class='text_page_counter'>(2)</span><div class='page_container' data-page=2>
Tài liệu hướng dẫn cài đặt phần mềm Chấm thi Tốt Nghiệp THPT
<b>Máy chủ được đặt tên là SERVER_CHAMTHI </b>
<b>Máy chủ được thiết lập địa chỉ IP là: 192.168.1.20 </b>
</div>
<span class='text_page_counter'>(3)</span><div class='page_container' data-page=3>
Tài liệu hướng dẫn cài đặt phần mềm Chấm thi Tốt Nghiệp THPT
<b>1.2 Tải phần mềm và dữ liệu demo</b>
Bước 1: Bạn tải phần mềm và dữ liệu demo [Link download được chuyển qua
email]. Đây là một file nén
Bước 2: Bạn giải nén file đã download ở bước 1. Nội dung trong file nén bao gồm
các thư mục 3 thư mục
• Database: chưa file backup database
• Du_Lieu_Demo: chứa dữ liệu demo như ảnh bài thi, danh sách điểm thi, thí
sinh, bộ mã đề, đáp án
• Setup: là thư mục chứa bộ cài đặt phần mềm MRTEST.
<b>1.3 Hướng dẫn cài đặt SQL Server</b>
</div>
<span class='text_page_counter'>(4)</span><div class='page_container' data-page=4>
Tài liệu hướng dẫn cài đặt phần mềm Chấm thi Tốt Nghiệp THPT
<b>Bước 1: Tải phần mềm SQL Server phiên bản SQL Server 2014 Express tại địa chỉ </b>
/>
<b>Bước 2: Bấm vào file SQLEXPRWT_x64_ENU.exe đã tải về để bắt đầu tiến </b>
trình cài đặt
Bước 3: Tại màn hình Instance Configuration thiết lập các tham số như sau:
- Name Instance: SQLExpress2014
- Instance ID: SQLExpress2014
<b>Bước 4: Tại màn hình Database Engine Configuration bạn thiết lập các tham số </b>
như sau:
- Authentication Mode -> Chọn Mixed Mode
- Thiết lập mật khẩu cho tài khoản (sa) là: Abcd1234@
<b>Bước 5: Thực hiện các chỉ dẫn tiếp theo và kết thúc tiến trình cài đặt SQL Server </b>
<b>1.4 Tạo lập cơ sở dữ liệu trên hệ thống SQL Server</b>
Bước 1: Tải bản sao lưu dữ liệu tại đỉa chỉ: [<i><b>Nằm trong thư mục backup của bộ dữ </b></i>
</div>
<span class='text_page_counter'>(5)</span><div class='page_container' data-page=5>
Tài liệu hướng dẫn cài đặt phần mềm Chấm thi Tốt Nghiệp THPT
Bước 2: Dùng công cụ SQL Management Studio và kết nối với máy chủ SQL
Server
</div>
<span class='text_page_counter'>(6)</span><div class='page_container' data-page=6>
Tài liệu hướng dẫn cài đặt phần mềm Chấm thi Tốt Nghiệp THPT
<b>1.5 Hướng dẫn thiết lập thư mục lưu dữ liệu</b>
</div>
<span class='text_page_counter'>(7)</span><div class='page_container' data-page=7>
Tài liệu hướng dẫn cài đặt phần mềm Chấm thi Tốt Nghiệp THPT
<b>o D:\cham_thi_thpt_2020\BaoCao </b>
<b>o D:\FileService </b>
Bước 2: Thiết lập chia sẻ thư mục
o <b>Chia sẻ thư mục D:\cham_thi_thpt_2020\BaiThi có quyền chỉ đọc </b>
dữ liệu [Read] cho người dùng là [EveryOne]
o <b>Chia sẻ thư mục D:\cham_thi_thpt_2020\BaoCao có quyền đọc và </b>
ghi dữ liệu[Read/Write] cho người dùng là [EveryOne]
Các thiết lập chi sẻ như sau:
o Click chuột phải vào thư mục cần chia sẻ chọn mục Give access to ->
Specific people như hình vẽ bên dưới:
</div>
<span class='text_page_counter'>(8)</span><div class='page_container' data-page=8>
Tài liệu hướng dẫn cài đặt phần mềm Chấm thi Tốt Nghiệp THPT
Bước 3: Thiết lập chế độ truy cập các file chia sẻ không yêu cầu tên đăng nhập và
mật khẩu.
Truy cập Control Pannel -> Network and sharing center > Change advanced
sharing settings > All Network > Chọn Turn off password protected sharing
<b>1.6 Hướng dẫn cài đặt dịch vụ dữ liệu FileService</b>
Yêu cầu trước khi thực hiện: Server đã được cài đặt chương trình Internet
Information Service (gọi tắt là IIS)
</div>
<span class='text_page_counter'>(9)</span><div class='page_container' data-page=9>
Tài liệu hướng dẫn cài đặt phần mềm Chấm thi Tốt Nghiệp THPT
<b>Bước 3: Cấu hình dịch vụ </b>
Chọn [Site] -> [Default Web site]
Tại mục [Action] -> Chọn [Basic setting]
</div>
<span class='text_page_counter'>(10)</span><div class='page_container' data-page=10>
Tài liệu hướng dẫn cài đặt phần mềm Chấm thi Tốt Nghiệp THPT
</div>
<span class='text_page_counter'>(11)</span><div class='page_container' data-page=11>
Tài liệu hướng dẫn cài đặt phần mềm Chấm thi Tốt Nghiệp THPT
<b>Bước 4: Phân quyền truy cập thư mục cho dịch vụ IIS </b>
Để IIS có thể hoạt động đúng, bạn cần phân quyền truy cập, ghi, xóa dữ liệu cho
tài khoản IIS_IUSRS như mình minh họa bên dưới.
Để thêm quyền bạn mở Window Explorer -> Chọn thư mục
D:\cham_thi_THPT_2020\BaiThi -> Chuột phải -> Chọn Properties -> Chọn
Sercurity
<b>Bước 5: Kiểm tra dịch vụ IIS </b>
Mở trình duyệt từ máy trạm bất kỳ có kết nối mạng LAN với máy chủ và gõ vào
địa chỉ http://server_chamthi .
</div>
<span class='text_page_counter'>(12)</span><div class='page_container' data-page=12>
Tài liệu hướng dẫn cài đặt phần mềm Chấm thi Tốt Nghiệp THPT
Tại bước này nếu gặp lỗi HTTP Error 500.19 – Internal Server Error thì IIS chưa
được cài đặt thành phần ứng dụng ASP.NET 4.8 . Bạn cần cài đặt bổ sung như
hình minh họa bên dưới:
<b>Bước 6: Kiểm tra dịch vụ FileService </b>
Mở trình duyệt từ máy trạm bất kỳ có kết nối mạng LAN với máy chủ và gõ vào
địa chỉ http://server_chamthi/FileService.svc
</div>
<span class='text_page_counter'>(13)</span><div class='page_container' data-page=13>
Tài liệu hướng dẫn cài đặt phần mềm Chấm thi Tốt Nghiệp THPT
Nếu hệ thống báo lỗi 404 thì bạn cần cài đặt thêm WCF Service như sau
<b>2 Cài đặt các máy trạm </b>
</div>
<span class='text_page_counter'>(14)</span><div class='page_container' data-page=14>
Tài liệu hướng dẫn cài đặt phần mềm Chấm thi Tốt Nghiệp THPT
<b>2.1 Cài đặt phần mềm</b>
Bước 1: Tải bộ cài đặt phần mềm theo địa chỉ [<i><b>Nằm trong thư mục SETUP của bộ </b></i>
dữ liệu đã download ở mục 1.2]
<b>Bước 2: Giải nén và chạy file setup.bat để bắt đầu tiến trình cài đặt </b>
Bước 3: Phần mềm được cài đặt thành công tại thư mục mặc định là C:\Test_THPT
và có biểu tượng TEST_THPT trên màn hình desktop. Bạn click vào biểu tượng
của phần mềm để chạy phần mềm
Bước 4: Trong lần chạy đầu tiên, hệ thống thơng báo chưa có kết nối CSDL và bạn
cần thiết lập kết nối trước khi thực hiện các thao tác khác
</div>
<span class='text_page_counter'>(15)</span><div class='page_container' data-page=15>
Tài liệu hướng dẫn cài đặt phần mềm Chấm thi Tốt Nghiệp THPT
<i><b> Lưu ý: </b></i>
<i><b>- Bạn cần đổi mật khẩu của tài khoản admin sau lần đăng nhập đầu tiên để đảm </b></i>
bảo tính bảo mật.
<i><b>- Máy chủ và máy trạm cần cài đặt trùng thời gian </b></i>
</div>
<span class='text_page_counter'>(16)</span><div class='page_container' data-page=16>
Tài liệu hướng dẫn cài đặt phần mềm Chấm thi Tốt Nghiệp THPT
<b> Hướng dẫn khắc phục lỗi kết nối SQL SERVER </b>
<i><b> Mô tả lỗi:</b></i>
<b>Khi kết nối với máy chủ SQL Server, phần mềm báo lỗi [Lỗi kết nối]: không thể </b>
kết nối với máy chủ SQL Server (như ảnh chụp màn hình bên dưới)
<i><b> Cách xử lý:</b></i>
Bạn lần lượt kiểm tra các bước sau
<b> Kiểm tra 1:Kiểm tra cấu hình Firewall để đảm bảo Firewall cho phép kết nối với </b>
SQL SERVER qua cổng 1433 theo giao thức TCP. Có thể tắt hệ thống Firewall để
kiểm tra.
<b> Kiểm tra 2: Kiểm tra đã bật giao thức kết nối TCP/IP và đã bật dịch vụ SQL </b>
Server và SQL Server Browser
</div>
<span class='text_page_counter'>(17)</span><div class='page_container' data-page=17>
Tài liệu hướng dẫn cài đặt phần mềm Chấm thi Tốt Nghiệp THPT
• Bước 2: Chọn mục SQL Server Services -> Đảm bảo 2 dịch vụ là SQL
Server và SQL Server Browser đang chạy (Running) như hình vẽ dưới:
</div>
<span class='text_page_counter'>(18)</span><div class='page_container' data-page=18>
Tài liệu hướng dẫn cài đặt phần mềm Chấm thi Tốt Nghiệp THPT
Sau khi thực hiện 2 bước kiểm tra trên và đảm bảo các thành phần đã được cài đặt
đúng thì thực hiện reset lại máy chủ và khởi động lại phần mềm.
</div>
<!--links-->
Tài liệu 518 Câu hỏi trắc nghiệm tuyển sinh cao đẳng đại học môn hóa
- 29
- 955
- 1