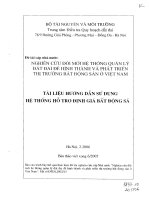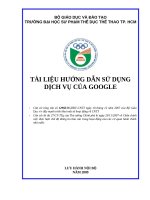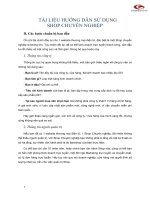Tài liệu hướng dẫn sử dụng bảng tương tác
Bạn đang xem bản rút gọn của tài liệu. Xem và tải ngay bản đầy đủ của tài liệu tại đây (2.33 MB, 20 trang )
<span class='text_page_counter'>(1)</span><div class='page_container' data-page=1>
<i>StarBoard Software 9.3 </i>
<i>Training for Windows</i>
</div>
<span class='text_page_counter'>(2)</span><div class='page_container' data-page=2>
Mở phần mềm StarBoard
</div>
<span class='text_page_counter'>(3)</span><div class='page_container' data-page=3>
Calibration – Cân chỉnh
Nếu biểu tượng Calibration khơng có trên thanh cơng cụ, có thể vào
theo đường dẫn:
</div>
<span class='text_page_counter'>(4)</span><div class='page_container' data-page=4>
Calibration
(tiếp)
1.
Giữ bút hoặc ngón tay ở giữa vòng tròn đỏ nhấp nháy
(#1) cho đến khi chuyển sang màu xanh
<i><b>2. Làm như vậy cho đến vòng tròn cuối cùng ở giữa (#9)</b></i>
MỤC ĐÍCH CỦA VIỆC CÂN CHỈNH:
•<sub> Để khớp vị trí con trỏ với điểm chạm trên bảng StarBoard</sub>
KHI NÀO CẦN CÂN CHỈNH:
• Vị trí con trỏ lệch so với điểm chạm
</div>
<span class='text_page_counter'>(5)</span><div class='page_container' data-page=5>
<b>Thanh Side bar</b>
<b>Menu</b>
<b>Thùng rác</b>
<b>Tính năng cơ bản:</b>
Màn hình khởi tạo
Tương tác như các ứng dụng Windows khác
Hiển thị trạng thái hiện thời
và cơng cụ được chọn
Xóa nhanh các đối tượng hình ảnh bằng
cách kéo các đối tượng vào thùng rác
Cho phép truy cập nhanh các thuộc tính. Side
Bar có 5 thanh mở rộng: Document, Gallery,
Properties, View và Conference
<b>Chỉ trạng thái</b>
<b>Toggle </b>
<b>Side bar</b>
</div>
<span class='text_page_counter'>(6)</span><div class='page_container' data-page=6>
<b>Tính năng có bản:</b>
Bảng trắng
<b>Tab Document</b>
<b>Page Menu</b>
<b>Thêm trang trắng mới</b>
<b>Di chuyển đến trang trước</b>
<b>Di chuyển đến trang sau</b>
Xem tất cả các trang, xóa trang, chèn trang, in,
copy hay xuất ra bảng trắng, thêm hoặc xóa đính kèm
</div>
<span class='text_page_counter'>(7)</span><div class='page_container' data-page=7>
<b>Sử dụng bút:</b>
<b> Bút thường – Normal Pen</b>
<b>Bút thường</b>
<b>Xóa trang</b>
<b>Tẩy</b>
<b>Properties Tab</b>
Có 6 kiểu mực số để lựa chọn: Normal Pen (solid ),
Highlighter, Outline Pen, Shadow Pen, Tube Pen, Texture Pen
Dùng chú thích và viết tự do
12 màu mực/ thêm 4 màu tùy chọn
Tùy chọn độ rộng nhỏ/ trung bình/ lớn
Xóa cả trang hiện thời
<b>Xóa chú thích</b>
Tẩy dịng tạo bằng Normal Pen
</div>
<span class='text_page_counter'>(8)</span><div class='page_container' data-page=8>
<b>Sử dụng bút: </b>
Intelli-Pen, Pointer-Pen
<b>Intelli-Pen – Bút thơng mình</b>
• Tự động chuyển đổi các hình dạng vẽ tự do sang các đối tượng hình học
(Hình dạng hỗ trợ: hình chữ nhật, hình trịn, mũi tên, ngôi sao, tam giác, đa giác, kim cương, đường chấm, nét gạch.)
• Chuyển đổi chữ viết sang text
• Tìm kiếm text trên Google, Wikipedia, hay bất kì bộ tìm kiếm nào khác
• Ứng dụng tốt cho các bài giảng toán học khi dùng với tùy chọn lưới
<b>Pointer Pen – Bút chỉ</b>
• Hoạt động giống như bút chỉ laser
• Với mỗi chú thích, chú thích trước đó sẽ biến mất
• Click một lần để tạo mũi tên
• Hoạt động tốt trong chế độ trình chiếu
< Chú thích trước đó sẽ biến mất
< Click một lần để tạo mũi tên
</div>
<span class='text_page_counter'>(9)</span><div class='page_container' data-page=9>
Tẩy
<b>Normal eraser – Tẩy thơng thường </b>
Xóa những ghi chú được viét bởi bút thường
<b>Image eraser – Xóa hình ảnh</b>
Xóa cả chú thích lẫn hình ảnh được chèn
Có thể xóa các ảnh định dạng
(jpg, bmp, png, ….)
<b>Eraser width – Độ rộng tẩy</b>
</div>
<span class='text_page_counter'>(10)</span><div class='page_container' data-page=10>
Object Fill-in – Đổ màu đối tượng
Tơ màu đối tượng có viền kín, bao gồm cả hình vẽ tự do
<b>Fill</b>
</div>
<span class='text_page_counter'>(11)</span><div class='page_container' data-page=11>
Text Recognition – Nhận dạng chữ viết
<b>Chuyển đổi chữ viết tay sang text</b>
1) Viết từ/ cụm từ sử dụng Intelli-Pen
2) Chọn từ bằng cách click lên nó với Intelli-pen
(Menu bar sẽ tự động xuất hiện)
3) Chọn từ từ menu để thay thé chữ viết tay bằng text
<b>Intelli- Pen – Bút thông minh</b>
</div>
<span class='text_page_counter'>(12)</span><div class='page_container' data-page=12>
<b>Gallery: </b>
Clipart
<b>StarBoard Content</b>
1) Chọn Tab Gallery
2) Chọn Clipart ở bất kỳ thư mục con nào
3) Kéo hình ảnh vào trang chính
4) Di chuyển, thay đổi kích thước, xoay hình
ảnh với tool….
<b>Các tùy chọn Clipart</b>
</div>
<span class='text_page_counter'>(13)</span><div class='page_container' data-page=13>
Kéo và thả hình ảnh từ trình duyệt Web
<i>☆New</i>
☆
</div>
<span class='text_page_counter'>(14)</span><div class='page_container' data-page=14>
Flash Learning Object: Chèn Flash
<b>Flash learning object</b>
Có rất nhiều file Flash phục vụ tốt cho việc học tập
Tốn học hay Khoa học có sẵn trong Clipart.
Hoặc bạn có thể download về SBS đơn giản bằng cách
kéo thả vào SBS
Bạn cũng có thể lưu lại như Clip Art bằng cách
Chọn file, Menu> Add to Favourites
</div>
<span class='text_page_counter'>(15)</span><div class='page_container' data-page=15>
Edit Image – Chỉnh sửa hình ảnh
<b>Edit Image</b>
Dùng tốt cho việc xóa nền của một hình ảnh
1) Chọn ảnh bằng Select tool
2) Vào Menu>Edit Image
3) Cửa sổ chỉnh sửa hình ảnh xuất hiện,
chọn màu để xóa với eye-dropper, hoặc
dùng tay ấn OK khi hoàn thành
<b>Step1</b>
<b>Step2</b>
</div>
<span class='text_page_counter'>(16)</span><div class='page_container' data-page=16>
Infinite Clone object – Nhân bản đối tượng không giới hạn
<b>Infinite Clone</b>
Bạn có thể nhân bản đối tượng bao nhiêu tùy ý
Với “Infinite Clone”.
1)Chọn đối tượng
2)Mở “Properties” tab, và tích vào
“Infinite Clone”
</div>
<span class='text_page_counter'>(17)</span><div class='page_container' data-page=17>
Rich Text
<b>Text tool</b>
Type the text in StarBoard Software by keyboard.
<b>Properties</b>
You can change the text properties such as:
Size, fonts, text type, color, alignment, etc.
<b>Text Tool</b>
Nhập ký tự trong SBS bằng bàn phím
hay bằng Intelli-Pen
<b>Properties</b>
</div>
<span class='text_page_counter'>(18)</span><div class='page_container' data-page=18>
Snap Line to Object
<i>☆New</i>
☆
<b>Đưa đường kẻ/ tools vào đa giác</b>
</div>
<span class='text_page_counter'>(19)</span><div class='page_container' data-page=19>
Snap Line to Object
(continued)
<i>☆New</i>
☆
<b>Line: Đưa đường kẻ vào giữa các cạnh tròn</b>
<b>Tools: Đưa compass, Ruler và Protractor vào tâm hình </b>
trịn, bạn có thể vẽ hình trịn đồng tâm hay tiếp
tuyến.
</div>
<span class='text_page_counter'>(20)</span><div class='page_container' data-page=20>
Further Information
Chi tiết vào StarBoard Software capabilities are located at:
<b>Help>StarBoard Help</b>
<b>Trợ giúp phần mềm StarBoard</b>
Tất cả các thông tin về các bài học, hoạt động phần mềm giáo dục từ các
đối tác đã được chấp nhận trên toàn cầu xem tại đường link.
<b>Help>Resource Centre</b>
<b>Hoặc</b>
<b> /><b>Trung tâm nghiên cứu</b>
Thông tin về các bài viết, câu hỏi, trả lời về StarBoard Software xem
tại các đường link
<b> /><b>Cộng đồng Forum StarBoard </b>
Bạn có thể kiểm tra phiên bản StarBoard Software tại:
<b>Help>Check For Updates</b>
<b>Update phần mềm StarBoard </b>
Video hướng dẫn sử dụng bằng tiếng Anh có phụ đề tiếng Việt
đi kèm với phần mềm StarBoard Software
<b>Video hướng dẫn</b>
<b></b>
<b> />
<b>Thông tin thêm về bảng tương tác</b>
SBS sẽ hiển thị user đăng ký trên máy tính với website mặc
định.
<b>Help>User Registration</b>
</div>
<!--links-->