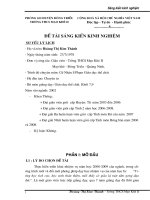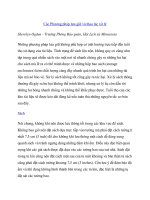Bài 08 - Các thao tác xử lý đối tượng trong Scratch
Bạn đang xem bản rút gọn của tài liệu. Xem và tải ngay bản đầy đủ của tài liệu tại đây (289.66 KB, 5 trang )
<span class='text_page_counter'>(1)</span><div class='page_container' data-page=1>
<b>Bài 08- Các thao tác xử lý đối tượng trong Scratch</b>
<i> Bài viết được trích từ giáo trình học Scratch </i>
<b>-CÁC THAO TÁC XỬ LÝ ĐỐI TƯỢNG TRONG SCRATCH</b>
<b>1/ Thêm mới một đối tượng cho dự án</b>
Trong khu vực quản lý đối tượng ln có 4 biểu tượng nhỏ cũng đồng thời là 4 cách
để bạn có thể tạo mới một đối tượng.
<i><b>- Cách 1: Sử dụng hình ảnh có sẵn trong thư viện Scratch.</b></i>
Scratch được tích hợp sẵn một thư viện ảnh, được phân loại theo các chủ đề khác
nhau nhằm giúp người dùng nhanh chóng tạo ra những đối tượng để xây dựng kịch
bản.
Khi mới làm quen với Scratch thì chúng ta sẽ sử dụng các hình ảnh có sẵn nhưng
khi thiết kế những dự án phức tạp, khơng có hình ảnh có sẵn trong thư viện thì
chúng ta phải sử dụng các cách còn lại để tạo ra một đối tượng.
</div>
<span class='text_page_counter'>(2)</span><div class='page_container' data-page=2>
<i><b>- Cách 2: Sử dụng công cụ thiết kế đồ họa Paint Editor</b></i>
Scratch cũng được tích hợp sẵn một bộ công cụ vẽ đồ họa nhằm giúp bạn tùy biến
vẽ ra các đối tượng một cách thuận tiện. Công cụ này được xem là một tính năng
nổi bật của Scratch.
<i><b>- Cách 3: Nhập khẩu đối tượng có sẵn trong máy tính</b></i>
Nhập khẩu một đối tượng từ máy tính có thể phân làm hai loại:
Loại 1: Các hình ảnh với định dạng như PNG, JPG, SVG,...
Loại 2: Chính là các đối tượng được trích xuất ra từ các dự án khác với định dạng
là <b>[.sprite2]</b>
<i><b>- Cách 4: Thêm đối tượng bằng cách chụp hình từ Camera.</b></i>
Một chức năng đặc biệt nữa của Scratch là cho phép bạn chụp hình trực tiếp bằng
Camera trên máy tính.
Hãy kích chuột vào biểu tượng Camera, một hộp thoại mở ra và bạn hãy đặt vật thể
cần chụp trước ống kính và chọn nút save trong hộp thoại.
<b>2/ Thêm mới một hình dạng cho đối tượng</b>
Mỗi đối tượng có thể có một hình dạng (costume) hoặc có nhiều hình dạng khác
nhau. Mỗi hình dạng tương ứng với một bức ảnh.
Dưới đây là các bước thêm mới một hình dạng cho đối tượng.
- Bước 1: Chọn một đối tượng cần thêm hình dạng mới.
- Bước 2: Chọn thẻ costumes trong khu vực khối lệnh
</div>
<span class='text_page_counter'>(3)</span><div class='page_container' data-page=3>
<b>3/ Xóa bỏ, sao chép, phóng to, thu nhỏ và trích xuất một đối tượng</b>
Mỗi đối tượng trong một dự án đều có thể xóa bỏ, sao chép, phóng to, thu nhỏ hoặc
trích xuất theo các cách sau đây:
<i><b>- Cách 1: Sử dụng thanh công cụ</b></i>
</div>
<span class='text_page_counter'>(4)</span><div class='page_container' data-page=4>
<i><b>- Cách 2: Sử dụng Menu ẩn.</b></i>
Bằng cách chọn đối tượng cần tác động sau đó kích phải chuột vào đối tượng đó sẽ
xuất hiện một Menu ẩn. Trong Menu này chứa các lệnh xử lý một số công việc như
hình ảnh sau:
<b>4/ Xóa bỏ, sao chép và trích xuất một hình dạng của đối tượng</b>
Khi cần xóa bỏ, sao chép hoặc trích xuất một hình dạng của đối tượng, ta làm như
sau:
- Bước 1: Chọn đối tượng
- Bước 2: Chọn thẻ Costumes
</div>
<span class='text_page_counter'>(5)</span><div class='page_container' data-page=5></div>
<!--links-->