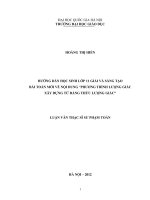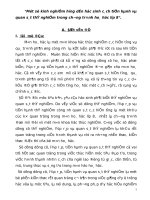2020)HƯỚNG DẪN HỌC SINHCÀI ĐẶT ZOOM VÀ CLASSROOM
Bạn đang xem bản rút gọn của tài liệu. Xem và tải ngay bản đầy đủ của tài liệu tại đây (727.02 KB, 5 trang )
<span class='text_page_counter'>(1)</span><div class='page_container' data-page=1>
<b>1.</b>
<b>Dành cho HS (hoặc người tham gia) tham gia lớp GV (máy tính tối thiểu có card âm thanh, card video, </b>
<b>laptop, điện thoại thơng minh)</b>
<b>1.</b>
<b>Tải Zoom như trên (trên máy tính), trên điện thoại (bất tiện vì giao diện nhỏ) vào CH play hoặc app </b>
<b>store, chọn mục tìm kiếm (kính lúp), nhập zoom (zoom cloud meetings), chọn và tải về.</b>
<b>Vào google.com, gõ zoom.us/download trên thanh địa chỉ, </b>
tải (download) Zoom về máy tính
(Windows hay MacOS đều có) (file tải về nằm ở góc dưới trái – tên file zoominstaller.exe), click phải chuột chọn hiển
thị trong thư mục (location in file hoặc show on folder), click phải tại tên file zoomInstaller.exe, chọn Run as
administrator, tiến hành cài đặt Zoom trên máy tính.(khơng nên
double +click)
Clikc vào đây tải
file về, file tải về
nằm dưới góc
dưới trái
File tải về nằm dưới đây,
click phải chuột tại flie này,
chọn hiển thị trong thư mục
(location in file hoặc show in
file))
</div>
<span class='text_page_counter'>(2)</span><div class='page_container' data-page=2>
Cài đặt xong, chọn (double + click ) tại biểu tượng (icon) giao diện Zoom (hình máy quay phim)
trên máy tính (hoặc xuất hiện màn hình) sau :
</div>
<span class='text_page_counter'>(3)</span><div class='page_container' data-page=3>
<b>2.</b>
<b>Sau khi tải về thì trên màn hình có biểu tượng Zoom (hình </b>
<b>máy quay phim), chọn nó, màn hình xuất hiện, chọn Join a </b>
<b>meeting</b>
</div>
<span class='text_page_counter'>(4)</span><div class='page_container' data-page=4>
Xuất hiện màn hình
tiếp, nhập mã ID mà
GV cung cấp vào khung
(enter meeting ID…),
gõ
tên (đầy đủ họ tên, lớp
của HS),
chọn Join,
chọn kết audio, video
và xong (lưu ý là GV
phải đăng nhập trước).
Vậy là HS đã kết nối
vào lớp của Thầy (Cô)
<i><b>Lưu ý Thầy (Cơ) phải mở trước giờ dạy,</b></i>
<i><b>thì HS mới vào được</b></i>
<b>Ý nghĩa của 1 số biểu tượng : 07 biểu tượng (mỗi biểu tượng có 2 mức :đóng và mở cơng dụng của biểu tượng đó)</b>
<b>1. Tắt, mở âm thanh (khi GV nói thì biểu tượng này sẽ phát âm cho HS nghe)</b>Gõ mã ID
(Thầy (Cô)
cấp.
</div>
<span class='text_page_counter'>(5)</span><div class='page_container' data-page=5>
<b>2. Tắt, mở hình (video) khi</b> <b>GV giảng dạy.</b>
<b>3. mời HS</b> <b>tham gia lớp </b><b>học (bắng</b> <b>cách gửi mail </b>
<b>đến HS, hoặc</b> <b>đường link </b>
<b>(copy đường gửi HS ở hình</b> <b>bên cạnh</b>
<b>4. quản lý</b> <b>HS tham gia </b><b>lớp học (có</b> <b>thể tắt, mở </b>
<b>âm thanh</b> <b>của HS, không</b>
<b>cho HS</b> <b>tham gia lớp)</b>
<b>5 (share</b> <b>screen) dạy </b><b>học bằng</b> <b>cách đưa bài </b>
<b>giảng</b> <b>(power point; </b>
<b>word, phim..) cho HS</b> <b>quan sát </b>
<b>trong quá trình dạy</b> <b>học</b>
<b>6. (chat) dùng để trao</b> <b>đổi giữa GV </b><b>với HS, HS với HS. 7. Record Dùng để thu lại quá trình dạy học </b>
<b> 8. (Reations)HS phát biểu (biểu tượng này chỉ có khi phát Video (Start Video không ở chế độ tắt)</b>
<b>9. (end meeting) chấm dứt buổi dạy (chú ý :nếu có nhấn Record quay phim cuộc dạy, thì chờ cho máy </b><b>lưu phim và xem phim đó nằm ở thư mục nào và tên file là gì (tên file lưu lại dưới dạng phim mp4 </b>
<b>:zoom-0.mp4)</b>
<b>HẾT</b>
</div>
<!--links-->