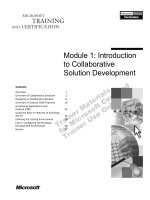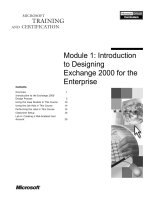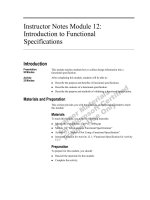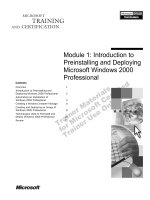Module 1: Introduction to Outlook 2000 Team Folders
Bạn đang xem bản rút gọn của tài liệu. Xem và tải ngay bản đầy đủ của tài liệu tại đây (1.08 MB, 62 trang )
Contents
Overview 1
Introducing Team Folder Applications 2
Deploying the Team Folders Wizard 16
Using the Team Folders Wizard 28
Lab A: Installing Team Folders 40
Review 55
Module 1: Introduction
to Outlook 2000 Team
Folders
Information in this document is subject to change without notice. The names of companies,
products, people, characters, and/or data mentioned herein are fictitious and are in no way intended
to represent any real individual, company, product, or event, unless otherwise noted. Complying
with all applicable copyright laws is the responsibility of the user. No part of this document may
be reproduced or transmitted in any form or by any means, electronic or mechanical, for any
purpose, without the express written permission of Microsoft Corporation. If, however, your only
means of access is electronic, permission to print one copy is hereby granted.
Microsoft may have patents, patent applications, trademarks, copyrights, or other intellectual
property rights covering subject matter in this document. Except as expressly provided in any
written license agreement from Microsoft, the furnishing of this document does not give you any
license to these patents, trademarks, copyrights, or other intellectual property.
2000 Microsoft Corporation. All rights reserved.
Microsoft, ActiveX, BackOffice, FrontPage, MSDN, MS-DOS, Outlook, PowerPoint, Visual
Basic, Visual C++, Visual InterDev, Visual J++, Visual Studio, Windows, and Windows NT are
either registered trademarks or trademarks of Microsoft Corporation in the U.S.A. and/or other
countries/regions.
Other product and company names mentioned herein may be the trademarks of their respective
owners.
Project Advisor: Anne Bockman (Excell Data Corporation)
Project Lead and Instructional Designer: Josh Barnhill (Volt Technical)
Lead Program Manager: Colleena Carr
Technical Contributor: Chris Lodwig
Graphic Artist: Andrea Heuston (Artitudes Layout and Design)
Editing Manager: Lynette Skinner
Editor: Tom Blood (Volt Technical)
Copy Editor: Kaarin Dolliver (S&T Consulting)
Online Program Manager: Debbi Conger
Online Publications Manager: Arlo Emerson (Aditi)
Online Support: David Myka (S&T Consulting)
Multimedia Development: Kelly Renner (Entex)
Testing Leads: Sid Benavente, Keith Cotton
Testing Developer: Greg Stemp (S&T OnSite)
Production Support: Ed Casper (S&T Consulting)
Manufacturing Manager: Rick Terek (S&T OnSite)
Manufacturing Support: Laura King (S&T OnSite)
Lead Product Manager, Development Services: Bo Galford
Lead Product Manager: Janet Wilson
Group Product Manager: Robert Stewart
Module 1: Introduction to Outlook 2000 Team Folders iii
Instructor Notes: Introduction to Outlook 2000 Team
Folders
This module provides students with an overview of Microsoft
®
Outlook
®
team
folders.
At the end of this module, students will be able to:
Describe the capabilities of Microsoft
®
Outlook
®
2000 team folders and
define the various applications that you can create by using the Team
Folders Wizard.
Deploy the Team Folders Wizard.
Create team folder applications by using the Team Folders Wizard, and then
deploy the team folder applications to users.
Materials and Preparation
This section provides you with the materials and preparation needed to teach
this module.
Materials
To teach this module, you need the following materials:
Microsoft PowerPoint
®
2018a_01.ppt
Module 1, “Introduction to Outlook 2000 Team Folders”
Preparation
To prepare for this module, you should:
Read all of the materials for this module.
Read the instructor notes and margin notes for the module.
Complete the lab.
Presentation:
45 Minutes
Lab:
45 Minutes
iv Module 1: Introduction to Outlook 2000 Team Folders
Module Strategy
Use the following strategy to present this module:
Introducing Team Folder Applications
Describe the benefits of creating team folder applications. Explain the
functional roles of each type of Team Folders Kit user. Explain that team
folder applications leverage the capabilities of folder home pages. Describe
the components common to team folder applications. Describe the
capabilities of the six custom Team Folder Templates. Provide a
demonstration of running the Team Folders Wizard and administering a
team folder application.
Deploying the Team Folders Wizard
List and describe the components of the Team Folders Kit. Explain how to
ensure that server requirements are met before deploying the Team Folders
Kit. Explain the requirements of computers running the Team Folders
Wizard and the requirements of computers running team folder applications.
Explain how to prepare network servers to handle team folder applications.
Explain how to customize the default installation locations for the wizard so
that users are not required to type addresses manually. Explain how to
address common team folder application installation issues.
Using the Team Folders Wizard
Explain how to determine which team folder application a workgroup
requires. Show how to start the Team Folders Wizard, choose a template,
name the application, choose a location for the application, choose team
members, and administer the application. Describe how to remove a team
folder application.
Module 1: Introduction to Outlook 2000 Team Folders 1
Overview
Introducing Team Folder Applications
Deploying the Team Folders Wizard
Using the Team Folders Wizard
At the end of this module, you will be able to:
Describe the capabilities of Microsoft
®
Outlook
®
2000 team folders and
define the various applications that you can create by using the Team
Folders Wizard.
Deploy the Team Folders Wizard.
Create team folder applications by using the Team Folders Wizard and then
deploy them to users.
Slide Objective
To provide an overview of
the module topics and
objectives.
Lead-in
In this module, you will learn
about developing team
folder applications for
Microsoft Outlook 2000. By
using the Team Folders
Wizard, you can move
beyond basic public folders
to develop full-featured
collaborative solutions for
Outlook 2000.
2 Module 1: Introduction to Outlook 2000 Team Folders
Introducing Team Folder Applications
Team Project - Microsoft Outlook
Team Project - Microsoft Outlook
File Edit View Favorites Tools Actions Help
Done
New Send/Receive
Team Project - Team Folder
Team Project - Team Folder
Team Information Welcome Information
Welcome Information
Links
Mission Statement
Goals
Policies
Home Discussion Documents Team Calendar Team Tasks Team Contacts
Team Folder Home Page
Team Folder Home Page
Unread Summary
Send new message
to team
Top News
file://L:\testing\teamF
The Microsoft Outlook 2000 Team Folders Kit makes it easy for any user to
create and manage a team collaboration application by using Microsoft
Outlook 2000 and Microsoft Exchange Server public folders. A team folder
application combines the ease of use of a Web-style user interface with the
powerful collaboration features of Outlook 2000 and Exchange Server.
The Team Folders Wizard is included in the Team Folders Kit. The wizard is an
extensible Component Object Model (COM) add-in for Outlook 2000 that
provides a simple user interface and set of collaborative applications. The
wizard requires no programming to create applications that can be used for
discussion groups, issue tracking, calendar sharing, contact lists, and task
tracking.
Team folder applications are based on folder home pages, a feature of
Outlook 2000 that enables you to associate a Web page with a public folder.
The folder home pages that the wizard creates offer a great starting point for the
customization of your own Web-style folder home pages.
Slide Objective
To present the Web-style
user interface of a team
folder application.
Lead-in
Team folder applications
enable you to quickly build
full-featured collaborative
solutions, without requiring
custom programming.
Reinforce the point that
Outlook 2000 team folder
applications are not
intended for certain
administrative tasks (such
as creating public folders).
They are intended to be an
end-user tool.
Module 1: Introduction to Outlook 2000 Team Folders 3
Benefits of Team Folder Applications
Workgroup
Workgroup
Workgroup
Workgroup
Sharing Information Among Workgroups
e
ee
e
Browsing a Web-like User Interface
User
User
!
New Application
New Application
Notifying Users About New Applications
User
User
Application Data
Controlling Application Data
and Permissions
Exchange
Server
Exchange
Server
User
User
Accessing Applications by Using Exchange Server
Application
Application
In many organizations, the potential of Outlook 2000 and Exchange Server
public folders remains largely untapped. This is often so because the
departments or workgroups that need to use them to share information do not
have the people with the skills needed to develop solutions that use Outlook and
public folders. Although Information Technology (IT) departments often have
people with the necessary skills, the cost of using these people to create
collaboration applications for a small group can be high.
The Team Folders Kit gives IT departments a tool to distribute to Outlook 2000
users that gives them the ability to create their own collaboration applications
that use Outlook 2000 and public folders. This means that small workgroups
and departments can create and maintain their own applications without relying
on IT for development and management resources. The role of the IT
department is thereby limited to creating and administering the infrastructure on
which solutions are built, rather than building the solutions themselves.
Team folder applications created by using the Team Folders Wizard,
Outlook 2000, and Exchange Server provide the following specific benefits to
teams within organizations.
Sharing Information Among Workgroups
Because team folder applications exist within the Exchange Server public folder
infrastructure, these applications and the associated information are
automatically shared among users in a workgroup. These applications can be
replicated throughout an organization. Administrators retain control over user
access and level of permissions.
Browsing a Web User Interface
Folder home pages provide a Web user interface (UI) to users for collaborative
applications. Folder home pages can provide user assistance, display summaries
of application information, and provide an intuitive interface for application
features and commands.
Slide Objective
To show the benefits of
using team folder
applications.
Lead-in
Team folder applications
created by using the Team
Folders Wizard,
Outlook 2000, and
Exchange Server offer many
benefits to teams within
organizations.
4 Module 1: Introduction to Outlook 2000 Team Folders
Notifying Users About New Applications
When you deploy a new team folder application, users can automatically be
informed with an embedded hyperlink in an e-mail message. This link can
easily be added to the user’s Outlook Bar. Users can then access applications by
either clicking the shortcut in the Outlook Bar or by browsing the Outlook 2000
Folder List.
Accessing Team Folder Applications While Offline
Users who are offline can access team folder applications through Exchange
Server. If a user changes information in the team folder application while
offline, these changes are synchronized with Exchange Server when the user is
online again. With optional filtered synchronization, application information
can be synchronized so that only desired information takes up space on the
user’s local hard disk. For example, a manager might see a summary of weekly
sales figures while a salesperson might see detailed daily sales reports.
Controlling Application Data and Permissions
Administrators control permissions for application data backup and application
access by using Exchange Server administration tools. Additionally, by using
the team folder application interface, you can add new team members once and
have the change propagate through all of the folders in the application.
Module 1: Introduction to Outlook 2000 Team Folders 5
Defining Team Folder Roles
Team Members
Outlook 2000 users who use team folder applications created by
their team leaders
Team Leaders
Outlook 2000 users who use the Team Folders Wizard to create
team folder applications for their workgroups
System Administrators
Exchange Server administrators who deploy, configure, and
customize the Team Folders Wizard
Application Developers
Developers who create custom applications that can be installed by
team leaders by using the Team Folders Wizard
The Team Folders Wizard provides an easy way for team leaders to create team
folder applications without assistance from administrators. Team leaders are
those users within an organization who create individual team folder
applications for their team members. They create these applications by running
the Team Folders Wizard in combination with Outlook 2000 and Exchange
Server, and then specifying a Team Folder Template from a list templates
available to the wizard.
Team Folder users are grouped into four different types: team members, team
leaders, network administrators, and application developers. For example, in the
lab solution for course 2018A, Creating and Customizing Team Folders, Brad
Sutton is the director of the Computer Services Department. Brad is an example
of a team leader.
Team Members
Team members are the end users who use team folder applications that are
created by their team leaders.
Team members are typical Outlook 2000 users who use Outlook 2000 and
Outlook 2000–based applications to help get their day-to-day work completed.
Team Leaders
Team leaders use the Team Folders Wizard to create team folder applications
for their workgroup. The team leader who creates a team folder application is
the only person who can access the Administration folder for that application.
Like team members, team leaders are typical Outlook 2000 users, although
team leaders are probably more experienced using and customizing
Outlook 2000. However, do not assume that team leaders have specialized
development training or knowledge of the advanced features of Outlook 2000
or Exchange Server.
Slide Objective
To list and describe the
functional roles of Team
Folders Kit users.
Lead-in
Different categories of users
use team folder applications
and the Team Folders
Wizard in different ways.
Clarify that an administrator
is typically responsible for
setting up the Team Folders
Wizard for team leaders,
and team leaders run the
wizard to create team folder
applications for team
members.
6 Module 1: Introduction to Outlook 2000 Team Folders
System Administrators
System administrators are responsible for distributing client software to
network users and for instructing users how to use client software.
System administrators focus on ensuring a successful rollout of the Team
Folders Wizard to the proper team leaders. The focus of system administrators
may also include customizing the Team Folders Wizard by adding or removing
application templates, configuring wizard defaults, and modifying templates
with organization-specific data. System administrators may be experienced
Exchange Server administrators or they may have more general network-
management responsibilities. System administrators must have access to the
Organizational Forms Library to publish the Invitation form, which enables
team leaders to notify team members about new team folder applications.
Application Developers
Application developers can develop custom applications that are deployed by
the Team Folders Wizard. Because components of the Team Folders Kit were
designed to be easily modified, system administrators with Web development
skills may function as application developers.
Application developers are experienced Web developers who may be applying
their HTML (Hypertext Markup Language) and DHTML (dynamic HTML)
skills to Outlook 2000 for the first time. Although application developers can be
assumed to be proficient in using HTML, scripts, ActiveX
®
, and other Web-
development technologies, they might be less knowledgeable about
Outlook 2000 and Exchange Server.
Module 1: Introduction to Outlook 2000 Team Folders 7
Leveraging Folder Home Page Capabilities
Inbox Properties
Administration Permissions
Synchronization
Browse...
OK Cancel
A
pply
A
pply
Help
Help
Forms
Show home page by default for this folder
S
how home page by default for this folder
Ad
dress:
General Home Page AutoArchive
Restore Defaults
A folder home page is simply a Web page that is associated with any folder
within the Outlook 2000 environment. When a user clicks a folder that has an
associated folder home page, Outlook 2000 displays the home page instead of
the usual folder view in the Outlook 2000 explorer window. Team folder
applications are implemented as folder home pages of public folders.
Because code on the team folder Web pages runs in the context of the
Outlook 2000 application, the Web pages can contain script and ActiveX
controls that access Outlook data.
You use the Home Page tab of the Properties dialog box for a folder to
associate a Web page with a folder, and to specify whether the Web page is
displayed by default when a user clicks the folder.
For more information about using folder home pages, see “Creating a
Folder Home Page” in module 3, “Creating a Custom Team Folder Template”
of course 2018A, Creating and Customizing Team Folders.
Slide Objective
To present the
Home Page
tab of the
Properties
dialog
box.
Lead-in
In Outlook 2000, you use
the
Home Page
tab of the
Properties
dialog box to
associate a Web page with
a folder.
Note
8 Module 1: Introduction to Outlook 2000 Team Folders
Components Common to Team Folder Applications
Team Folder Administration Page
Administration folder
Team folder
Team Folder Home Pages
Welcome message
Top News area
Navigation links
Show Me area
Find feature
Links for creating new items
Other application-specific commands
The Team Folders Wizard can be used to create six different types of team
folder applications: Team Project, Team Contacts, Document Library, Team
Tasks, Team Calendar, and Discussion Forum. The wizard provides a template
for each application.
The Team Folder Templates share a set of features that provide users with a
common application infrastructure, including an Administration page and folder
home pages.
Team Folder Administration Page
In each team folder application, two subfolders contain administrative
information:
Administration folder. Contains forms for sending messages and managing
text displayed by the application home page. The folder home page of the
Administration folder is a wizard-like tool that the application’s
administrator (usually the team leader who created the team folder) uses to
manage the team folder application.
Team folder. Contains an Outlook Contact item for each team member who
uses the application. The team folder home page enables the administrator
to add or remove new team members, send e-mail messages to all team
members, and so on.
Slide Objective
To list and describe the
common components of a
team folder application.
Lead-in
Team folder applications
automatically provide the
infrastructure to help users
navigate through and use
them.
Module 1: Introduction to Outlook 2000 Team Folders 9
Team Folder Home Pages
The top-level folder of each of the six types of team folder applications contains
a folder home page that functions as the home page for the entire application.
Each folder home page guides users through the application functions and
provides easy access to Help and other resources. In addition, each team folder
application subfolder contains its own home page. Subfolder home pages
provide information specific to different functions and components within the
application.
Features of Team Folder Home Pages
Each team folder home page contains:
Welcome message. Contains a message welcoming users to the application
and provides a general overview of the team folder. Team leaders customize
this message.
Top News area. Keeps users up-to-date on team activities and other current
information. Team leaders customize this content.
Navigation links. Displays links at the top of the folder home page browser
window. Users can click the links to display each subfolder home page
within the application (for example, Document Library and Team Contacts).
Show Me area. Lists a set of views for the Outlook 2000 items (for example,
Post items and Contact items) contained in the folder. Users can use these
views or create their own custom views.
Find feature. This feature enables users to locate specific items within the
folder.
Links for creating new items. Each application enables users to create three
types of items:
• Default item for that application (for example, in the Team Tasks
application, create an Outlook 2000 Task item)
• E-mail item automatically addressed to the application administrator
(team leader)
• E-mail item automatically addressed to all team members
Other application-specific commands. Displays commands specific to the
type of item that is stored in the folder. For example, in the Team Calendar
application, clicking Go to Today displays the calendar for the current day.
Use of the Outlook View Control
Each team folder home page includes an Outlook view control to provide folder
views and access to the items in the subfolders. You can also use this control in
other Web pages as well as in Microsoft Visual Basic
®
or Microsoft Visual
Basic for Applications forms.
10 Module 1: Introduction to Outlook 2000 Team Folders
Team Folder Templates
Team Project
Discussion Forum
Document Library
Team Calendar
Team Contacts
Team Tasks
In addition to including the Administration page and team folder home pages
that are common to all team folder applications, each Team Folder Template
contains folders that are specific to the type of application that the template
creates. Each Team Folder Template is used to create a specific type of team
folder application. For example, the Team Project template is used to create a
Team Project application.
Team Project
The Team Project application contains a complete set of folders for a
collaborative project. The other five team folder applications (Discussion
Forum, Document Library, Team Calendar, Team Contacts, and Team Tasks)
enable you to individually create any of the subfolders (which correspond to the
team folder application types) within the Team Project application.
The Team Project application combines all of the functions of the five
applications listed in the following sections.
Discussion Forum
The Discussion Forum application enables users to post linked messages as
conversation threads. Users can either post or reply to a message. Team
members can view messages organized into the following groups:
Conversation
Sender
All messages
Unread messages
Unread messages grouped by conversation
Slide Objective
To list the Team Folder
Templates.
Lead-in
The Team Project
application includes all of
the functionality of the other
five types of team folder
applications.
Delivery Tip
As you discuss each of the
Team Folder Templates,
show students how the
resulting team folder
application appears by
showing a previously
created example.
Module 1: Introduction to Outlook 2000 Team Folders 11
Document Library
The Document Library application enables users to share documents by placing
files in a library that is available to all team members. Team members can view
all documents, or they can view documents grouped by either author or
category.
Team Calendar
By using the Team Calendar application, users can publish meetings and events
of interest to the team. Users can also send invitations to other team members
who can add the meetings and events to their personal Outlook 2000 calendars.
Team members can also use the Team Calendar application to schedule
appointments and team meetings, and to view the calendar for a single day, a
workweek, a full week, or a full month.
Team Contacts
By using the Team Contacts application, users can publish names, phone
numbers, addresses, and other information about customers, suppliers, partners,
and so on. Users can view Contact items by displaying address cards, a
complete contact list, or a list of contacts grouped by company, category, or
city. Users can also edit contact information.
Team Tasks
By using the Team Tasks application, users can create a shared task list to help
team members coordinate activities. Users can view personal tasks, all tasks, or
tasks grouped by owner or area.
12 Module 1: Introduction to Outlook 2000 Team Folders
Demonstration: Team Folders Wizard
In this demonstration, the instructor will run the Team Folders Wizard and
administer the new team folder application.
Running the Team Folders Wizard
In this exercise, the instructor will create a team folder application by running
the Team Folders Wizard. The wizard guides you through the steps of creating
the application.
To run the Team Folders Wizard
1. Start Outlook 2000.
2. To display the Folder List, on the View menu, click Folder List.
3. On the File menu, point to New, and then click Team Folder.
4. On the Welcome to Team Folders Wizard step, click Next.
5. On the Choose type of team folder step, click Team Project, and then
click Next.
6. In the Enter the title of your team folder step, in the Enter the title of
your team folder box, type DNS2018A Class Demo and then click Next.
7. On the Choose team folder destination step, click Choose Folder.
8. In the Select Folder dialog box, click New.
9. In the Create New Folder dialog box, in the Name box, type Demo
10. In the Select where to place the folder tree control, navigate to \\Public
Folders\All Public Folders\, click All Public Folders, and then click OK.
11. If the Add shortcut to Outlook Bar dialog box appears, select the Don’t
prompt me about this again check box, and then click No.
Slide Objective
To introduce the concept of
a team folder by creating a
team folder application.
Lead-in
In this demonstration, the
instructor will create a team
folder application by using
the Team Folders Wizard.
The procedures are
included for student
reference only. Do not
perform these steps on
student computers.
Module 1: Introduction to Outlook 2000 Team Folders 13
12. In the Select Folder dialog box, click OK.
14 Module 1: Introduction to Outlook 2000 Team Folders
13. On the Choose team folder destination step, in the Web page destination
box, verify that the text <YourServerName> is selected, type localhost and
then click Next.
14. In the Select members dialog box, click Add.
15. In the Select Collaboration Users dialog box, select the Computer
Services distribution list, click Add Users, and then click OK.
16. In the Select Members dialog box, click Next.
17. In the Team Folders Creation Summary Information dialog box, review
the information presented.
18. Click Finish.
19. If the Security Warning dialog box appears, select the Always trust
content from Microsoft Corporation check box, and then click Yes.
20. After the files are copied and the Ready to administer your team folder
dialog box appears, click OK.
Module 1: Introduction to Outlook 2000 Team Folders 15
Administering a Team Folder Application
In this demonstration, the instructor will administer the Team Folders that was
created.
To edit the welcome message
1. Under Edit Folder Information, click the Welcome and News hyperlink.
2. Click Edit Welcome Message.
3. On the WelcomForm_admin – TeamFolder_Admin (HTML) form, in the
Enter your welcome information below box, type Welcome to the
DNS2018A Demo!
4. Click Save and Close.
To edit top news information
1. On the Administration Web page, click Edit Top News.
2. On the TopNewsForm_Admin – TeamFolder_Admin (HTML) form, in
the Your Top New Stories box, type Team Folders are up and running.
3. Click Save and Close.
To edit the announcement e-mail message
1. On the Administration Web page, under Edit Folder Information, click
the Announcement e-mail hyperlink.
2. Click Send Announcement.
The Welcome to our folder Invite_Admin (HTML) message appears with
a hyperlink to the folder.
3. Click Send.
4. After a welcome message appears in your Inbox, click Inbox, and then open
the message.
5. Close the message.
16 Module 1: Introduction to Outlook 2000 Team Folders
To add a hyperlink to a readme file about the Team Folders Kit
1. In Outlook 2000, if the Folder List is not displayed, on the View menu, click
Folder List.
2. If it is not already expanded, in the Folder List, expand
Public Folders/All Public Folders/DNS2018A Class Demo/Demo.
3. In the Folder List, navigate to Public Folders/All Public Folders/Computer
Services, and then click the Administration folder.
4. On the Administration Web page, under Edit Folder Information, click
Links.
5. Click Edit Links.
6. In the List the URLs you want to provide to your team box, type
Team Folders Kit Readme
Additional Team Folder Documentation:
http://localhost/downloads/readme.htm
7. Click Save and Close.
8. Close the Administration page.
9. Click the Computer_Services folder.
10. If the Security Warning for the Microsoft Outlook View Control dialog
box appears, click Yes.
Module 1: Introduction to Outlook 2000 Team Folders 17
Deploying the Team Folders Wizard
Components of the Team Folders Kit
Meeting Server Requirements
Meeting Team Folder Requirements
Preparing Network Servers
Customizing the Default Installation Addresses
Addressing Common Installation Issues
The Team Folders Kit contains all of the files that are necessary to deploy and
use the Team Folders Wizard. By deploying the Team Folders Wizard, team
leaders with access privileges can create team folder applications for group
members. Deploying the Team Folders Wizard is not difficult, but it does
require some advance planning and preparation. To successfully deploy the
wizard in your organization, you must perform the following steps:
1. Ensure that the network server meets minimum requirements.
2. Ensure that team folder owner and client requirements are met on computers
used by team folder owners (normally team leaders) and team folder clients
(normally members of teams).
3. Prepare the network servers. This involves publishing an invitation form in
the Exchange Server Organizational Forms Library and making the Team
Folders Wizard Setup program and supporting files available to team
leaders.
4. Customize the default installation addresses for the Team Folders Wizard.
Slide Objective
To outline the requirements
for deploying the Team
Folders Wizard.
Lead-in
Team leaders in your
organization with access to
public folders can use the
Team Folders Wizard to
create team folder
applications.
18 Module 1: Introduction to Outlook 2000 Team Folders
Components of the Team Folders Kit
Invitation Form
ActiveX Controls
Outlook view control
Outlook permissions control
Team Folders Wizard Setup
Supporting Documentation
The Team Folders Kit contains all of the tools you need to create team folder
applications. The kit consists of the following four components:
An invitation form and a utility for installing the form in the Organizational
Forms Library.
ActiveX controls and utility files to provide access to the controls from an
organization’s intranet.
The Team Folders Wizard Setup program.
Supporting documentation.
Invitation Form
After a team leader creates a team folder application by using the Team Folders
Wizard and a Team Folder Template, the team leader can send an invitation
form to team members. This invitation form describes the new team folder
application to team members. The Invitation form also provides a button that
users can click to add a shortcut on their Outlook Bar to the application.
To ensure that all team leaders can send the Invitation form, this form needs to
be published in the Exchange Server Organizational Forms Library. The Team
Folders Kit includes a personal folders file (Invite.pst) containing the form, and
a utility (Vbinvite.exe) that an Exchange Server administrator can run to
automatically publish the invitation form. To install the Team Folders invitation
form, the Exchange Server administrator must have sufficient permissions to
publish to the Organizational Forms Library (minimum of a Contributor
permission).
Slide Objective
To list the components of
the Team Folders Kit.
Lead-in
The Team Folders Kit
contains an invitation form,
ActiveX controls, the Team
Folders Wizard Setup
program, and supporting
documentation.
Module 1: Introduction to Outlook 2000 Team Folders 19
ActiveX Controls
The folder home pages of the Team Folder Templates use two ActiveX
controls:
Outlook view control. Provides an Outlook 200 folder home page with the
ability to display the contents of an Outlook folder, to control folder views,
and to create, open, print, and delete folder contents.
Outlook permissions control. Provides a program with a limited ability to
set and change Access Control Lists (ACLs) that protect Microsoft
Exchange public folders for the purpose of administering team folders
created by the Microsoft Outlook 2000 Team Folders Wizard.
By default, the folder home pages download these controls from the Microsoft
Web site
by means of an algorithm within Microsoft Internet Explorer. However,
organizations in which users do not have access to the Internet can configure
the folder home pages to download the controls from a server on the
organization’s local area network. The Team Folders Kit includes .cab files
containing the controls, and utility files (Codebase.bat and Codebase.inf) that
are used to specify the location of these source files.
Team Folders Wizard Setup
Before a team folder application can be created, the team leader must install the
Team Folders Wizard and the Team Folder Templates. The Team Folders
Wizard Setup program is a self-contained executable file (Oltfwiz.exe) that a
team leader can run from a shared network folder or receive from the
administrator as an e-mail attachment.
Supporting Documentation
Documentation includes the Team Folders Deployment and Customization
Guide, the Microsoft Outlook View Control Programmer’s Reference, and the
Microsoft Outlook Permissions Control Programmer’s Reference. This
documentation is located in the Docs folder of the Team Folders Kit installation
directory (by default, C:/TFKit/Docs). The installation folder also contains a
Readme file, which includes information developed after the guides were
published.
20 Module 1: Introduction to Outlook 2000 Team Folders
Meeting Server Requirements
Public folders with owner
permissions for the team leaders
who will be using the Team Folders
Wizard
A file server, HTTP server, or FTP
server where team leaders can
publish folders and files
Web publishing support
FrontPage Server Extensions
Office 2000 Server Extensions
Exchange Server 5.0
or later
Exchange Server 5.0
or later
To support team folder applications created by the Team Folders Wizard, the
following server requirements should be met:
Exchange Server 5.0 or later. To use the Team Folders Wizard, the server
must run Exchange Server version 5.0 or later.
Public folders. Establish public folders with owner permissions for the team
leaders who will be using the Team Folders Wizard.
A file server, HTTP server, or FTP server. Provide a server where users can
create folders and files. A file server can be a dedicated server or a shared
network drive. File Transfer Protocol (FTP) servers must have Hypertext
Transfer Protocol (HTTP) addresses mapped to the FTP addresses to which
users will publish files. The following applications and tools are
recommended when using HTTP or FTP servers.
• Microsoft Internet Information Server version 4.0 or later with Microsoft
FrontPage
®
98 (or later) Server Extensions
• FrontPage 98 (or later) Server Extensions or Microsoft Office 2000 Web
Server Extensions (required by FTP servers)
Web publishing support. One of the following must be installed:
• FrontPage Server Extensions. Microsoft FrontPage 98 (or later) Server
Extensions are provided when you install FrontPage or the Office 2000
Server Extensions.
• Office 2000 Server Extensions. These extensions are installed by default
with Microsoft Office 2000 Standard, Office 2000 Professional, and
Office 2000 Premium.
Slide Objective
To list the server
requirements to deploy the
Team Folders Wizard.
Lead-in
The first step in deploying
the Team Folders Wizard is
to ensure that the network
server meets certain
requirements.
Module 1: Introduction to Outlook 2000 Team Folders 21
Meeting Team Folder Requirements
Team Folder
Owner
(Team Leader)
Team Folder
Owner
(Team Leader)
Outlook 2000
with CDO
Outlook 2000
with CDO
Web Publishing
Wizard
Web Publishing
Wizard
Internet Explorer 5.0
or later
Internet Explorer 5.0
or later
Team Folder
Client
(Team Member)
Team Folder
Client
(Team Member)
Outlook 2000
Outlook 2000
Internet Explorer 5.0
or later
Internet Explorer 5.0
or later
Administrators should be certain that the team leaders’ computers and team
members’ computers meet minimum requirements before using team folder
applications within an organization.
Team Folder Owner Requirements
Before installing the Team Folders Wizard, verify that the following
applications and components are installed on each team leader’s computer:
Outlook 2000 with CDO. Collaboration Data Objects (CDO) is an optional
component included with Outlook 2000. CDO is an object model that gives
applications direct access to the Messaging Application Programming
Interface (MAPI) used by Outlook to structure its data storage.
Web Publishing Wizard. This is required only if a team leader plans to
publish folder home pages on an FTP server, or on a HTTP server without
Microsoft FrontPage Server Extensions. Web Publishing Wizard is a
standard component installed with Microsoft Internet Explorer 5.0.
Internet Explorer 5 or later. Internet Explorer 5 is included with
Office 2000.
Team Folder Client Requirements
Before using a team folder application, verify that the following components
are installed on each team member’s computer:
Outlook 2000. Outlook 2000 is part of Office 2000 and is available
separately.
Internet Explorer 5 or later. Internet Explorer 5 is included with
Office 2000.
Slide Objective
To describe the owner and
client requirements for using
the Team Folders Wizard.
Lead-in
To use the Team Folders
Wizard, certain products
and technologies must be
installed on owner and client
computers.
Emphasize that the Web
Publishing Wizard is
required only if a team
leader plans to publish to an
HTTP server or to an FTP
server without Microsoft
FrontPage Server
Extensions.