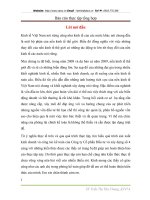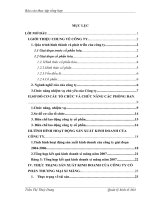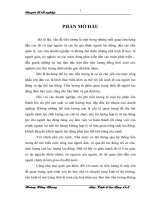Tải Cách chèn ký tự đặc biệt vào Word - Cách chèn ký tự đặc biệt
Bạn đang xem bản rút gọn của tài liệu. Xem và tải ngay bản đầy đủ của tài liệu tại đây (581.13 KB, 6 trang )
<span class='text_page_counter'>(1)</span><div class='page_container' data-page=1>
<b>Chèn ký tự đặc biệt vào Word</b>
<b>1. Chèn ký tự đặc biệt vào Word 2016, 2013</b>
Bước 1: Bước đầu tiên trong quá trình chèn ký tự đặc biệt vào Word 2016, 2013
chúng ta vào phần Insert trên thanh công cụ > chọn Symbols, biểu tượng của các ký
tự đặc biệt.
Bước 2: Tiếp theo tại phần Symbols chúng ta lựachọn tiếp tục Symbol.
</div>
<span class='text_page_counter'>(2)</span><div class='page_container' data-page=2></div>
<span class='text_page_counter'>(3)</span><div class='page_container' data-page=3>
Và kết quả sau khi chèn ký tự đặc biệt vào Word 2016, 2013.
<b>2. Chèn ký tự đặc biệt vào Word 2010, 2007</b>
</div>
<span class='text_page_counter'>(4)</span><div class='page_container' data-page=4></div>
<span class='text_page_counter'>(5)</span><div class='page_container' data-page=5>
Và kết quả sau khi chèn ký tự đặc biệt vào Word 2010, 2007 theo ví dụ của chúng tơi.
<b>3. Chèn ký tự đặc biệt vào Word 2003</b>
Bước 1: Với cách chèn ký tự đặc biệt vào Word 2003 măc dù có phần khác so với các
phiên bản trên nhưng rất đơn giản, chúng ta chỉ cần vào Insert > chọn Symbol…
</div>
<span class='text_page_counter'>(6)</span><div class='page_container' data-page=6>
Trên đây là hướng dẫn cách chèn ký tự đặc biệt vào Word 2016, 2013, 2010, 2007,
2003, hy vọng với bài viết trên bạn dễ dàng có thể thực hiện việc chèn ký từ đặc biệt
vào Word, cho dù đang sử dụng phiên bản Word nào đi chăng nữa.
Mời bạn đọc cùng tham khảo thêm tại mục thủ thuật văn phòng trong mục tài liệu
</div>
<!--links-->