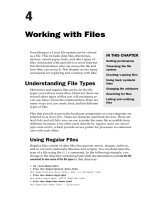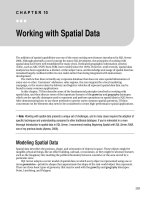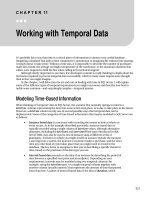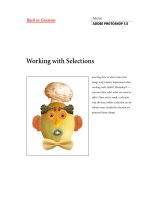Working with Categories and Email
Bạn đang xem bản rút gọn của tài liệu. Xem và tải ngay bản đầy đủ của tài liệu tại đây (27.4 KB, 3 trang )
[ Team LiB ]
Working with Categories and Email
Outlook supports categories on all items and, although no one thinks twice about using
them on calendars, tasks, and contacts, categories aren't as widely used on messages as
they should be.
To add a category to messages using the Rules Wizard, open the Rules Wizard using
Tools, Rules and Alerts, New Rule:
1. Create a blank rule to check messages when they arrive and choose your
conditions. For this example, we'll choose People or Distribution List.
2. Click on People or Distribution List in the rule description at the bottom of the
screen and select the contacts the rule will apply to. Click Next when you're
finished adding addresses.
3. Select the action Assign It to the Category Category. Edit the rule description and
select a category for the message.
4. Click Next and add any exceptions you might need to your rule. Click Finish to
create the rule or Next if you need to run the rule on existing messages.
Run the rule on any folder in your message store to set categories on messages already in
your message store. Turn on the rule and all new messages meeting your conditions will
be assigned the category. If you find the default category list lacking, you can add
categories to messages by using the Edit, Categories menu selection or by right-clicking
on a message and choosing Categories (see Figure 14.15
). From there, select categories
from the list or type new ones in the Item(s) Belong to These Categories list. Click Add
to List to add the category to the Master Category list. You can select more than one
message and assign the category to the entire selection.
Figure 14.15. Select one or more categories for your messages from the Categories
dialog.
Click the Master Category List button to add or remove categories from the master list
stored in the Registry. Although you can add categories from the Categories dialog, you
can remove them only from the Master Category List dialog.
Add categories to the messages you send by selecting Options, Options as you compose a
message using Word or by selecting View, Options when using the Outlook editor. Type
your categories in the Categories field or click the Categories button and select from the
Categories list.
Categories are not included when you send the message unless you
send the message using rich text formatting. In most cases, you need
to double-click on the recipient's address and choose Send Using
Rich Text Format in the Internet Format dialog. The actual message
format doesn't usually matter, as long as the recipient is set to
receive RTF-formatted messages.
After your messages are assigned categories, you can use smart grouping, search folders,
and Advanced Find to find and view your messages.
Outlook includes a predefined list of categories, but you can add your own categories.
Categories you've added to messages can be used on any other Outlook item, as long as
the category is added to the Master Category list.
[ Team LiB ]