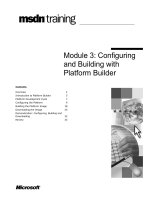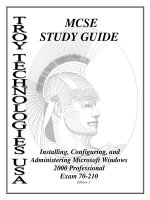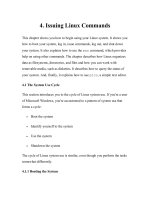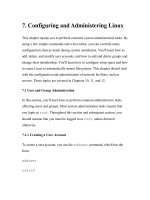Learning DebianGNU Linux-Chapter7: Configuring and Administering Linux
Bạn đang xem bản rút gọn của tài liệu. Xem và tải ngay bản đầy đủ của tài liệu tại đây (350.04 KB, 29 trang )
7. Configuring and Administering Linux
This chapter equips you to perform common system administration tasks. By
using a few simple commands and a text editor, you can override many
configuration choices made during system installation. You'll learn how to
add, delete, and modify user accounts, and how to add and delete groups and
change their membership. You'll learn how to configure swap space and how
to cause Linux to automatically mount filesystems. This chapter doesn't deal
with the configuration and administration of network facilities, such as
servers. Those topics are covered in Chapters 10, 11, and 12.
7.1 User and Group Administration
In this section, you'll learn how to perform common administrative tasks
affecting users and groups. Most system administration tasks require that
you login as root. Throughout this section and subsequent section, you
should assume that you must be logged in as root, unless directed
otherwise.
7.1.1 Creating a User Account
To create a user account, you use the adduser command, which has the
form:
adduser
userid
where userid specifies the name of the user account that you want to
create. The command prompts you for the information needed to create the
account.
Here's a typical example of using the command, which creates a user
account named newbie:
debian:~#
adduser newbie
Adding user newbie...
Adding new group newbie (1001).
Adding new user newbie (1001) with group newbie.
Creating home directory /home/newbie.
Copying files from /etc/skel
Changing password for newbie
Enter the new password (minimum of 5, maximum of 8
characters)
Please use a combination of upper and lower case
letters and numbers.
Re-enter new password:
Password changed.
Changing the user information for newbie
Enter the new value, or press return for the
default
Full Name []:
Newbie Dewbie
Room Number []:
Work Phone []:
Home Phone []:
Other []:
Is the information correct? [y/n]
y
debian:~#
Notice that the lines where the password was typed were overwritten by the
subsequent lines. Moreover, for security, passwords are not echoed to the
console as they are typed.
Notice also that several of the information fields were omitted - for example,
Room Number. You can specify such information if you think it may be
useful, but the system makes no use of the information and doesn't require
you to provide it.
The similarly named useradd command also creates a user account, but
does not prompt you for the password or other information.
When the command establishes a user account, it creates a home directory
for the user. In the previous example, the command would have created the
directory /home/newbie. It also places several configuration files in the home
directory, copying them from the directory /etc/skel. These files generally
have names beginning with the dot (.) character, so they are hidden from an
ordinary ls command. Use the -a argument of ls to list the names of the
files. The files are generally ordinary text files, which you can view with a
text editor, such as ae. By modifying the contents of such files, you can
control the operation of the associated application. For example, the .bashrc
file controls the operation of the BASH shell, which you'll learn more about
in Chapter 13, Conquering the BASH Shell.
7.1.2 Changing a User's Name
You can change the name associated with a user account, by using the chfn
command:
chfn -f
name userid
where name specifies the new name and userid specifies the account to
be modified. If the name contains spaces or other special characters, it
should be enclosed in double quotes ("). For example, to change the name
associated with the account newbie to Dewbie Newbie, you would enter
the following command:
chfn -f "Dewbie Newbie" newbie
7.1.3 Changing a User Account Password
From time to time, you should change your password, making it more
difficult for others to break into your system. As system administrator, you
may sometimes need to change the password associated with a user's
account. For instance, some users have a bad habit of forgetting their
password. They'll come to you, the system administrator, seeking help in
accessing their account.
To change a password, you use the passwd command. To change your own
password, enter a command like this one:
passwd
This command changes the password associated with the current user
account. You don't have to be logged in as root to change a password.
Because of this, users can change their own passwords without the help of
the system administrator. The root user, however, can change the
password associated with any user account, as you'll see shortly. Of course,
only root can do so - other users can change only their own password.
The passwd command initiates a simple dialog that resembles the
following:
$
passwd
Changing password for newbie
Old password:
Enter the new password (minimum of 5, maximum of 8
characters)
Please use a combination of upper and lower case
letters and numbers.
New password:
Re-enter new password:
Password changed.
Notice the restrictions governing the choice of password, which are designed
to prohibit passwords that might be easily guessed. If you choose a password
that violates these restrictions, the command will refuse the password,
prompting you for another.
As the root user, you can change the password associated with any user
account. The system doesn't ask you for the current password, it
immediately prompts for the new password:
debian:~# passwd newbie
Changing password for newbie
Enter the new password (minimum of 5, maximum of 8
characters)
Please use a combination of upper and lower case
letters and numbers.
New password:
Re-enter new password:
Password changed.
Information on users is stored in the file /etc/passwd, which you can view
using a text editor. Any user can read this file, though only the root user
can modify it. If you selected shadow passwords, passwords are encrypted
and stored in the file /etc/shadow, which can be read only by the root user.
7.1.4 Configuring Group Definitions
Recall from Chapter 4, Issuing Linux Commands that Linux uses groups
to define a set of related user accounts that can share access to a file or
directory. You probably won't often find it necessary to configure group
definitions, particularly if you use your system as a desktop system rather
than a server. However, when you wish, you create and delete groups and
modify their membership lists.
7.1.4.1 Creating a group
To create a new group, use the groupadd command:
groupadd
group
where group specifies the name of the group to be added. Groups are
stored in the file /etc/group, which can be read by any user but modified
only by root.
For example, to add a group named newbies, you would enter the
following command:
groupadd newbies
7.1.4.2 Deleting a group
To delete a group, user the groupdel command:
groupdel
group
where group specifies the name of the group to be deleted. For example, to
delete the group named newbies, you would enter the following
command:
groupdel newbies
7.1.4.3 Adding a member to a group
To add a member to a group, you use a special form of the adduser
command:
adduser
user group
where user specifies the member and group specifies the group to which
the member is added. For example, to add the user newbie01 to the group
newbies, you would enter the following command:
adduser newbie01 newbies
7.1.4.4 Removing a member from a group
Unfortunately, no command removes a user from a specified group. The
easiest way to remove a member from a group is by editing the /etc/group
file. Here's an excerpt from a typical /etc/group file:
users:x:100:
nogroup:x:65534:
bmccarty:x:1000:
newbies:x:1002:newbie01,newbie02,newbie03
Each line in the file describes a single group and has the same form as other
lines, consisting of a series of fields separated by colons (:). The fields are:
Group name
The name of the group.
Password
The encrypted password associated with the group. This field is not
generally used, containing an x instead.
Group ID
The unique numeric ID associated with the group.
Member list
A list of user accounts, with a comma (,) separating each user account
from the next.
To remove a member from a group, first create a backup copy of the
/etc/group file:
cp /etc/group /etc/group.SAVE
The backup can prove helpful if you modify the file incorrectly. Next, open
the /etc/group file in a text editor. Locate the line that describes the group
and delete the user name and the following comma, if any. Save the file, exit
the editor, and check your work.
7.1.5 Deleting a User Account
To delete a user account, use the userdel command:
userdel
user
where user specifies the account to be deleted. If you want to delete the
user's home directory, its files and subdirectories, use this form of the
command:
userdel -r
user
WARNING: Because deleted files can't generally be recovered, you should
backup potentially useful files before deleting a user account.
7.1.6 Configuring Access to Shells
The BASH shell, which you met in Chapter 4, is the most popular, but not
the only Linux shell. Others include:
ash
a version of the sh shell that resembles the System V shell
csh
the C shell, favored by many users for interactive use
ksh