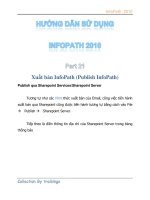Hướng dẫn sử dụng excel 2010 part 3
Bạn đang xem bản rút gọn của tài liệu. Xem và tải ngay bản đầy đủ của tài liệu tại đây (991.59 KB, 8 trang )
Excel 2010
1
Mở Excel, đóng Excel, phóng to, thu nhỏ cửa sổ
Mở Excel
Thao tác:
B1. Từ màn hình (cửa sổ) chính của Windows nhấp chuột nút Start ở góc dưới bên
trái
B2. Di chuyển chuột lên trên đến chữ All Programs, rồi di chuyển chuột sang phải
chọn Microsoft Office, sau đó di chuyển chuột đến chữ Microsoft Office Excel
2010 thì dừng lại.
B3. Nhấp chuột vào biểu tượng để khởi động Excel.
Phóng to, thu nhỏ cửa sổ Excel
Các nút điều khiển cửa sổ Excel
Excel 2010
2
Thu nhỏ
cửa sổ
Excel
Thao tác này chỉ thực hiện được khi cửa sổ đang mở to Nhấp chuột chuột vào nút
ở góc trên cùng bên phải. Khi đó cửa sổ Excel sẽ được thu gọn lại thành một
biểu tượng trên thanh Taskbar của Windows bên cạnh nút Start.
Phóng to cửa sổ Excel
Thao tác:
Thao tác này chỉ thực hiện được khi cửa sổ đang bị thu nhỏ
Nhấp chuột vào biểu tượng thu gọn của Excel trên thanh
Taskbar bên phía dưới màn hình
Thoát khỏi Excel
Thao tác:
Nhấp chuột vào nút ở góc trên cùng bên phải để thoát khỏi Excel. Hoặc cũng có
thể thoát Excel bằng cách nhấn nút Office
ch
ọ
n
Exit Excel.
1.3. Thao tác với ô và vùng
Nhận dạng ô và vùng
(cells, range)
Địa chỉ một ô trong Excel được xác định bởi tiêu đề cột và số thứ tự của dòng. Một
vùng trong bảng tính được xác định bằng địa chỉ của ô ở góc trên bên trái của vùng
và địa chỉ ô góc dưới bên phải của vùng (có dấu : phân cách). Đặc biệt, địa chỉ của
cả một cột hoặc dòng được xác định là
<t
ê
n c
ộ
t>:<t
ê
n c
ộ
t>
(ví dụ cột A thì được
xác định ngắn gọn là A:A) và
<s
ố
d
ò
ng>:<s
ố
d
ò
ng>
(ví dụ địa chỉ của cả một
dòng 4 là 4:4).
Excel 2010
3
V
í
d
ụ
:
Hình bên dưới ô hiện hành có địa chỉ là B11 vì nó có tiêu đề cột là B và số
dòng là 11, vùng được bao bởi nét chấm đứt có địa chỉ là H2:H12 vì ô đầu tiên của
vùng có địa chỉ là H2 và ô cuối của vùng là H12.
Địa chỉ ô và vùng
Chọn vùng
Nếu dùng chuột, trước tiên bạn dùng chuột di chuyển ô hiện hành đến góc trên bên
trái của vùng cần chọn, sau đó giữ trái chuột kéo xuống dưới qua phải đến vị trí ô
cuối cùng của vùng và thả chuột. Nếu dùng phím thì sau khi chọn ô đầu tiên bạn
giữ phím Shift trong khi nhấn phím và để đến ô cuối của vùng và thả các
phím. (Bạn cũng có thể làm ngược lại là chọn ô cuối của vùng trước và kéo chọn
đến ô đầu tiên).
Khi muốn chọn cả sheet hiện hành thì nhấn <Ctrl+A>, còn muốn chọn cả
workbook (nghĩa là chọn tất cả các sheet) thì nhấp phải chuột lên thanh sheet tab
và chọn Select All Sheets.
Excel 2010
4
Sao chép và di chuyển vùng
Sao chép (copy) giúp ta nhân bản một vùng nào đó đến một nơi nào đó trong bảng
tính và dữ liệu gốc còn nguyên, còn di chuyển vùng thì cũng như sao chép nhưng
dữ liệu gốc sẽ được di dời đến vị trí mới. Để sao chép hay di chuyển trước tiên bạn
phải chọn vùng
cần sao chép hay di chuyển, sau đó có thể dùng nút lệnh, phím tắt
hay dùng chuột để thực hiện:
Dùng Ribbon: Chọn vùng Home nhóm Clipboard nhấn nút
hay (Copy hay Cut), đến nơi đích và Home nhóm Clipboard nhấn
nút (Paste). Bạn có thể gọi các lệnh trên từ thực đơn ngữ cảnh nhấp phải
chuột.
Chuột: Chọn vùng giữ trái chuột và giữ thêm phím Ctrl nếu là sao chép
(không giữ thêm phím Ctrl sẽ là lệnh di chuyển) kéo chuột tới nơi đích cần
sao chép hay di chuyển đến và thả chuột.
Dán đặc biệt
(Paste Special)
Trong quá trình sao chép đôi khi chúng ta cần dán nội dung đã sao chép hay cắt từ
bộ nhớ vào với một số chọn lọc nào đó, khi đó thay vì dùng lệnh Paste bạn hãy sử
dụng Paste Special… Sau khi chọn vùng, ra lệnh Copy, đến đích cần sao chép đến
và nhấp phải chuột, chọn lệnh Paste Special…. hộp thoại Paste Special có một số
lựa chọn như bảng sau:
Excel 2010
5
Giải thích hộp thoại Paste Special
Hạng mục Mô tả
All
Dán cả giá trị và định dạng của vùng nguồn
Formulas
Dán giá trị và công thức, không định dạng
Values
Chỉ dán giá trị và kết quả của công thức, không định dạng
Formats
Chỉ dán vào định dạng, bỏ qua tất cả giá trí và công thức
Comments
Chỉ dán vào chú thích của các ô, bỏ qua tất cả giá trí và
công thức
Validation
Chỉ dán vào các qui định xác thực dữ liệu cho vùng đích
All using source
theme
Dán vào mọi thứ và dùng mẫu định dạng từ vùng nguồn