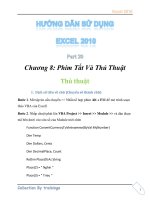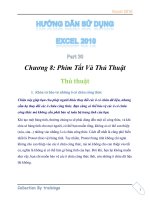Hướng dẫn sử dụng excel 2010 part 5
Bạn đang xem bản rút gọn của tài liệu. Xem và tải ngay bản đầy đủ của tài liệu tại đây (1.16 MB, 10 trang )
Excel 2010
1
Di chuyển trong bảng tính và sử dụng phím tắt
Bạn có thể dùng chuột, các phím , thanh cuốn dọc, thanh cuốn ngang,
sheet tab, các tổ hợp phím tắt đề di chuyển qua lại giữa các sheet hay đi đến các
nơi bất kỳ trong bảng tính.
Thanh cuốn dọc, thanh cuốn ngang
Thanh cuốn dọc và thanh cuốn ngang được gọi chung là các thanh cuốn (scroll
bars). Bởi vì màn hình Excel chỉ có thể hiển thị (cho xem) một phần của bảng tính
đang thao tác, nên ta phải dùng thanh cuốn dọc để
xem phần bên trên hay bên dưới
bảng tính và dùng thanh cuốn ngang để
xem phần bên trái hay bên phải của bảng
tính.
Thanh cuốn dọc là thanh dài nhất, nằm dọc ở bên lề phải; hai đầu có hai mũi tên
lên và mũi tên xuống; ở giữa có thanh trượt để cuốn màn hình lên xuống.
Thanh cuốn ngang là thanh nằm ngang, thứ hai từ dưới màn hình đếm lên. Có
hình dạng giống thanh cuốn dọc, chỉ khác là nằm ngang.
Thanh cuốn ngang
Excel 2010
2
Thao tác:
Nhấp chuột vào mũi tên sang trái để cuốn màn hình đi sang trái.
Nhấp chuột vào mũi tên sang phải để cuốn màn hình sang phải.
Thanh Sheet tab
Để di chuyển qua lại giữa các sheet ta nhấp chuột lên tên của sheet trên thanh sheet
tab. Ngoài ra chúng ta có thể dùng <Ctrl + Page Up> để di chuyển đến sheet liền
trước sheet hiện hành và <Ctrl+Page Down> để di chuyển đến sheet liền sau sheet
hiện hành. Để trở về sheet đầu tiên bạn nhấp chuột và nút trên thanh sheet tab
và để đến sheet cuối cùng thì bạn nhấp chuột vào nút trên thanh sheet tab. Nếu
muốn đến một sheet nào đó trong trường hợp có quá nhiều sheet thì bạn hãy nhấp
phải chuột vào thanh và chọn tên sheet cần đến.
Sử dụng các tổ hợp phím tắt để
di chuy
ể
n
Để đến được nơi cần thiết trong bảng tính ngoài việc dùng chuột cuốn các thanh
cuốn ngang và dọc, các phím mũi tên thì bạn nên nhớ các tổ hợp phím ở bảng bên
dưới để giúp di chuyển được nhanh hơn.
Nhấn phím Di chuyển
Excel 2010
3
→ hoặc Tab Sang ô bên phải
← hoặc Shift + Tab Sang ô bên trái
↑ Lên dòng
↓ Xuống dòng
Home Đến ô ở cột A của dòng hiện hành
Ctrl + Home Đến địa chỉ ô A1 trong worksheet
Ctrl + End Đến địa chỉ ô có chứa dữ liệu sau cùng trong worksheet
Alt + Page Up Di chuyển ô hiện hành qua trái một màn hình
Alt + Page Down Di chuyển ô hiện hành qua phải một mành hình
Page Up Di chuyển ô hiện hành lên trên một màn hình
Page Down Di chuyển ô hiện hành xuống dưới một màn hình
F5 Mở hộp thoại Go To
End + → hoặc Ctrl +
→
Đến ô bên phải đầu tiên mà trước hoặc sau nó là ô trống
End + ← hoặc Ctrl +
←
Đến ô bên trái đầu tiên mà trước hoặc sau nó là ô trống
End + ↑ hoặc Ctrl + ↑ Lên ô phía trên đầu tiên mà trên hoặc dưới nó là ô trống
End + ↓ hoặc Ctrl + ↓
Xuống ô phía dưới đầu tiên mà trên hoặc dưới nó là ô
Excel 2010
4
Các phím tắt di chuyển nhanh trong bảng tính
1.5 Thao tác với workbook
T
ạ
o m
ớ
i
workbook
Chọn nút Office New, một hộp thoại hiện ra (xem hình bên dưới) cung cấp
nhiều lựa chọn để tạo workbook như: workbook trống, workbook theo mẫu dựng
sẵn, workbook dựa trên một workbook đã có. Để tạo workbook trống, bạn chọn
Blank workbook và nhấp nút Create.
trống
Ctrl + Page Up Di chuyển đến sheet phía trước sheet hiện hành
Ctrl + Page Down Di chuyển đến sheet phía sau sheet hiện hành
Excel 2010
5
Mở workbook có sẵn trên đĩa
Một tập tin có sẵn có thể được mở bằng nhiều cách:
1. Chọn nút Office chọn tên tập tin trong danh sách Recent Documents,
có thể có tối đa 50 tên tập tin được sử dụng gần đây nhất trong danh sách
này (để điều chỉnh thì nhấn vào nút Office Excel Options Advance
phần Display Show this number of Recent Documents ).
2. Dùng trình quản lý tập tin như Windows Explorer, tìm đến nơi lưu trữ tập
tin và nhấp chuột hai lần lên tên tập tin.