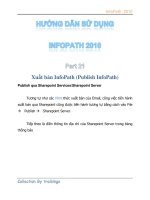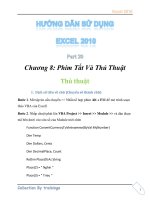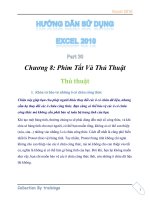Hướng dẫn sử dụng excel 2010 part 30
Bạn đang xem bản rút gọn của tài liệu. Xem và tải ngay bản đầy đủ của tài liệu tại đây (897.03 KB, 11 trang )
Excel 2010
1
Chương 8: Phím Tắt Và Thủ Thuật
Thủ thuật
1. Sử dụng Data-Validation khi danh sách nguồn nằm trong một
Sheet khác
Sử dụng Data-Validation là một cách dễ nhất để áp dụng một quy tắc nhập liệu
cho một dãy dữ liệu. Theo mặc định, Excel chỉ cho phép Data-Validation sử dụng
những danh sách nguồn nằm trong cùng một Sheet với dãy dữ liệu sẽ được áp
dụng quy tắc này. Tuy nhiên, vẫn có cách để lách khỏi chuyện đó.
Chiêu này sẽ giúp bạn làm cho Data-Validation có thể sử dụng những danh sách
nguồn nằm trong một Sheet khác. Cách thứ nhất là lợi dụng chính việc đặt tên cho
một dãy của Excel, cách thứ hai là sử dụng một hàm để gọi ra danh sách đó.
Cách 1: Sử dụng Name cho dãy nguồn
Có lẽ cách nhanh nhất và dễ nhất để vượt qua rào cản Data-Validation của Excel là
đặt tên cho dãy mà bạn sẽ dùng làm quy tắc nhập liệu. Để biết cách đặt tên cho
dãy, bạn xem ở loạt bài này: Sử dụng tên cho dãy.
Excel 2010
2
Giả sử bạn đã đặt tên cho dãy sẽ dùng làm quy tắc nhập liệu là MyRange. Bạn
chọn ô (hoặc dãy) trong bất kz Sheet nào mà bạn muốn có một danh sách xổ ra để
nhập liệu, rồi trong menu Data trên Ribbon, bạn chọn Data Tools | Data
Validation [E2003: Data | Validation]. Chọn List trong danh sách các Allow, và
trong khung Source, bạn nhập vào =MyRange. Nhấn OK. Bởi vì bạn đã sử dụng
một Name để làm List, nên bạn có thể áp dụng Data-Validation này cho bất kz
Sheet nào.
Cách 2: Sử dụng hàm INDIRECT
Hàm INDIRECT() cho phép bạn tham chiếu đến ô chứa dữ liệu text đại diện cho
một địa chỉ ô. Và rồi bạn có thể sử dụng ô đó như môt tham chiếu cục bộ, cho dù
nó tham chiếu đến dữ liệu trong một Sheet khác. Bạn có thể sử dụng tính năng
này để tham chiếu đến nơi chứa dãy mà bạn sẽ dùng làm danh sách nguồn cho
quy tắc Data-Validation.
Excel 2010
3
Giả sử, dãy chứa danh sách nguồn này nằm ở Sheet1, trong dãy $A$1:$A$8. Để
tạo một Dala-Validation, bạn cũng làm những bước như tôi đã nói ở cách 1,
nhưng thay vì gõ tên dãy vào trong Source, thì bạn nhập vào đó công thức:
=INDIRECT("Sheet1!$A$1:$A$8"). Hãy chắc chắn rằng tùy chọn In-cell drop-down
đang được kích hoạt, và nhấn OK.
Nếu tên Sheet của bạn có chứa khoảng trắng, hoặc có dấu tiếng Việt, bạn phải đặt
tên Sheet trong một cặp nháy đơn ('). Ví dụ, giả sử tên Sheet chứa danh sách
nguồn là Sheet 1 (chứ không phải Sheet1), thì bạn sửa công thức trên lại như sau:
=INDIRECT("'Sheet 1'!$A$1:$A$8"). Chỗ khác nhau so với công thức hồi nãy là có
thêm một dấu nhấy đơn (') sau dấu nháy kép ("), và một dấu nháy đơn (') nữa
trước dấu chấm than (!).
Xin mở một ngoặc đơn: Nếu như có thể được, khi gặp những tham chiếu đến tên
Sheet, bạn nên tập thói quen luôn luôn bỏ nó vào trong cặp dấu nháy đơn. Điều
này, tuy chẳng có tác dụng gì với những tên sheet như Sheet1, DMHH... nhưng nó
Excel 2010
4
sẽ giúp bạn không bao giờ gặp lỗi, khi bạn hay đặt tên Sheet có khoảng trắng, hay
là có bỏ dấu tiếng Việt...
Ưu điểm và Khuyết điểm của cả hai cách đã nêu trên
Đặt tên cho dãy, và dùng hàm INDIRECT, đều có cái tiện lợi và cả cái bất tiện.
Tiện lợi của việc đặt tên cho dãy, là việc bạn thay đổi tên Sheet chẳng có ảnh
hưởng gì đến Data-Validation. Và đó chính là cái bất tiện của việc dùng INDIRECT,
khi bạn đổi tên Sheet, tên mới sẽ không tự động cập nhật trong công thức dùng
INDIRECT, cho nên nếu vẫn muốn dùng công thức này, bạn phải mở Data-
Validation ra và sửa lại tên Sheet trong công thức.
Tiện lợi của việc dùng INDIRECT, là dãy dùng làm danh sách nguồn của bạn luôn
luôn nằm yên chỗ đã chọn (A1:A8 trong ví dụ trên chẳng hạn). Còn nếu bạn dùng
Name, mà bạn lỡ tay xóa mất vài hàng (hoặc cột) ngay chỗ chứa Name, thì bạn
phải điều chỉnh lại cho đúng...
2. Điều khiển Conditional Formating bằng checkbox.
Mặc dù Conditional Formating là 1 trong những chiêu mạnh của Excel, nhưng
muốn bật hay tắt nó bằng ribbon hay menu thì khá bực bội. Bây giờ ta biến hoá
bằng cách điều khiển bằng 1 checkbox giống như 1 công tắc (hoặc 1 cái toggle
Button càng giống hơn).
Conditional Formating có từ đời Excel 97, gán định dạng cho những ô nào thoả 1
số điều kiện nào đó. Điều kiện có thể là 1 điều kiện về giá trị, nhưng ta có thể tuỳ
biến nhiều hơn khi dùng điều kiện là công thức, dựa vào đó ta có thể thay đổi định
dạng cho những ô này, khi có sự thay đổi giá trị của ô khác.
1. Dùng 1 Checkbox hoặc 1 Toggle Button để xem và ẩn dữ liệu:
Excel 2010
5
Bạn muốn một vùng dữ liệu nào đó chỉ hiện ra lúc cần xem, xem xong thì biến đi
cho rảnh. Trước tiên bạn phải gán lên sheet 1 Checkbox hoặc 1 Toggle Button.
Trong Excel 2010, vào tab Developer, nhấn Insert trong Controls - chọn Checkbox
hoặc Toggle Button trong Control Toolbox, trong Excel 2003 chọn trong view –
Toolbar – Control Toolbox, vẽ lên sheet 1 cái. Trong hình, tôi làm thử 2 cái.
.................