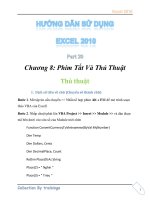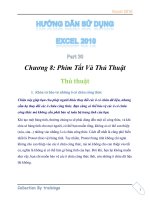Hướng dẫn sử dụng excel 2010 part 31
Bạn đang xem bản rút gọn của tài liệu. Xem và tải ngay bản đầy đủ của tài liệu tại đây (865.48 KB, 7 trang )
Excel 2010
1
Chương 8: Phím Tắt Và Thủ Thuật
Thủ thuật
1. Đánh dấu những ô chứa công thức bằng Conditional
Formatting
Khi một ô có chứa dữ liệu, bạn có thể muốn biết dữ liệu trong ô đơn thuần là dữ
liệu nhập vào, hay dữ liệu là kết quả của 1 công thức. Bạn có thể chỉ cần click chọn
ô đó và xem trên thanh công thức. Bạn cũng có thể dùng phím tắt Ctrl + ~ để
chuyển qua lại giữa chế độ xem giá trị và xem công thức.
Chiêu số 19 này sẽ giới thiệu với bạn 1 hàm tự tạo, kết hợp với Conditional
Formatting để đánh dấu ô chứa công thức. Bằng cách này có thể giúp bạn tìm ra tất
cả những ô chứa công thức trong số 10.000 ô mà không phải ngó từng ô một.
Mặc dù bạn có thể dùng 1 hàm có sẵn của Macro4 trong Conditional Formatting,
như sau:
Trong hộp thoại Conditional Formatting, chọn công thức, gõ công thức này: =
CELL(“type”,A1). Nhưng hạn chế của việc dùng hàm Cell() là công thức sẽ tự tính
lại mỗi khi có sự thay đổi nhỏ xíu trong bảng tính. Vì Cell() là 1 hàm thuộc loại
Excel 2010
2
volatile. Khi Excel tính lại Cell() cho 10.000 ô như trên sẽ khiến cho bạn bực mình
vì chờ đợi.
Do đó bạn hãy dùng tuyệt chiêu sau đây, đơn giản, dễ làm và không phải hàm loại
volatile:
Bạn hãy nhấn Alt – F11 để vào cửa sổ VBA, nhấn chuột phải vào This Workbook
để insert vào 1 module. Nhập đoạn code sau vào khung soạn thảo:
Function IsFormula (CheckCells As Range)
IsFormula = CheckCells.HasFormula
End Function
t cn mi to s tr v lun
t k c = IsFormula(A1) s cho
kt qu True nu A1 chkt qu False nu A1 ch.
a s VBA li, tr v b liu ca
b cht s cn cp nh liu)
B 18, bn c ch cn thi c trong hp
tho
nh d
i.
Sau khi nhn OK bn s c kt qu t c nhc s
. Nu b p t
Excel 2010
3
y kt qum hiu, anh ta cho
rc s da bnh t s
y bn ph a li.
mi khi bn sa ho
c li, nu bn s ho
2. Sử dụng chức năng thay thế (Replace) để gỡ bỏ các ký tự
không mong muốn.
Khi nhập dữ liệu hay khi sao chép và dán dữ liệu từ nguồn khác vào Excel thì các
ký tự không mong muốn sẽ xuất hiện trong toàn bộ bảng tính của bạn. Sử dụng
chiêu này bạn có thể khắc phục được những rắc rối khi gỡ bỏ các ký tự không
mong muốn bằng tay. Chức năng thay thế (replace) trong Excel có thể giúp bạn gỡ
bỏ các ký tự không mong muốn trong bảng tính, nhưng phải qua một vài bước phụ.
Ví dụ như, bạn có thể thay thế những ký tự không mong muốn bằng chuỗi rỗng tựa
như nó chưa hề tồn tại. Muốn vậy bạn cần biết mã của từng ký tự mà bạn muốn gỡ
bỏ. Tất cả các ký tự đều mang một mã riêng và Excel sẽ cho bạn biết nó là gì khi
bạn sử dụng hàm CODE.
Hàm CODE sẽ trả về một mã số cho ký tự đầu tiên trong một chuỗi. Mã này tương
đương ký tự mà máy tính của bạn đã thiết lập.
Để thực hiện điều này, chọn một trong các ô có chứa những ký tự không mong
muốn. Từ thanh công thức, bôi đen ký tự và sao chép ký tự đó. Tiếp theo chọn ô
trống bất kỳ (A1 chẳng hạn) và dán ký tự đó vào ô đã chọn (A1).
Tại ô khác, nhập công thức sau:
=CODE($A$1)
Excel 2010
4
Công thức này trả về mã của ký tự không mong muốn.
Chọn toàn bộ dữ liệu của bạn, chọn Home ➝ Editing ➝ Find & Select ➝ Replace
(với phiên bản trước Excel 2010: chọn Edit ➝ Replace…), ở khung Find what:
nhấn phim Alt và gõ số 0 kèm theo code đã đưa ra bởi công thức trên. Nếu mã số
là 163 thì nhấn Alt và nhấn 0163. (Hoặc bạn có thể để con trỏ chuột tại ô có ký tự
không mong muốn, sao chép ký tự đó và dán vào ô Find what cũng được)
Bỏ trống khung Replace With và nhấn Replace all. Việc làm này sẽ xóa bỏ tất cả
những ký tự không mong muốn rất nhanh qua việc dò tìm mã ký tự. Lặp lại các
bước ở trên cho mỗi ký tự không mong muốn tiếp theo.
3. Chuyển đổi con số dạng văn bản sang số thực
s c mc nh canh l phn (text)
nhn bi s n trong
mt cn thit lp ch canh l mnh cho cn
➝ nhóm Alignment ➝ chọn Format Cells ➝ vào Tab Alignment ➝
chn General ti h thit lp vic canh l mnh cho c
chn ➝ nhấn OK để đóng hộp thoại Format Cells li.
Excel 2010
5
Bt rng ra m t vic canh ln s th
tr s c canh l phn s c canh l
Dùng Paste Special để chuyển giá trị số dạng văn bản sang số thực
chuy s n sang s
thc thc hi
Chn mn lnh Copy (Ctrl + C)➝ quét chọn vùng số liu
dnh chuy ➝ nhp phi
chu➝ chọn Add tại nhóm Operation ➝ nh
t.