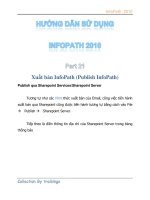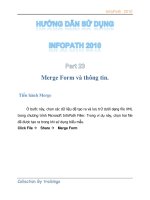Hướng dẫn sử dụng InfoPath 2010 part 28
Bạn đang xem bản rút gọn của tài liệu. Xem và tải ngay bản đầy đủ của tài liệu tại đây (2.93 MB, 105 trang )
InfoPath 2010
Xuất bản InfoPath (Publish InfoPath)
Publish qua Sharepoint Services/Sharepoint Server
Tương tự như các Hính thức xuất bản của Email, công việc tiến hành
xuất bản qua Sharepoint cũng được tiến hành tương tự bằng cách vào File
Publish Sharepoint Server.
Tiếp theo là điền thông tin địa chỉ của Sharepoint Server trong bảng
thông báo
InfoPath 2010
Hính 116: cung cấp đường dẫn đến Server cài đặt Sharepoint sử dụng địa
chỉ Web
Khi ấn Next, Sharepoint sẽ yêu cầu chứng thực người dùng, nhập
Username và Password của người quản trị hoặc tài khoản có đủ quyền
hạn để xuất bản InfoPath lên trên Sharepoint.
InfoPath 2010
Hính 117: nhập thông tin người có đủ quyền hạn trên Sharepoint
Chọn hính thức xuất bản InfoPath ở dạng Form Library hay Site
Content như bên dưới:
InfoPath 2010
Hính 118: Các dạng hính thức xuất bản thông qua Sharepoint
Form Library: tạo thành một mẫu Form với đầy đủ các thông tin
chọn lựa, người dùng có thể tương tác với InfoPath ngay trên giao
diện Web.
Site Content: cho tạo thành một mẫu Template và sử dụng cho
nhiều Site khác nhau trong cùng Sharepoint.
InfoPath 2010
Trong phần này sử dụng Form Library , click chọn Library và clicn
Next, tiếp theo là yêu cầu tạo một mẫu Form Library mới hoặc cập
nhật mẫu template đã có sẵn
Hính 119: cập nhật biểu mẫu có sẵn trên Sharepoint
Bổ sung các cột giá trị trên trong InfoPath, các cột giá trị này sẽ hiển
thị trên. Sharepoint và cho phép người sử dụng có thể điền các thông tin
trên Form ngay trên Web.
InfoPath 2010
Hính 120: bổ sung các cột giá trị thể hiện trên Sharepoint giống như của
Bản tóm tắt thông tin về mẫu Form trước khi xuất bản lên trên Sharepoint
InfoPath 2010
Hính 121: Bảng tóm tắt
Khi ấn Publish, chương trính sự tự động tiến hành công việc xuất bản
lên trên Sharepoint Server, trong quá trính xuất bản có thể yêu cầu đăng
nhập với tài khoản có đủ quyền hạn để Publish thông tin.
InfoPath 2010
Hính 122: quá trính Publish InfoPath lên Sharepoint
InfoPath 2010
Hính 123: nhập username và password của người có đủ quyền Publish
thông tin.
Bảng thông báo quá trính Publish hoàn tất và có thể sử dụng trên
Sharepoint thông qua giao diện Web.
Hính 124: Bảng thông báo Publish thông tin đã hoàn tất trên Sharepoint.
Giao diện làm việc trên Sharepoint khi Pulish biểu mẫu thành công.
InfoPath 2010
Hính 125: hính ảnh của biểu mẫu InfoPath trên môi trường Sharepoint
Đối với trường hợp sử dụng Site Content:
InfoPath 2010
Hính 126: Sử dụng Site Content
Bảng thông báo yêu cầu chọn lựa việc khởi tạo một Content Type
mới hoặc cập nhật Content Type đã có trên Sharepoint.
InfoPath 2010
Hính 127: Tạo một Site Content mới
Đặt tên cho Content Type trên Sharepoint cùng với mô tả cho Content
Type.
InfoPath 2010
Hính 128: Đặt tên và mô tả cho Site Content
Xác định vị trì lưu trữ trên Sharepoint - ở đây có thể tạo đường dẫn
lưu trữ theo định dạng Web (sử dụng dấu “/”).
InfoPath 2010
Hính 129: nhập đường dẫn lưu trữ - vị trì lưu cho Site Content
Tiếp tục theo hướng dẫn và ấn Publish để InfoPath tự động cập nhật
lên trên Sharepoint, chú ý trong quá trính Publish tự động này sẽ yêu cầu
đăng nhập với tài khoản của người có quyền hạn xuất bản Publish lên trên
Sharepoint.
InfoPath 2010
Hính 130: Tiến hành Publish với Site Content.
Sau khi Publish thành công, ở Content Type sẽ không có tùy chọn
Open như các dạng Publish khác, thay vào đó là Manage this Content
Type. Khi click vào liên kết này sẽ xuất dẫn đến khu vực lưu trữ InfoPath
trên Sharepoint như hính ảnh bên dưới:
InfoPath 2010
Hính 131: Xuất bản ở dạng Site Content thành công
InfoPath 2010
Hính 132: hính ảnh biểu mẫu InfoPath khi xuất bản ở dạng Site Content
Ghi chú: khi sử dụng dạng xuất bản trên Sharepoint, phần Security and
Trust có thể chọn ở chế độ Domain thay ví Full Trust.
Ghi chú: có sự khác biệt khi sử dụng Sharepoint Services và Sharepoint
Server, Sharepoint Services chỉ hỗ trợ các tình năng cơ bản trong khi đó
Sharepoint Server hỗ trợ nhiều tình năng cao cấp đặc biệt là sự đa dạng
của Workflow cũng như các tình năng phục vụ cho BI (Business Intelligent)
Cần chú ý:
Trong phần trước có đề cập đến việc InfoPath có thể cập nhật những
thay đổi và nhanh chóng đưa các bản cập nhật đến cho người dùng mà
không làm ảnh hưởng đến dữ liệu. Đó là điều hoàn toàn chình xác khi các
chỉnh sửa này không làm mất đi tình cấu trúc của thiết kế file ở định dạng
.xsn.
Thế nhưng những gí có thể gây ảnh hưởng đến cấu trúc của thiết kế
hoặc không gây ảnh hưởng đến cấu trúc của file thiết kế mới là vấn đề cần
quan tâm.
Trước tiên, có thể xác định ngay những thay đổi thuộc về dạng “râu
ria” tức là những dạng như Label, tiêu đề hoặc các hính ảnh được bổ sung
trực tiếp vào biểu mẫu sẽ không làm ảnh hưởng đến cấu trúc thiết kế, do
InfoPath 2010
đó có thể thay thế các Logo và các tiêu đề cho các công ty trong hệ thống
hoặc khi hiệu chỉnh sẽ đơn giản hơn.
Tuy nhiên, khi đụng đến các Controls thí có rất nhiều ảnh hưởng và
thông thường đều làm mất đi cấu trúc của của file .xsn. Nếu như kết cấu
không có gí thay đổi, chỉ chuyển đổi các dạng Control (giữ nguyên tên) từ
dạng này sang dạng khác bằng cách sử dụng click phải trên Control và
chọn Change Control như hính bên dưới:
Hính 133: thay đổi Control bằng cách sử dụng Change Control
Những thay đổi của các Control đôi khi sẽ ảnh hưởng đến dữ liệu cũ
– đó là các file dữ liệu ở định dạng XML gắn kết với biểu mẫu, nên khi
InfoPath 2010
chuyển đổi phải chắc chắn rằng thay đổi Control mới phải có khả năng
chứa thông tin cũ, đồng thời các Rules liên quan đến Control cũ phải được
đảm bảo.
Những thay đổi làm ảnh hưởng đến cấu trúc của định dạng .XSN bao
gồm các việc điều chỉnh kìch cỡ như chiều dài dữ liệu, và kiểu dữ liệu thể
hiện; các Control được chuyển từ đối tượng Input sang đối tượng
Container, hoặc các Control không tương ứng.
Vì dụ: không thể chuyển kiểu dữ liệu ở dạng RichText sang Textbox
(khác kiểu dữ liệu) hoặc chuyển từ Textbox sang thuộc tình Repeating
(khác tình chất).
Một phần khác đó là việc thêm, xóa hoặc sửa tên các Control cũng là
ảnh hưởng đến dữ liệu, mặc dù việc này không hoàn toàn đúng nhưng
phần lớn các trường hợp đều gặp lỗi khi xóa hoặc sửa tên các Control.
Dưới đây là bảng mô tả các ảnh hưởng khi thêm hoặc chỉnh sửa các
Controls trong bảng thiết kế.
InfoPath 2010
Data Source Tầm ảnh hưởng
Xóa một field độc lập
Có thể ảnh hưởng nếu Field đó
chứa dữ liệu
Thêm một field
Không ảnh hưởng đến dữ liệu đã
có
Thay đổi tên
Có thể ảnh hưởng nếu biểu mẫu
cũ đã có dữ liệu tương ứng với
Control đó.
Thay đổi thuộc tình từ Non-Repeating
sang Repeating
Không ảnh hưởng đến dữ liệu
Thay đổi thuộc tình từ Repeating sang
Non-Repeating
Có ảnh hưởng đến dữ liệu trừ
trường hợp Repeating chỉ có 1 giá
trị.
Bảng 02: Bảng mô tả tầm ảnh hưởng giữa Data Source và sự ảnh hưởng
đến dữ liệu.
Khi xuất bản các biểu mẫu, nếu có những chỉnh sửa tác động các
Controls hãy chú ý đến những thay đổi về cấu trúc, nếu không các dữ liệu
cũ có thể sẽ không hoạt động.
InfoPath 2010
Nội dung chình của phần này là việc xuất bản các mẫu Form và phân
phối cho người dùng cuối. Trong quá trính xuất bản InfoPath tới người
dùng có một số điểm cần lưu ý đó là:
Xác định phạm vi hoạt động của biểu mẫu dựa trên công việc của
người dùng.
Xác định mức bảo mật (Security) cần thiết cho biểu mẫu tương ứng
với phạm vi hoạt động.
Cuối cùng việc xuất bản và đưa các biểu mẫu tới cho người dùng.
Sau khi xuất bản biểu mẫu và đưa biểu mẫu tới cho người dùng thí
công việc tổng hợp các thông tin từ phìa người dùng cùng với các thông tin
đang có là một trong những điều làm tăng tình giá trị trên các biểu mẫu
của InfoPath. Đó là nội dung của phần tiếp theo Merge Form và thông tin.
InfoPath 2010
Merge Form và thông tin.
Công việc tiếp theo khi tiến hành xuất bản mẫu Form đó là việc tổng
hợp các thông tin từ phìa người dùng hoặc từ một nguồn dữ liệu có sẵn để
tạo ra các giá trị cho biểu mẫu là một trong những yêu cầu của công
ty/doanh nghiệp chẳng hạn như tình năng Mail Merge (trộn thư) trong
Word. Microsoft Office InfoPath cũng cho phép người dùng trộn các thông
tin có được ở các mẫu biểu với định dạng XML.
Tình năng ngày được tìch hợp trong InfoPath và đó là một công cụ
hỗ trợ đắc lực cho công việc quản lý.
InfoPath 2010
Đầu tiên là việc tổng hợp các thông tin từ các biểu mẫu đã có sẵn dữ
liệu. Giả sử ở đây có 2 file dữ liệu của cùng một Form báo cáo kết quả của
2 người khác nhau là user01.xml và user02.xml.
Hính 134: Merge thông tin giữa 2 file dữ liệu có sẵn.
Kết quả của việc tổng hợp thông tin của biểu mẫu cho kết quả là số
hàng bán được và tổng giá trị nhưng lại không thể hiện kết quả bán hàng
của từng người bán một cách riêng lẻ.
InfoPath 2010
Phân tích:
Như hính kết quả thể hiện thí trường Họ và tên không thể hiện hoặc
thể hiện chỉ là kết quả của một người. Việc thể hiện các thông tin theo
từng người riêng biệt trong cùng một bản báo cáo và các dữ liệu bổ sung
sẽ nhóm theo từng người. Để làm được công việc này InfoPath cho phép
xác định các trường tổng hợp thông tin và trộn với nhau.
Trước tiên, phải xác định lại dạng biểu mẫu. Mỗi người đều có một
báo cáo với cấu trúc giống nhau, đều có các trường lặp lại trùng nhau, chỉ
có một số ìt các trường thay đổi đó là họ tên, tuần báo cáo. Ví vậy, ta sử
dụng Repeating Section, trong đó, các trường chình được sử dụng để trộn
thông tin là: Họ và tên và trường từ ngày trong việc báo cáo.
Mẫu biểu được thiết kế lại như sau:
InfoPath 2010
Hính 135: biểu mẫu được thiết kế
Công việc tiếp theo là thiết lập việc trộn thông tin trên Form, để thiết
lập các thông số này sử dụng Taskpane DataSource bên phải màn Hính để
tiên việc kiểm soát.