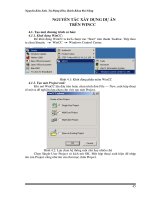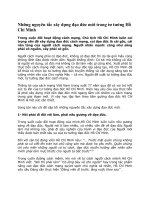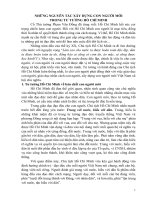Nguyên tắc xây dựng dự án trên Wincc
Bạn đang xem bản rút gọn của tài liệu. Xem và tải ngay bản đầy đủ của tài liệu tại đây (547.94 KB, 27 trang )
Nguyễn Kim ánh_Tự Động Hóa_Bách Khoa Đà Nẵng
NGUYÊN TắC XÂY DựNG dự án
TRÊN WINCC
4.1. Tạo một chơng trình cơ bản:
4.1.1. Khởi động WinCC:
Để khởi động WinCC ta kích chuột vào Start trên thanh Taskbar. Tiếp theo
ta chọn Simatic WinCC Windows Control Center.
Hình 4.1: Khởi động phần mềm WinCC
4.1.2. Tạo một Project mới:
Khi mở WinCC lần đầu tiên hoặc chọn trình đơn File New, một hộp thoại
sẽ mở ra đề nghị ba lựa chọn cho việc tạo một Project.
Hình 4.2: Lựa chọn hệ thống một chủ hay nhiều chủ
Chọn Single-User Project và kích nút OK. Một hộp thoại xuất hiện để nhập
tên của Project cũng nh tên của th mục chứa Project.
45
Nguyễn Kim ánh_Tự Động Hóa_Bách Khoa Đà Nẵng
Hình 4.3: Đặt tên cho Project
Sau khi đặt tên Project ta kích nút Create. Màn hình WinCC xuất hiện.
Hình 4.4: Màn hình giao diện chính của WinCC
Trong của sổ bên trái của WinCC Explorer, kích biểu tợng Computer.
Trong cửa sổ bên phải sẽ hiển thị tên của máy tính Server. Kích chuột phải vào tên
này và chọn Properties. Một hộp thoại xuất hiện, tại đây ta có thể thiết lập những
thuộc tính của hệ thống khi chạy chơng trình cũng nh thay đổi tên của Server.
4.1.3. Thêm PLC Driver:
46
Nguyễn Kim ánh_Tự Động Hóa_Bách Khoa Đà Nẵng
Bớc tiếp theo, ta sẽ định cấu hình cho hệ thống sao cho cơ cấu chấp hành có
thể liên lạc với WinCC qua việc chọn điều khiển truyền thông. Việc chọn điều khiển
tuỳ thuộc vào PLC đợc dùng.
Để thêm một điều khiển PLC mới, kích chuột phải lên Tag Management
và chọn Add New Driver. Trong hộp thoại Add New Driver, chọn một điều
khiển (ví dụ SIMATIC S7 Protocol Suite) và kích nút Open. Việc chọn điều
khiển sẽ xuất hiện dới dòng Tag Management.
Để tạo một kết nối mới, nhắp đúp chuột vào điều khiển vừa chọn, tất cả các
kênh sẽ đợc biểu diễn. Kích phải chuột vào một kênh bất kì (MPI) rồi chọn New
Connection. Trong hộp thoại Connection properties, nhập tên trờng PLC1 và
chọn OK.
4.1.4. Tags và Tags Group:
Những tag đợc dùng trong WinCC mô tả các giá trị thực, nh là mức điền
đầy của thùng nớc hoặc giá trị tính toán cục bộ hay mô phỏng bên trong WinCC.
Những tag quá trình là những vùng nhớ bên trong PLC hoặc thiết bị mô phỏng. Vì
thế, mức nớc trong thùng sẽ đợc xác định bởi cảm biến mức và đợc lu trong
PLC. Qua kết nối, kênh truyền thông sẽ chuyển giá trị mức đến WinCC.
Những tag cục bộ là những vùng nhớ bên trong WinCC, chúng cũng có chức
năng giống nh một PLC. Chúng có thể đợc tính toán hay thay đổi bên trong
WinCC. Những nhóm tag (tag group) dùng để tổ chức các tag theo cấu trúc. Tất cả
các tag đợc tổ chức trong tag group để cải thiện sự rõ ràng.
Hình 4.5: Cấu trúc phân cấp của Tag
4.1.4.1. Tạo Internal Tags:
Kích chuột phải vào dòng Internal tags trong Tag Management và chọn
New Tag. Trong hộp thoại Tag Properties, nhập tên và chọn kiểu dữ liệu của tag
sau đó chọn OK.
Tất cả các Internal tag đã tạo sẽ đợc liệt kê trong cửa sổ WinCC Explorer.
4.1.4.2. Tạo Tag Group:
Để tạo một group mới, kích phải chuột lên kết nối PLC đã tạo và chọn New
Group. Trong hộp thoại Properties of tag group nhập tên cho group và nhấp OK.
4.1.4.3. Tạo Tag quá trình:
Trớc khi tạo một biến quá trình, ta phải cài đặt một điều khiển và tạo một
kết nối. Những tag cục bộ đã đợc tạo có thể đợc sao chép và dán trong kết nối.
Chú ý rằng các tag chỉ có thể đợc đặt trong một kết nối với lệnh Copy và Paste.
Các tag không đợc kéo vào một kết nối.
Để tạo các tag quá trình, kích phải chuột lên kết nối PLC và chọn New
Tag. Trong hộp thoại Tag Properties nhập tên và chọn kiểu dữ liệu cho tag. Kiểu
chuyển đổi cho phép bạn lựa chọn việc chuyển dữ liệu từ một định dạng này sang
một định dạng khác.
47
Nguyễn Kim ánh_Tự Động Hóa_Bách Khoa Đà Nẵng
Kích chọn nút Select để mở hộp thoại Address Properties. Từ hộp danh
sách cho vùng dữ liệu cho tag, chọn vùng dữ liệu Bit Memory. Kiểm tra kiểu địa
chỉ Word và MW0 đợc thiết lập và kích OK để kết thúc.
Việc chia tỉ lệ tuyến tính chỉ có thể đợc sử dụng trong tag quá trình. Đánh
dấu trong hộp kiểm tra Linear scalling cho phép ta thiết lập vùng giá trị cho quá
trình và vùng giá trị của tag.
4.1.5. Thiết kế một bức tranh quá trình:
4.1.5.1. Tạo bức tranh quá trình:
Trong cửa sổ WinCC Explorer, kích phải chuột lên Graphics Designer và
chọn New picture, một bức tranh có tên NewPdl0.pdl sẽ đợc tạo và biểu diễn
trong cửa sổ WinCC Explorer. Để thay đổi tên của bức tranh, ta có thể kích phải
chuột lên tên bức tranh cần thay đổi và chọn Rename picture, sau đó nhập tên mới
vào trong hộp thoại và kích OK.
Để thiết kế đồ hoạ cho bức tranh vừa tạo, ta có thể nhắp đúp chuột vào tên
bức tranh hoặc kích phải chuột vào tên bức tranh và chọn Open picture, cửa sổ
thiết kế đồ hoạ Graphic Designer xuất hiện.
4.1.5.2. Graphic Designer:
Menu Bar
Object Palette
Color Palette
Standard Toolbar
Style Palette
Layer
B
Alignment Palette
Zoom Palette
Font Palette
Hình 4.6: Màn hình thiết kế giao diện đồ hoạ
a) Color Palette: thiết lập màu cho đối tợng đợc chọn. Có 16 mà chuẩn, tuy
nhiên có thể dùng màu tuỳ thích do chính bạn định nghĩa.
b) Object Palette: Chứa các đối tợng chuẩn (Polygon, Ellipse, Rectangle,...), các
đối tợng thông minh (OLE Control, OLE Element, I/O Field,...) và các đối tợng
Windows (Button, Check Box,...).
48
Nguyễn Kim ánh_Tự Động Hóa_Bách Khoa Đà Nẵng
c) Style Palette: thay đổi hình thức của đối tợng đợc chọn. Tuỳ vào kiểu đối
tợng, mà ta có thể thay đổi kiểu đờng thẳng hoặc đờng viền, độ rộng của đờng
thẳng hoặc đờng viền, kiểu kết thúc của đờng thẳng, hoặc kiểu tô.
d) Alignment Palette: Cho phép thay đổi vị trí của một hoặc nhiều đối tợng, để
thay đổi vị trí các đối tợng đã chọn có liên quan đến đối tợng khác, hoặc tiêu
chuẩn hoá chiều cao và bề rộng của vài đối tợng.
e) Zoom palette: thiết lập hệ số phóng đại (phần trăm) cho sự hoạt động của cửa
sổ. Các hệ số phóng đại chuẩn là: 8, 4, 1, 1/2, và 1/4.
f) Menu Bar: Chứa tất cả các trình đơn lệnh cho Graphic Designer. Những lệnh
không có hiệu lực đợc biểu diễn bằng màu xám.
g) Toolbar: chứa các nút để thực hiện nhanh nhiều lệnh chung.
h) Font Palette: cho phép thay đổi kiểu font, kích thớc, và màu trong đối tợng
text, cũng nh là màu đờng thẳng của các đối tợng chuẩn.
i) Layer: cho hiển thị một lớp trong 16 lớp (Lớp 0 đến 15). Lớp 0 đợc chọn mặc
định.
4.1.5.3. Tạo Button:
Đầu tiên, ta sẽ định cấu hình nút này để cho phép chọn một bức tranh khác
lúc chạy chơng trình. Để tạo một nút có thể chuyển đổi giữa hai bức tranh
Start.pdl và Khau nhap.pdl, tiến hành nh sau:
Trong bức tranh Start.pdl chọn Windows Objects trong Object Palette,
sau đó kích chọn đối tợng Button . Trong cửa sổ tập tin, kích chuột và kéo để đặt
nút và thay đổi kích thớc của nút. Sau đó hộp thoại Button Configuration xuất
hiện. Nhập tên cho nút tại trờng Text. Ví dụ, ta có thể nhập tên của bức tranh mà
ta muốn nhảy tới: Khâu nhập liệu.
Để chọn bức tranh muốn nhảy tới, kích chọn biểu tợng phía dới trờng
Change Picture on Mouse Click. Trong hộp thoại tiếp theo, nhắp đúp chuột vào
bức tranh Khau nhap.
4.1.5.4. Tạo đối tợng từ th viện của WinCC:
Trong thanh menu của Graphics Designer, chọn View/Library hoặc kích
vào biểu tợng trên thanh toolbar. Nhắp đúp vào Global Library, tại đây ta có
thể chọn bất kì một đối tợng nào và kéo nó vào cửa sổ thiết kế. Chúng ta cũng có
thể thay đổi kích thớc của đối tợng bằng cách thay đổi các thuộc tính của nó hoặc
dùng chuột.
4.1.5.5. Tạo đối tợng Static Text:
Trong Object Palette, chọn Standard objectStatic Text. Dùng chuột để
kéo và thả đối tợng vào trong cửa sổ thiết kế. Ta có thể nhập nội dung, thay đổi cỡ
chữ, font chữ bằng cách kích phải chuột lên đối tợng và chọn Properties.
4.1.5.6. Tạo đối tợng Bar và liên kết nó với một tag:
Trong Object Palette, kích chọn Smart ObjectsBar. Dùng chuột để tạo
đối tợng trong cửa sổ thiết kế. Sau khi tạo xong đối tợng, sẽ xuất hiện một hộp
thoại Bar Configuration, tại đây ta nhập vào tên của tag hoặc kích chuột vào biểu
tợng bên cạnh trờng text để chọn tag cần liên kết với đối tợng. Tiến hành thay
đổi thời gian cập nhập của đối tợng bằng trờng Update sau đó kích OK để chọn.
49
Nguyễn Kim ánh_Tự Động Hóa_Bách Khoa Đà Nẵng
Hình 4.7: Định cấu hình cho đối tợng Bar
Ta cũng có thể liên kết đối tợng với tag hay thay đổi các thuộc tính khác của
đối tợng bằng cách kích phải chuột vào đối tợng và chọn Properties.
Hình 4.8: Thiết lập các thuộc tính cho đối tợng Bar
Chú ý: Nếu một đối tợng có liên kết với một tag thì thuộc tính tơng ứng sẽ
đợc in đậm và bóng đèn sẽ có màu xanh.
4.1.5.7. Tạo và liên kết một đối tợng I/O-Field:
Để tạo một đối tợng I/O-Field, trong cửa sổ Object Palette chọn Smart
ObjectsI/O-Field. Đặt I/O-Field trong cửa sổ thiết kế, sau đó hộp thoại I/O-
Field Configuration xuất hiện. Để chọn một tag, kích chọn biểu tợng, trong hộp
thoại xuất hiện chọn tag cần liên kết với đối tợng, kích OK để chọn.
4.1.6. Thiết lập thuộc tính khi chạy chơng trình (Runtime Properties):
50
Nguyễn Kim ánh_Tự Động Hóa_Bách Khoa Đà Nẵng
Tiếp theo, ta sẽ thiết lập Runtime Properties cho project. Trong cửa sổ bên
trái của WinCC Explorer, kích chọn Computer, trong cửa sổ bên phải, kích chuột
phải lên tên của máy tính và chọn Properties.
Kích chọn nhãn Graphics Runtime, tại đây, ta cần xác định sự xuất hiện
của màn hình lúc chạy chơng trình và thiết lập Start Picture. Để chọn một Start
Picture, kích Browse và sau đó trong hộp thoại Start Picture chọn bức tranh
Start.pdl rồi chọn OK.
Dới Window Attributes, làm hoạt động Title, Maximize, và Adapt
Picture.
Hình 4.9: Thiết lập cấu hình cho Project khi Runtime
Kích OK để đóng cửa sổ thuộc tính, bây giờ ta có thể sẵn sàng làm việc ở chế
độ Runtime.
4.2. Biển diễn giá trị của quá trình :
4.2.1. Mở Tag Logging:
Trong cửa sổ bên trái của WinCC Explorer, kích phải chuột lên Tag
Logging và chọn Open.
4.2.2. Định cấu hình Timer:
Đối tợng Timer đợc định vị tại dòng thứ hai trong cửa sổ. Timer có thể
đợc định cấu hình cho bản ghi hoặc cho việc lu trữ.
51
Nguyễn Kim ánh_Tự Động Hóa_Bách Khoa Đà Nẵng
Chú ý: + Bản ghi thời gian là những khoảng thời gian mà tại đó các giá trị
đợc lấy ra từ ảnh quá trình của quản lý dữ liệu bởi Tag-Logging.
+ Việc lu giữ thời gian là những khoảng thời gian mà tại đó dữ liệu
đợc lu trong kho lu trữ. Việc lu giữ thời gian thì luôn luôn là
bội số (nguyên) của việc chọn bản ghi thời gian. Giá trị đợc cất giữ
tại mỗi thời điểm (lu giữ) thì luôn luôn là giá trị cuối cùng của
bản ghi. Giá trị đầu thuộc về thời điểm trớc đó.
Nếu chọn đối tợng Timer, tất cả thời gian chuẩn sẽ hiển thị trong cửa sổ dữ
liệu. Những thời gian chuẩn này không nên bao giờ đợc thay đổi.
Chú ý: Những khoảng thời gian cho bản ghi và lu trữ đợc lấy từ việc nhân
Basic và Factor.
Kích OK để kết thúc.
4.2.3. Tạo một Archive:
Archive Wizard cung cấp tự động phơng pháp đơn giản để tạo một Archive.
Để tạo một Archive, ta kích chuột phải vào Archive và chọn Archive Wizard.
Trong hộp thoại xuất hiện đầu tiên ta kích Next, trong hộp thoại tiếp theo nhập tên
của Archive trong trờng Archive name, chọn Process Value Archive cho kiểu
Archive.
Hình 4.10: Lựa chọn Archive
Tiếp theo ta kích Next, kích nút Select và trong hộp thoại tiếp theo ta
chọn tag cần thực hiện lu giữ giá trị quá trình. Kích OK để xác nhận việc nhập vào.
Kích nút Apply để kết thúc Archive Wizard.
52
Nguyễn Kim ánh_Tự Động Hóa_Bách Khoa Đà Nẵng
Hình 4.11: Chọn tag cho Archive
Để thay đổi thuộc tính của các tag lu trữ đợc chọn trong bảng, kích phải
chuột vào bảng. Nếu không có tag nào đợc chọn, thì tag đầu tiên trong bảng sẽ
đợc chọn. Tiếp theo ta kích chọn Properties. Trong hộp thoại Properties of
process tag ta có thể thay đổi tên của Archive, chu kì cập nhập,
Điều này hoàn thành việc định cấu hình của Process Value Archive. Tag
Dong_DCnghien sẽ đợc ghi mỗi giây một lần và đợc lu trữ bằng
Dong_DCnghien_Arch.
Mở menu, chọn File/Save hoặc nhấn tổ hợp phím Ctrl+S để lu cấu hình,
những việc thiết lập này sẽ đợc sử dụng trong thời gian tới khi chơng trình đợc
hoạt động.
Đóng Tag-Logging Editor.
4.2.4. Tạo một Trend Window:
Một Trend Window có thể biểu diễn các tag quá trình dới dạng đồ thị.
Trong WinCC Explorer, tạo một bức tranh Do thi.pdl và mở nó trong Graphic
Designer.
Trong Object Palette, chọn nhãn ControlWinCC Online Trend Control.
Đặt đối tợng điều khiển trong cửa sổ thiết kế. Trong hộp thoại cấu hình nhanh,
nhập vào Dòng điện động cơ nghiền nh là tựa đề của Trend Window trong nhãn
General.
53
Nguyễn Kim ánh_Tự Động Hóa_Bách Khoa Đà Nẵng
Hình 4.12: Thiết lập các thuộc tính cho Trend
Kích chọn nhãn Curves và nhập DongDC nh là tên của đờng cong biểu
diễn. Kích chọn nút Selection, bên trái của hộp thoại Archive/Tag Selection, nhắp
đúp vào kho lu trữ Khaunghien. Bên phải của hộp thoại Archive/Tag Selection,
kích chọn tag DongDC_nghien.
Hình 4.13: Thiết lập thuộc tính cho Trend
Kích OK để kết thúc.
54