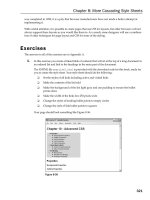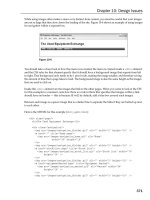- Trang chủ >>
- Sư phạm >>
- Sư phạm hóa
Building Android apps with HTML, CSS, and JavaScript (1st ed)
Bạn đang xem bản rút gọn của tài liệu. Xem và tải ngay bản đầy đủ của tài liệu tại đây (6.04 MB, 182 trang )
<span class='text_page_counter'>(1)</span><div class='page_container' data-page=1></div>
<span class='text_page_counter'>(2)</span><div class='page_container' data-page=2></div>
<span class='text_page_counter'>(3)</span><div class='page_container' data-page=3></div>
<span class='text_page_counter'>(4)</span><div class='page_container' data-page=4></div>
<span class='text_page_counter'>(5)</span><div class='page_container' data-page=5>
<b>Building Android Apps with</b>
<b>HTML, CSS, and JavaScript</b>
<i><b>Jonathan Stark</b></i>
</div>
<span class='text_page_counter'>(6)</span><div class='page_container' data-page=6>
<b>Building Android Apps with HTML, CSS, and JavaScript</b>
by Jonathan Stark
Copyright © 2010 Jonathan Stark. All rights reserved.
Printed in the United States of America.
Published by O’Reilly Media, Inc., 1005 Gravenstein Highway North, Sebastopol, CA 95472.
O’Reilly books may be purchased for educational, business, or sales promotional use. Online editions
are also available for most titles (<i></i>). For more information, contact our
corporate/institutional sales department: (800) 998-9938 or <i></i>.
<b>Editor:</b> Brian Jepson
<b>Production Editor:</b> Adam Zaremba
<b>Copyeditor:</b> Amy Thomson
<b>Proofreader:</b> Kiel Van Horn
<b>Indexer:</b> Lucie Haskins
<b>Cover Designer:</b> Karen Montgomery
<b>Interior Designer:</b> David Futato
<b>Illustrator:</b> Robert Romano
<b>Printing History:</b>
September 2010: First Edition.
Nutshell Handbook, the Nutshell Handbook logo, and the O’Reilly logo are registered trademarks of
<i>O’Reilly Media, Inc. Building Android Apps with HTML, CSS, and JavaScript, the image of a maleo, and</i>
related trade dress are trademarks of O’Reilly Media, Inc.
Many of the designations used by manufacturers and sellers to distinguish their products are claimed as
trademarks. Where those designations appear in this book, and O’Reilly Media, Inc., was aware of a
trademark claim, the designations have been printed in caps or initial caps.
While every precaution has been taken in the preparation of this book, the publisher and author assume
no responsibility for errors or omissions, or for damages resulting from the use of the information
con-tained herein.
<b>TM</b>
This book uses RepKover™, a durable and flexible lay-flat binding.
ISBN: 978-1-449-38326-8
</div>
<span class='text_page_counter'>(7)</span><div class='page_container' data-page=7></div>
<span class='text_page_counter'>(8)</span><div class='page_container' data-page=8></div>
<span class='text_page_counter'>(9)</span><div class='page_container' data-page=9>
<b>Table of Contents</b>
<b>Preface . . . xi</b>
<b>1. Getting Started . . . 1</b>
Web Apps Versus Native Apps 1
What Is a Web App? 1
What Is a Native App? 1
Pros and Cons 2
Which Approach Is Right for You? 2
Web Programming Crash Course 3
Introduction to HTML 3
Introduction to CSS 6
Introduction to JavaScript 9
<b>2. Basic Styling . . . 13</b>
Don’t Have a Website? 13
First Steps 14
Prepare a Separate Android Stylesheet 17
Control the Page Scaling 19
Adding the Android CSS 20
Adding the Android Look and Feel 23
Adding Basic Behavior with jQuery 25
What You’ve Learned 31
<b>3. Advanced Styling . . . 33</b>
Adding a Touch of Ajax 33
Traffic Cop 33
Setting Up Some Content to Work With 36
Routing Requests with JavaScript 36
Simple Bells and Whistles 38
Progress Indicator 38
Setting the Page Title 41
</div>
<span class='text_page_counter'>(10)</span><div class='page_container' data-page=10>
Handling Long Titles 43
Automatic Scroll-to-Top 44
Hijacking Local Links Only 45
Roll Your Own Back Button 46
Adding an Icon to the Home Screen 52
What You’ve Learned 53
<b>4. Animation . . . 55</b>
With a Little Help from Our Friend 55
Sliding Home 55
Adding the Dates Panel 58
Adding the Date Panel 60
Adding the New Entry Panel 62
Adding the Settings Panel 64
Putting It All Together 66
Customizing jQTouch 68
What You’ve Learned 70
<b>5. Client-Side Data Storage . . . 71</b>
Web Storage 71
Saving User Settings to Local Storage 72
Saving the Selected Date to Session Storage 75
Web SQL Database 76
Creating a Database 78
Inserting Rows 80
Selecting Rows and Handling Result Sets 84
Deleting Rows 88
What You’ve Learned 91
Web Database Error Code Reference 91
<b>6. Going Offline . . . 93</b>
The Basics of the Offline Application Cache 93
Online Whitelist and Fallback Options 96
Creating a Dynamic Manifest File 99
Debugging 105
The JavaScript Console 106
What You’ve Learned 108
<b>7. Going Native . . . 109</b>
Introduction to PhoneGap 109
Download the Android SDK 110
Download PhoneGap 114
Setting Up the Environment 115
</div>
<span class='text_page_counter'>(11)</span><div class='page_container' data-page=11>
Create an Android Virtual Device 117
Build KiloGap 118
Installing KiloGap in the Emulator 122
Using the Screen’s Full Height 125
Customizing the App Icon 126
Installing KiloGap on Your Phone 127
Controlling the Phone with JavaScript 128
Beep, Vibrate, and Alert 128
Geolocation 132
Accelerometer 137
What You’ve Learned 140
<b>8. Submitting Your App to the Android Market . . . 141</b>
Preparing a Release Version of Your App 141
Removing Debug Code 141
Versioning Your App 142
Signing Your App 142
Uploading Your App to the Android Market 146
Distributing Your App Directly 147
Further Reading 148
<b>Appendix: Detecting Browsers with WURFL . . . 151</b>
<b>Index . . . 155</b>
</div>
<span class='text_page_counter'>(12)</span><div class='page_container' data-page=12></div>
<span class='text_page_counter'>(13)</span><div class='page_container' data-page=13>
<b>Preface</b>
Thanks to mobile phones, we have moved from virtually no one having access to
in-formation to virtually everyone having access to the vast resources of the Web. This is
arguably the most important achievement of our generation. Despite its overarching
importance, mobile computing is in its infancy. Technical, financial, and political forces
have created platform fragmentation like never before, and it’s going to get worse before
it gets better.
Developers who need to engage large and diverse groups of people are faced with a
seemingly impossible challenge: “How do we implement our mobile vision in a way
that is feasible, affordable, and reaches the greatest number of participants?” In many
cases, the answer is web technologies. The combination of advances in HTML5 and
mobile devices has created an environment in which even novice developers can build
mobile apps that improve people’s lives on a global scale.
Google’s Android operating system is a compelling addition to the mobile computing
space. In true Google fashion, the platform is open, free, and highly interoperable. The
development tools are full-featured and powerful, if a bit geeky, and run on a variety
of platforms.
Carriers and handset manufacturers have jumped on the Android bandwagon. The
market is beginning to flood with Android devices of all shapes and sizes. This is a
double-edged sword for developers. On one hand, more devices means a bigger market.
On the other hand, more devices means more fragmentation. As with the fragmentation
in the general mobile market, fragmentation on Android can often be addressed by
building apps with HTML, CSS, and JavaScript.
I’m the first to admit that not all apps are a good fit for development with web
tech-nologies. That said, I see a lot of apps written with native code that could have just as
easily been done with HTML. When speaking to developers who aren’t sure which
approach to take, I say this:
<i>If you can build your app with HTML, CSS, and JavaScript, you probably should.</i>
</div>
<span class='text_page_counter'>(14)</span><div class='page_container' data-page=14>
Using open source, standards-based web technologies gives you the greatest flexibility,
the broadest reach, and the lowest cost. You can easily release it as a web app, then
debug and test it under load with thousands of real users. Once you are ready to rock,
you can use PhoneGap to convert your web app to a native Android app, add a few
device-specific features if you like, and submit to the Android Market—or offer it for
download from your website. Sounds good, right?
<b>Who Should Read This Book</b>
I’m going to assume you have some basic experience reading and writing HTML, CSS,
and JavaScript (jQuery in particular). Chapter 5 includes some basic SQL code, so a
passing familiarity with SQL syntax would be helpful but is not required.
<b>What You Need to Use This Book</b>
This book avoids the Android SDK wherever possible. All you need to follow along
with the vast majority of examples is a text editor and the most recent version of Google
Chrome (a cutting-edge web browser that’s available for both Mac and Windows at
<i> You do need to have the Android SDK for the
Phone-Gap material in Chapter 7, where I explain how to convert your web app into a native
app that you can submit to the Android Market.
<b>Conventions Used in This Book</b>
The following typographical conventions are used in this book:
<i>Italic</i>
Indicates new terms, URLs, email addresses, filenames, and file extensions.
Constant width
Used for program listings, as well as within paragraphs to refer to program elements
such as variable or function names, databases, data types, environment variables,
statements, and keywords.
<b>Constant width bold</b>
Shows commands or other text that should be typed literally by the user.
<i>Constant width italic</i>
Shows text that should be replaced with user-supplied values or by values
deter-mined by context.
This icon signifies a tip, suggestion, or general note.
</div>
<span class='text_page_counter'>(15)</span><div class='page_container' data-page=15>
This icon indicates a warning or caution.
<b>Using Code Examples</b>
This book is here to help you get your job done. In general, you may use the code in
this book in your programs and documentation. You do not need to contact us for
permission unless you’re reproducing a significant portion of the code. For example,
writing a program that uses several chunks of code from this book does not require
permission. Selling or distributing a CD-ROM of examples from O’Reilly books does
require permission. Answering a question by citing this book and quoting example
code does not require permission. Incorporating a significant amount of example code
from this book into your product’s documentation does require permission.
We appreciate, but do not require, attribution. An attribution usually includes the title,
<i>author, publisher, and ISBN. For example: “Building Android Apps with HTML,</i>
<i>CSS, and JavaScript by Jonathan Stark. Copyright 2010 Jonathan Stark,</i>
978-1-449-38326-8.”
If you feel your use of code examples falls outside fair use or the permission given above,
feel free to contact us at <i></i>.
<b>Safari® Books Online</b>
Safari Books Online is an on-demand digital library that lets you easily
search over 7,500 technology and creative reference books and videos to
find the answers you need quickly.
With a subscription, you can read any page and watch any video from our library online.
Read books on your cell phone and mobile devices. Access new titles before they are
available for print, and get exclusive access to manuscripts in development and post
feedback for the authors. Copy and paste code samples, organize your favorites,
down-load chapters, bookmark key sections, create notes, print out pages, and benefit from
tons of other time-saving features.
O’Reilly Media has uploaded this book to the Safari Books Online service. To have full
digital access to this book and others on similar topics from O’Reilly and other
pub-lishers, sign up for free at <i></i>.
</div>
<span class='text_page_counter'>(16)</span><div class='page_container' data-page=16>
<b>How to Contact Us</b>
Please address comments and questions concerning this book to the publisher:
O’Reilly Media, Inc.
1005 Gravenstein Highway North
Sebastopol, CA 95472
800-998-9938 (in the United States or Canada)
707-829-0515 (international or local)
707-829-0104 (fax)
We have a web page for this book, where we list errata, examples, and any additional
information. You can access this page at:
<i> />
To comment or ask technical questions about this book, send email to:
<i></i>
For more information about our books, conferences, Resource Centers, and the
O’Reilly Network, see our website at:
<i></i>
<b>Acknowledgments</b>
Writing a book is a team effort. My heartfelt thanks go out to the following people for
their generous contributions.
Tim O’Reilly, Brian Jepson, and the rest of the gang at ORM for making the experience
of writing this book so rewarding and educational.
David Kaneda for his wonderfully obsessive pursuit of beauty. Whether it’s a bit of
code or a user interface animation, he can’t sleep until it’s perfect, and I love that.
The gang at Nitobi for creating and continuing to support PhoneGap.
Brian Fling for broadening my view of mobile beyond just the latest and greatest
hard-ware. Brian knows mobile from back in the day; he’s a wonderful writer, and on top
of that, a very generous guy.
PPK, John Gruber, John Allsopp, and John Resig for their contributions to and support
of the underlying technologies that made this book possible.
Joe Bowser, Brian LeRoux, Sara Czyzewicz, and the swarm of folks who generously
posted comments and questions on the OFPS site for this book. Your feedback was
very helpful and much appreciated.
My wonderful family, friends, and clients for being understanding and supportive while
I was chained to the keyboard.
</div>
<span class='text_page_counter'>(17)</span><div class='page_container' data-page=17>
And finally, Erica. You make everything possible. I love you!
</div>
<span class='text_page_counter'>(18)</span><div class='page_container' data-page=18></div>
<span class='text_page_counter'>(19)</span><div class='page_container' data-page=19>
<b>CHAPTER 1</b>
<b>Getting Started</b>
Before we dive in, I’d like to quickly establish the playing field. In this chapter, I’ll define
key terms, compare the pros and cons of the two most common development
ap-proaches, and give a crash course on the three core web technologies used in this book.
<b>Web Apps Versus Native Apps</b>
<i>First, I’d like to define what I mean by web app and native app and consider their pros</i>
and cons.
<b>What Is a Web App?</b>
To me, a web app is basically a website that is specifically optimized for use on a
smartphone. The site content can be anything from a standard small business brochure
site to a mortgage calculator to a daily calorie tracker—the content is irrelevant. The
defining characteristics of a web app are that the user interface (UI) is built with web
standard technologies, it is available at a URL (public, private, or perhaps behind a
login), and it is optimized for the characteristics of a mobile device. A web app is not
installed on the phone, it is not available in the Android Market, and it is not written
with Java.
<b>What Is a Native App?</b>
In contrast, native apps are installed on the Android phone, they have access to the
hardware (speakers, accelerometer, camera, etc.), and they are written with Java. The
defining characteristic of a native app, however, is that it’s available in the Android
Market—a feature that has captured the imagination of a horde of software
entrepre-neurs worldwide, me included.
</div>
<span class='text_page_counter'>(20)</span><div class='page_container' data-page=20>
<b>Pros and Cons</b>
Different applications have different requirements. Some apps are a better fit with web
technologies than others. Knowing the pros and cons of each approach will help you
make a better decision about which path is appropriate for your situation.
Here are the pros of native app development:
• Millions of registered credit card owners are one click away
• You can access all the cool hardware features of the device
Here are the cons of native app development:
• You have to pay to become an Android developer
• Your app will run only on Android phones
• You have to develop using Java
• The development cycle is slow (develop, compile, deploy, repeat)
Here are the pros of web app development:
• Web developers can use their current authoring tools
• You can use your current web design and development skills
• Your app will run on any device that has a web browser
• You can fix bugs in real time
• The development cycle is fast
Here are the cons of web app development:
• You cannot access the all cool hardware features of the phone
• You have to roll your own payment system if you want to charge for the app
• It can be difficult to achieve sophisticated UI effects
<b>Which Approach Is Right for You?</b>
Here’s where it gets exciting. The always-online nature of the Android phone creates
an environment in which the lines between a web app and a native app get blurry. There
are even some little-known features of the Android web browser (see Chapter 6) that
allow you to take a web app offline if you want. What’s more, several third-party
projects—of which PhoneGap is the most notable—are actively developing solutions
that allow web developers to take a web app and package it as a native app for Android
and other mobile platforms.
For me, this is the perfect blend. I can write in my native language, release a product
as a pure web app (for Android and any other devices that have a modern browser),
and use the same code base to create an enhanced native version that can access the
device hardware and potentially be sold in the Android Market. This is a great way to
</div>
<span class='text_page_counter'>(21)</span><div class='page_container' data-page=21>
create a “fremium” model for your app—allow free access to the web app and charge
for the more feature-rich native version.
<b>Web Programming Crash Course</b>
The three main technologies we will use to build web apps are HTML, CSS, and
Java-Script. We’ll quickly cover each to make sure we’re all on the same page before plowing
into the fancy stuff.
<b>Introduction to HTML</b>
When you are browsing the web, the pages you are viewing are just text documents
sitting on someone else’s computer. The text in a typical web page is wrapped in HTML
tags, which tell your browser about the structure of the document. With this
informa-tion, the browser can decide how to display the information in a way that makes sense.
Consider the web page snippet shown in Example 1-1. On the first line, the string Hi
there! is wrapped in a pair of h1<i> tags. Notice that the open tag and the close tag are</i>
slightly different: the close tag has a slash (/) as the second character, while the open
tag does not have a slash.
Wrapping text in h1 tags tells the browser that the words enclosed are a heading, which
will cause it to be displayed in large bold text on its own line. There are also h2, h3, h4,
h5, and h6 heading tags. The lower the number, the more important the header, so text
wrapped in an h6 tag will be smaller (i.e., less important-looking) than text wrapped in
an h3 tag.
After the h1 tag in Example 1-1, there are two lines wrapped in p tags. These are called
paragraph tags. Browsers will display each paragraph on its own line. If the paragraph
is long enough to exceed the width of the browser window, the text will bump down
and continue on the next line. In either case, a blank line will be inserted after the
paragraph to separate it from the next item on the page.
<i>Example 1-1. HTML snippet</i>
<h1>Hi there!</h1>
<p>Thanks for visiting my web page.</p>
<p>I hope you like it.</p>
You can also put HTML tags inside other HTML tags. Example 1-2 shows an unordered
list (ul) tag that contains three list items (li). In a browser, this appears as a bulleted
list with each item on its own line. When you have a tag or tags inside another tag, the
<i>inner tags are called child elements, or children, of the parent tag. So in this example,</i>
the li tags are children of the ul parent.
</div>
<span class='text_page_counter'>(22)</span><div class='page_container' data-page=22>
<i>Example 1-2. Unordered list</i>
<ul>
<li>Pizza</li>
<li>Beer</li>
<li>Dogs</li>
</ul>
<i>The tags covered so far are all block tags. The defining characteristic of block tags is</i>
that they are displayed on a line of their own, with no elements to the left or right of
them. That is why the heading, paragraphs, and list items progress down the page
<i>instead of across it. The opposite of a block tag is an inline tag, which, as the name</i>
implies, can appear in a line. The emphasis tag (em) is an example of an inline tag, and
it looks like this:
<p>I <em>really</em> hope you like it.</p>
The granddaddy of the inline tags—and arguably the coolest feature of HTML—is the
a tag. The “a” stands for anchor, but at times I’ll also refer to it as a link or hyperlink.
Text wrapped in an anchor tag is clickable, such that clicking on it causes the browser
to load a new HTML page.
<i>To tell the browser which new page to load, we have to add what’s called an </i>
<i>attrib-ute to the tag. Attribattrib-utes are named values that you insert into an open tag. In an anchor</i>
tag, you use the href attribute to specify the location of the target page. Here’s a link
to Google’s home page:
<a href=" />
That might look like a bit of a jumble if you are not used to reading HTML, but you
should be able to pick out the URL for the Google home page. You’ll be seeing a lot of
a tags and href attributes throughout the book, so take a minute to get your head around
this if it doesn’t make sense at first glance.
There are a couple of things to keep in mind regarding attributes.
Dif-ferent HTML tags allow difDif-ferent attributes. You can add multiple
attributes to an open tag by separating them with spaces. You never add
attributes to a closing tag. There are hundreds of possible combinations
of attributes and tags, but don’t sweat it—we only have to worry about
a dozen or so in this entire book.
The HTML snippet that we’ve been looking at would normally reside in the body section
of a complete HTML document. An HTML document is made up of two sections: the
head and the body. The body is where you put all the content that you want users to
see. The head contains information about the page, most of which is invisible to the
user.
</div>
<span class='text_page_counter'>(23)</span><div class='page_container' data-page=23>
The body and head are always wrapped in an html element. Example 1-3 shows the
snippet in the context of a proper HTML document. For now the head section
con-tains a title element, which tells the browser what text to display in the title bar of the
window.
<i>Example 1-3. A proper HTML document</i>
<html>
<head>
<title>My Awesome Page</title>
</head>
<body>
<h1>Hi there!</h1>
<p>Thanks for visiting my web page.</p>
<p>I hope you like it.</p>
<ul>
<li>Pizza</li>
<li>Beer</li>
<li>Dogs</li>
</ul>
</body>
</html>
Normally, when you are using your web browser you are viewing pages that are hosted
on the Internet. However, browsers are perfectly good at displaying HTML documents
that are on your local machine as well. To show you what I mean, I invite you to crack
open a text editor and enter the code in Example 1-3.
<b>Picking the Right Text Editor</b>
Some text editors are not suited for authoring HTML. In particular, you want to avoid
editors that support rich text editing, like Microsoft WordPad (Windows) or TextEdit
(Mac OS X). These types of editors can save their files in formats other than plain text,
which will break your HTML. If you must use TextEdit, save in plain text by choosing
Format→Make Plain Text. In Windows, use Notepad instead of WordPad.
If you are in the market for a good text editor, my recommendation on the Mac is
TextMate. There is a clone version for Windows called E Text Editor.
If free is your thing, you can download Text Wrangler for Mac. For Windows, Note
pad2 and Notepad++ are highly regarded. Linux comes with an assortment of text
editors, such as vi, nano, emacs, and gedit.
When you are finished entering the code from Example 1-3, save it to your desktop as
<i>test.html and then open it with Chrome by either dragging the file onto the Chrome</i>
application icon or opening Chrome and selecting File→Open File. Double-clicking
<i>test.html will work as well, but it could open in your text editor or another browser,</i>
depending on your settings.
</div>
<span class='text_page_counter'>(24)</span><div class='page_container' data-page=24>
Even if you aren’t running Mac OS X, you should use Chrome when
testing your Android web apps on a desktop web browser, because
Chrome is the closest desktop browser to Android’s mobile browser.
Chrome is available for Mac and Windows from <i> /><i>chrome</i>.
<b>Introduction to CSS</b>
As you’ve seen, browsers render certain HTML elements with distinct styles (for
ex-ample, headings are large and bold, paragraphs are followed by a blank line, and so
forth). These styles are very basic and are primarily intended to help the reader
under-stand the structure and meaning of the document.
To go beyond this simple structure-based rendering, you use Cascading Style Sheets
(CSS). CSS is a stylesheet language that you use to define the visual presentation of an
HTML document. You can use CSS to define simple things like the text color, size, and
style (bold, italic, etc.), or complex things like page layout, gradients, opacity, and much
more.
Example 1-4 shows a CSS rule that instructs the browser to display any text in the body
element using the color red. In this example, body<i> is the selector (this specifies what is</i>
<i>affected by the rule) and the curly braces enclose the declaration (the rule itself). The</i>
<i>declaration includes a set of properties and their values. In this example, </i>color is the
property, and red is the value of the color property.
<i>Example 1-4. A simple CSS rule</i>
body { color: red; }
Property names are predefined in the CSS specification, which means that you can’t
just make them up. Each property expects an appropriate value, and there can be lots
of appropriate values and value formats for a given property.
For example, you can specify colors with predefined keywords like red, or by using
HTML color code notation, which uses a hexadecimal notation: a hash/pound sign
(#) followed by three pairs of hexadecimal digits (0–F) representing (from left to right)
red, green, and blue values (red is represented as #FF0000). Properties that expect
meas-urements can accept values like 10px, 75%, and 1em. Example 1-5 shows some common
declarations. The color code shown for background-color corresponds to the CSS
“gray.”
<i>Example 1-5. Some common CSS declarations</i>
body {
color: red;
background-color: #808080;
font-size: 12px;
font-style: italic;
font-weight: bold;
</div>
<span class='text_page_counter'>(25)</span><div class='page_container' data-page=25>
font-family: Arial;
}
Selectors come in a variety of flavors. If you want all of your hyperlinks (the a element)
to display in italics, add the following to your stylesheet:
a { font-style: italic; }
If you want to be more specific and only italicize the hyperlinks that are contained
somewhere within an h1 tag, add the following to your stylesheet:
h1 a { font-style: italic; }
You can also define your own custom selectors by adding id and/or class attributes to
your HTML tags. Consider the following HTML snippet:
<h1 class="loud">Hi there!</h1>
<p>Thanks for visiting my web page.</p>
<p>I hope you like it.</p>
<ul>
<li class="loud">Pizza</li>
<li>Beer</li>
<li>Dogs</li>
</ul>
If we add .loud { font-style: italic; } to the CSS for this HTML, Hi there! and
Pizza will show up italicized because they both have the loud class. The dot in front of
the .loud selector is important—it’s how the CSS knows to look for HTML tags with
a class of loud. If you omit the dot, the CSS will look for a loud tag, which doesn’t exist
in this snippet (or in HTML at all, for that matter).
Applying CSS by id is similar. To add a yellow background fill to the highlight
para-graph tag, use the following rule:
#highlight { background-color: yellow; }
Here, the # symbol tells the CSS to look for an HTML tag with the ID highlight.
To recap, you can opt to select elements by tag name (e.g., body, h1, p), by class name
(e.g., .loud, .subtle, .error), or by ID (e.g., #highlight, #login, #promo). And, you can
get more specific by chaining selectors together (e.g., h1 a, body ul .loud).
There are differences between class and id. Use class attributes when
you have more than one item on the page with the same class value.
Conversely, id values have to be unique to a page.
When I first learned this, I figured I’d just always use class attributes so
I wouldn’t have to worry about whether I was duping an ID value.
However, selecting elements by ID is much faster than by class, so you
can hurt your performance by overusing class selectors.
</div>
<span class='text_page_counter'>(26)</span><div class='page_container' data-page=26>
<b>Applying a stylesheet</b>
So now you understand the basics of CSS, but how do you apply a stylesheet to an
HTML page? Quite simple, actually! First, you save the CSS somewhere on your server
(usually in the same directory as your HTML file, though you can put it in a
subdirec-tory). Next, link to the stylesheet in the head of the HTML document, as shown in
Example 1-6. The href attribute in this example is a relative path, meaning it points to
<i>a text file named screen.css in the same directory as the HTML page. You can also</i>
specify absolute links, such as the following:
<i> />
If you are saving your HTML files on your local machine, you’ll want
to keep things simple: put the CSS file in the same directory as the HTML
file and use a relative path as shown in Example 1-6.
<i>Example 1-6. Linking to a CSS stylesheet</i>
<html>
<head>
<title>My Awesome Page</title>
<b><link rel="stylesheet" href="screen.css" type="text/css" /></b>
</head>
<body>
<h1 class="loud">Hi there!</h1>
<p>Thanks for visiting my web page.</p>
<p>I hope you like it.</p>
<ul>
<li class="loud">Pizza</li>
<li>Beer</li>
<li>Dogs</li>
</ul>
</body>
</html>
Example 1-7<i> shows the contents of screen.css. You should save this file in the same</i>
location as the HTML file:
<i>Example 1-7. A simple stylesheet</i>
body {
font-size: 12px;
font-weight: bold;
font-family: Arial;
}
a { font-style: italic; }
h1 a { font-style: italic; }
.loud { font-style: italic; }
#highlight { background-color: yellow; }
</div>
<span class='text_page_counter'>(27)</span><div class='page_container' data-page=27>
It’s worth pointing out that you can link to stylesheets that are hosted
on domains other than the one hosting the HTML document. However,
it’s considered very rude to link to someone else’s stylesheets without
permission, so please only link to your own.
For a quick and thorough crash course in CSS, I highly recommend <i>CSS Pocket Refer</i>
<i>ence: Visual Presentation for the Web</i> by Eric Meyer (O’Reilly). Meyer is the last word
when it comes to CSS, and this particular book is short enough to read during the typical
morning carpool (unless you are the person driving, in which case it could take
con-siderably longer—did I say “crash” course?).
<b>Introduction to JavaScript</b>
At this point you know how to structure a document with HTML and how to modify
its visual presentation with CSS. Now we’ll add some JavaScript to make it do stuff.
JavaScript is a scripting language that you can add to an HTML page to make it more
interactive and convenient for the user. For example, you can write some JavaScript
that will inspect the values typed in a form to make sure they are valid. Or, you can
have JavaScript show or hide elements of a page depending on where the user clicks.
JavaScript can even contact the web server to execute database changes without
re-freshing the current web page.
Like any modern scripting language, JavaScript has variables, arrays, objects, and all
the typical control structures (e.g., if, while, for). Example 1-8 shows a snippet of
JavaScript that illustrates several core concepts of the language.
<i>Example 1-8. Basic JavaScript syntax</i>
var foods = ['Apples', 'Bananas', 'Oranges'];
for (var i=0; i<foods.length; i++) {
if (foods[i] == 'Apples') {
alert(foods[i] + ' are my favorite!');
} else {
alert(foods[i] + ' are okay.');
}
}
Here’s an explanation of what’s happening here:
<i>Define an array (a list of values) named </i>foods that contains three elements.
Open a typical for loop that initializes a variable named i to 0 and specifies an exit
criteria—in this case, exit when i is greater than the length of the foods array, and
increment i by 1 each time through the loop (i++ is shorthand for “add 1 to the
current value of i”).
A garden variety if that checks to see if the current element of the array is equal to
Apples.
</div>
<span class='text_page_counter'>(28)</span><div class='page_container' data-page=28>
Displayed if the current element of the array is equal to Apples.
<i>Displayed if the current element of the array is not equal to </i>Apples.
Here are some points about JavaScript’s syntax that are worth noting:
• Statements are terminated with semicolons (;)
• Code blocks are enclosed in curly braces ({})
• Variables are declared using the var keyword
• Array elements can be accessed with square bracket notation ([])
• Array keys are assigned beginning at 0
• The single equals sign (=) is the assignment operator (assigns a value to a variable)
• The double equals sign (==) is the equivalence logical operator (compares two
val-ues and evaluates to true if they are equivalent)
• The plus sign (+) is the string concatenation operator (combines two strings
together)
For our purposes, the most important feature of JavaScript is that it can interact with
the elements of an HTML page (the cool kids call this “manipulating the DOM”).
Example 1-9 shows a simple bit of JavaScript that changes some text on the page when
the user clicks on the h1.
DOM stands for Document Object Model and in this context it
repre-sents the browser’s understanding of an HTML page. You can read more
about the DOM here: <i> /><i>_Model</i>.
<i>Example 1-9. Simple onclick handler</i>
<html>
<head>
<title>My Awesome Page</title>
<script type="text/javascript" charset="utf-8">
function sayHello() {
document.getElementById('foo').innerHTML = 'Hi there!';
}
</script>
</head>
<body>
<h1 id="foo" onclick ="sayHello()">Click me!</h1>
</body>
</html>
</div>
<span class='text_page_counter'>(29)</span><div class='page_container' data-page=29>
Here’s an explanation:
A script block at the head of the HTML document.
This line defines a single JavaScript function named sayHello() inside the script
block.
The sayHello() function contains a single statement that tells the browser to look
through the document for an element that has the ID foo, and set its inner HTML
contents to Hi there! The effect of this in the browser is that the text “Click me!”
will be replaced with “Hi there!” when the user clicks the h1 element.
End of the sayHello() function.
End of the script block.
The onclick attribute of the h1 element tells the browser to do something when the
user clicks the h1 element, namely, to run the sayHello() function.
Back in the bad old days of web development, different browsers had different support
for JavaScript. This meant that your code might run in Safari 2 but not in Internet
Explorer 6. You had to take great pains to test each browser (and even different versions
of the same browser) to make sure your code would work for everyone. As the number
of browsers and browser versions grew, it became impossible to test and maintain your
JavaScript code for every environment. At that time, web programming with JavaScript
was hell.
Enter jQuery. jQuery is a relatively small JavaScript library that allows you to write
your JavaScript code in a way that will work the same in a wide variety of browsers.
What’s more, it greatly simplifies a number of common web development tasks. For
these reasons, I use jQuery in most of my web development work, and I’ll be using it
for the JavaScript examples in this book. Example 1-10 is a jQuery rewrite of
Exam-ple 1-9.
<i>Example 1-10. jQuery onclick handler</i>
<html>
<head>
<title>My Awesome Page</title>
<script type="text/javascript" src="jquery.js"></script>
<script type="text/javascript" charset="utf-8">
function sayHello() {
$('#foo').text('Hi there!');
}
</script>
</head>
<body>
<h1 id="foo" onclick="sayHello()">Click me!</h1>
</body>
</html>
</div>
<span class='text_page_counter'>(30)</span><div class='page_container' data-page=30>
<i>This line includes the jquery.js library. It uses a relative path, meaning the file exists</i>
in the same directory as the page that is using it (this example won’t function
<i>cor-rectly unless the jQuery library, jquery.js, is there). However, you can include it</i>
directly from a variety of places where it’s available.
Notice the reduction in the amount of code we need to write to replace the text in
the h1 element. This might not seem like a big deal in such a trivial example, but I
can assure you that it’s a lifesaver in complex solutions.
We’ll be seeing plenty of real-world jQuery examples later on, so I’m going to leave it
at that for the moment.
jQuery downloads, documentation, and tutorials are available at <i>http:</i>
<i>//jquery.com</i>. To use jQuery as shown in Example 1-9, you will need to
download it from there, rename the file you downloaded (such as
<i>jquery-1.4.2.min.js) to jquery.js, and put a copy of it in the same </i>
direc-tory as your HTML document.
</div>
<span class='text_page_counter'>(31)</span><div class='page_container' data-page=31>
<b>CHAPTER 2</b>
<b>Basic Styling</b>
Ultimately, we are going to build a native Android app using HTML, CSS, and
Java-Script. The first step on this journey is to get comfortable styling HTML to look like a
mobile app. In this chapter, I’ll show you how to apply CSS styles to a bunch of existing
HTML pages so that they are easily navigable on an Android phone. So, in addition to
moving closer to building a native app, you’ll be learning a practical (and valuable) skill
that you can use immediately.
<b>Don’t Have a Website?</b>
If you’ve been testing all your web pages locally on your personal computer, you won’t
be able to view them on your Android phone without setting up a server. You have a
couple choices:
• Host your web pages on a web server and connect to that server from your Android
phone. Chances are good that your Internet Service Provider (ISP) offers
compli-mentary web hosting, but this usually only supports basic features such as HTML.
By the time we get to Chapter 6, we’re going to need to use PHP, a scripting
lan-guage that runs on the web server, so you should look into an inexpensive hosting
service. Many companies, such as Laughing Squid, offer entry-level hosting with
PHP for under $10 a month.
• Host them on a web server running on your computer and connect to the web
server running on your computer from your Android phone. This only works when
your Android phone and computer are on the same WiFi network.
This chapter is set up so you can try the examples as you go through it. So, no matter
which option you choose for viewing the web pages, try reloading them in a browser
(preferably the Android browser) each time you add something new to one of the
sam-ples. However, be sure to save your file in your text editor before you reload it in the
browser or you won’t see your changes.
</div>
<span class='text_page_counter'>(32)</span><div class='page_container' data-page=32>
<b>Running a Web Server Locally</b>
All current mainstream operating systems (Linux, Windows, Mac OS X) include some
sort of web server. On Mac OS X, open System Preferences, choose Sharing, and enable
Web Sharing. Once you’ve started Web Sharing, the Web Sharing preferences will
display the URL of your personal website (this includes anything you’ve put in the
<i>Sites directory in your home directory). It will be of the form </i>http://<i>local-hostname</i>/
~<i>your-username</i>.
On some versions of Linux, such as Ubuntu, you will need to go through some
addi-tional steps to install and enable a web server. First, install Apache at the command
line with sudo aptitude install apache2. Next, enable the user directory module with
sudo a2enmod userdir. Once that’s done, restart Apache with this command:
sudo /etc/init.d/apache2 restart. After you’ve done that, you can create a directory
<i>called public_html in your home directory and access any files in there with a URL such</i>
as http://<i>local-hostname</i>/~<i>your-username</i>.
On Windows, things are a little more involved. You need to be running a version of
Windows that includes Internet Information Services (IIS) and enable it by going into
the Control Panel and making your way to Turn Windows Features On or Off. After
you’ve done this, put your web documents in your IIS document root, which is typically
<i>located at C:\inetpub\wwwroot. If you’d prefer to run Apache on Windows, check out</i>
a prepackaged solution such as EasyPHP, or check out the Wikipedia page on this topic
at <i> />
<b>First Steps</b>
Theory is great, but I’m a “show me, don’t tell me” kinda guy so let’s dive in.
Imagine you have a website that you want to “mobile-ize” (Figure 2-1). In this scenario,
there are a number of easy things you can do to optimize a site for Android. I’ll go over
your options in this chapter.
Figure 2-2 shows what this web page looks like on the Android phone. It’s usable, but
far from optimized for Android.
Example 2-1 shows an abbreviated version of the website shown in Figure 2-2. This is
the HTML you’ll be working with in this chapter. You can download it from this book’s
website if you’d like to try styling it as you go through the chapter. The desktop
<i>style-sheet (screen.css) is not shown as it is not essential, but you can use the stylestyle-sheet from</i>
the previous chapter if you’d like to have something to play with.
</div>
<span class='text_page_counter'>(33)</span><div class='page_container' data-page=33>
<i>Figure 2-1. Desktop version of a typical website looks fine in Chrome on a desktop</i>
<i>Example 2-1. The HTML document we’ll be styling</i>
<html>
<head>
<link rel="stylesheet" href="screen.css" type="text/css" />
<title>Jonathan Stark</title>
</head>
<body>
<div id="container">
<div id="header">
<h1><a href="./">Jonathan Stark</a></h1>
<div id="utility">
<ul>
<li><a href="about.html">About</a></li>
<li><a href="blog.html">Blog</a></li>
<li><a href="contact.html">Contact</a></li>
</ul>
</div>
<div id="nav">
</div>
<span class='text_page_counter'>(34)</span><div class='page_container' data-page=34>
<ul>
<li><a href="consulting-clinic.html">Consulting Clinic</a></li>
<li><a href="on-call.html">On Call</a></li>
<li><a href="development.html">Development</a></li>
<li><a href="">O'Reilly Media, Inc.</a></li>
</ul>
</div>
</div>
<div id="content">
<h2>About</h2>
<p>Jonathan Stark is a web developer, speaker, and author. His
consulting firm, Jonathan Stark Consulting, Inc., has attracted
clients such as Staples, Turner Broadcasting, and the PGA Tour.
...
</p>
</div>
<div id="sidebar">
<img alt="Manga Portrait of Jonathan Stark"
src="jonathanstark-manga-small.png"/>
<p>Jonathan Stark is a mobile and web application developer who the
Wall Street Journal has called an expert on publishing desktop
data to the web.</p>
</div>
<div id="footer">
<ul>
<li><a href="services.html">Services</a></li>
<li><a href="about.html">About</a></li>
<li><a href="blog.html">Blog</a></li>
</ul>
<p class="subtle">Jonathan Stark Consulting, Inc.</p>
</div>
</div>
</body>
</html>
For years, web developers used tables to lay out elements in a grid.
Ad-vances in CSS and HTML have rendered that approach not only
obso-lete, but undesirable. Today, we primarily use the div element (along
with a variety of attributes) to accomplish the same thing, but with more
control. Although a complete explanation of div-based layouts is well
outside the scope of this book, you’ll see plenty of examples of it as you
<i>read through the book. To learn more, please check out Designing with</i>
<i>Web Standards by Jeffrey Zeldman (New Rider Press), which covers the</i>
issue in greater detail.
</div>
<span class='text_page_counter'>(35)</span><div class='page_container' data-page=35>
<i>Figure 2-2. Desktop version of a typical website looks all right on an Android phone, but we can do</i>
<i>a lot better</i>
<b>Prepare a Separate Android Stylesheet</b>
I’m as DRY as the next guy, but in the real world you’re better off making a clean break
between your desktop browser stylesheet and your Android stylesheet. Take my word
for it and just make two completely independent files; you’ll sleep better. The
alterna-tive is to wedge all of your CSS rules into a single stylesheet, which is a bad idea for a
number of reasons, the most obvious of which is that you’d be sending a bunch of
irrelevant desktop style rules to the phone, which is a waste of precious bandwidth and
memory.
DRY stands for “don’t repeat yourself,” and is a software development
principle that states, “Every piece of knowledge must have a single,
un-ambiguous, authoritative representation within a system.” The term
<i>was coined by Andrew Hunt and David Thomas in their book The</i>
<i>Pragmatic Programmer (Addison-Wesley Professional).</i>
To specify a stylesheet specifically for Android, replace the stylesheet link tag in the
sample HTML document with ones that use the following expressions:
<link rel="stylesheet" type="text/css"
href="android.css" media="only screen and (max-width: 480px)" />
<link rel="stylesheet" type="text/css"
href="desktop.css" media="screen and (min-width: 481px)" />
</div>
<span class='text_page_counter'>(36)</span><div class='page_container' data-page=36>
I specifically used max-width and min-width here so that you can resize
your desktop browser and see the mobile version of the page. If you
<i>would prefer to serve the desktop.css stylesheet to desktop users </i>
regard-less of their browser window size, use max-device-width and
min-device-width instead.
The Wireless Universal Resource File (WURFL) contains information
you can use to identify a huge number of wireless devices, including
Android devices. If you need to detect Android devices with a width
greater than 480px (such as a tablet) or if you don’t want the mobile
version of the site to appear when users resize their browser window
below 480px, you can use WURFL’s PHP API to precisely detect specific
browsers. See the Appendix for more information on WURFL.
<i>Here, desktop.css refers to your existing desktop stylesheet, and android.css is a new file</i>
<i>that we’ll be discussing in detail in a bit. The desktop.css file is not essential, but you</i>
can use the stylesheet from the previous chapter if you’d like.
If you’re following along using the sample HTML document shown in
Example 2-1<i>, you’ll need to rename screen.css to desktop.css, but since</i>
we’re focused on the Android stylesheet, you can ignore the desktop
stylesheet completely. If it fails to load, your browser won’t get too
upset.
However, if you’d like to use Chrome to test the Android-optimized
<i>version of the site, you should replace the reference to desktop.css with</i>
<i>a reference to android.css. That way, you’ll get to run the Android </i>
ver-sion of your site whether you load it from a phone or the desktop
browser.
Regrettably, Internet Explorer will not understand these expressions, so we have to add
a conditional comment (shown in bold) that links to the desktop version of the CSS:
<link rel="stylesheet" type="text/css"
href="android.css" media="only screen and (max-width: 480px)" />
<link rel="stylesheet" type="text/css"
href="desktop.css" media="screen and (min-width: 481px)" />
<b><!--[if IE]></b>
<b><link rel="stylesheet" type="text/css" href="explorer.css" media="all" /></b>
<b><![endif]--></b>
So now it’s time to edit the HTML document (if you haven’t already done that as you
were following along): delete the existing link<i> to the screen.css file, and replace it with</i>
the lines just shown. This way, you will have a clean slate for the Android-specific CSS
in this chapter.
</div>
<span class='text_page_counter'>(37)</span><div class='page_container' data-page=37>
<b>Control the Page Scaling</b>
Unless you tell it otherwise, the Android browser will assume your page is 980px wide
(Figure 2-3). In the majority of cases, this works great. However, you are going to format
the content specifically for the smaller dimensions of the Android phone, so you must
let the mobile browser know about it by adding a viewport meta tag to the head element
of the HTML document:
<meta name="viewport" content="user-scalable=no, width=device-width" />
Desktop browsers will ignore the viewport meta tag, so you can include
it without worrying about the desktop version of your site.
<i>Figure 2-3. Android assumes a normal web page is 980px wide</i>
Merely by suppressing the desktop stylesheet and configuring your viewport, you will
have already given your Android users an enhanced experience (Figure 2-4). To really
<i>impress them, let’s start building the android.css stylesheet.</i>
</div>
<span class='text_page_counter'>(38)</span><div class='page_container' data-page=38>
If you don’t set the viewport width, the page will be zoomed out when
it first loads. It’s tough to say exactly what the zoom level will be because
the Android browser includes a setting that allows users to set the
de-fault zoom. The options are Far, Medium (the dede-fault), or Close. Even
if you do set the viewport width, these user-defined settings will affect
the zoom level of your app.
<b>Adding the Android CSS</b>
There are a number of UI conventions that make an Android app look like an Android
app. In the next section, we’ll add the distinctive title bar, lists with rounded corners,
finger-friendly links that look like glossy buttons, etc. With the text editor of your
<i>choice, create a file named android.css and add the code shown in </i>Example 2-2 to it,
then save the file in the same directory as your HTML document.
<i>Figure 2-4. Setting the viewport to the width of the device makes your pages a lot more readable on</i>
<i>Android</i>
</div>
<span class='text_page_counter'>(39)</span><div class='page_container' data-page=39>
<i>Example 2-2. Setting some general site-wide styles on the HTML body element</i>
body {
background-color: #ddd; /* Background color */
color: #222; /* Foreground color used for text */
font-family: Helvetica;
font-size: 14px;
margin: 0; /* Amount of negative space around the
outside of the body */
padding: 0; /* Amount of negative space around the
inside of the body */
}
All text on Android is rendered using a custom font named Droid. The
Droid font family was specifically built for mobile devices, has excellent
character set support, and contains three variants: Droid Sans, Droid
Sans Mono, and Droid Serif. Therefore, specifying a font family of
Hel-vetica as we’ve done here will only have an effect on devices other than
Android.
Now let’s attack the header div that contains the main home link (i.e., the logo link)
and the primary and secondary site navigation. The first step is to format the logo link
<i>as a clickable title bar. Add the following to the android.css file:</i>
#header h1 {
margin: 0;
padding: 0;
}
#header h1 a {
background-color: #ccc;
border-bottom: 1px solid #666;
color: #222;
display: block;
font-size: 20px;
font-weight: bold;
padding: 10px 0;
text-align: center;
text-decoration: none;
}
We’ll format the primary and secondary navigation ul blocks identically, so we can just
use the generic tag selectors (i.e., #header ul) as opposed to the tag IDs (i.e., #header
ul#utility, #header ul#nav):
#header ul {
list-style: none;
margin: 10px;
padding: 0;
}
#header ul li a {
background-color: #FFFFFF;
border: 1px solid #999999;
color: #222222;
</div>
<span class='text_page_counter'>(40)</span><div class='page_container' data-page=40>
display: block;
font-size: 17px;
font-weight: bold;
margin-bottom: -1px;
padding: 12px 10px;
text-decoration: none;
}
Pretty simple so far, right? With this little bit of CSS, we have already made a big
improvement on the Android page design (Figure 2-5). Next, add some padding to the
content and sidebar divs to indent the text from the edge of the screen a bit (Figure 2-6):
#content, #sidebar {
padding: 10px;
}
You might be wondering why we’re adding padding to the content and
sidebar elements instead of setting it globally on the body element itself.
The reason is that it’s very common to have elements displayed edge to
edge (as with the header in this example). Because of this, padding
ap-plied to the body or some other element that’s wrapped around lots of
others can become more trouble than it’s worth.
<i>Figure 2-5. A little bit of CSS can go a long way toward enhancing the usability of your Android app</i>
</div>
<span class='text_page_counter'>(41)</span><div class='page_container' data-page=41>
<i>Figure 2-6. Indenting text from the edges</i>
The content in the footer of this page is basically a rehash of the navigation element
(the ul element with the ID nav) at the top of the page, so you can remove the footer
from the Android version of the page by setting the display to none, as follows:
#footer {
display: none;
}
<b>Adding the Android Look and Feel</b>
Time to get a little fancier. Starting from the top of the page, add a 1-pixel white drop
shadow to the header text and a CSS gradient to the background:
#header h1 a {
text-shadow: 0px 1px 1px #fff;
background-image: -webkit-gradient(linear, left top, left bottom,
from(#ccc), to(#999));
}
</div>
<span class='text_page_counter'>(42)</span><div class='page_container' data-page=42>
In the text-shadow declaration, the parameters from left to right are: horizontal offset,
vertical offset, blur, and color. Most of the time, you’ll be applying the exact values
shown here to your text because that’s what usually looks good on Android, but it is
fun to experiment with text-shadow because it can add a subtle but sophisticated touch
to your design.
On most browsers, it’s fine to specify a blur radius of 0px. However,
Android requires you to specify a blur radius of at least 1px. If you
specify a blur of 0, the text shadow will not show up on Android devices.
The -webkit-gradient line deserves special attention. It’s an instruction to the browser
to generate a gradient image on the fly. Therefore, you can use a CSS gradient anywhere
you would normally specify a url() (e.g., background image, list style image). The
parameters from left to right are as follows: the gradient type (can be linear or
radial), the starting point of the gradient (can be lefttop, left bottom, right top, or
right bottom), the end point of the gradient, the starting color, and the ending color.
You cannot reverse the horizontal and vertical portions of the four
gra-dient start and stop point constants (i.e., left top, left bottom, right
top, or right bottom). In other words, top left, bottom left, top right,
and bottom right are invalid values.
The next step is to add the traditional rounded corners to the navigation menus:
#header ul li:first-child a {
-webkit-border-top-left-radius: 8px;
-webkit-border-top-right-radius: 8px;
}
#header ul li:last-child a {
-webkit-border-bottom-left-radius: 8px;
-webkit-border-bottom-right-radius: 8px;
}
As you can see, we’re using corner-specific versions of the -webkit-border-radius
property to apply an 8-pixel radius to both the top two corners of the first list item and
the bottom two corners of the last list item (Figure 2-7).
It would be cool if you could just apply the border radius to the enclosing ul, but it
doesn’t work. If you try it you’ll see that the square corners of the child list items will
overflow the rounded corners of the ul, thereby negating the effect.
Technically, we could achieve the rounded list effect by applying the radius corners to
the ul, if we set the background color of the ul to white and set the background of its
child elements to transparent. However, when users click the first or last items in the
list, the tap highlight will show up squared-off and it looks terrible. Your best bet is to
apply the rounding to the a tags themselves as I’ve demonstrated here.
</div>
<span class='text_page_counter'>(43)</span><div class='page_container' data-page=43>
The occurrences of :first-child and :last-child above are called
<i>pseudoclasses. Pseudoclasses are a special type of CSS selector that allow</i>
you to target elements that meet certain implicit contextual criteria. In
other words, you can style things based on characteristics—such as
where they are in a list, whether they have cursor focus, or if they have
been clicked—without having to manually update your markup. For
example, li:first-child will select the first li that is the child of its
ul parent. Without the code pseudoclass, we’d have to manually add a
class to the first li to let the browser know that it was the first one.
<b>Adding Basic Behavior with jQuery</b>
The next step is to add some JavaScript to the page to support some basic dynamic
behavior. In particular, we will allow users to show and hide the big honking navigation
section in the header so that they only see it when they want to. To make this work,
we’ll write some new CSS and use some JavaScript to apply the new CSS to the existing
HTML.
<i>Figure 2-7. Gradients, text shadows, and rounded corners start to transform your web page into a</i>
<i>native-looking Android app</i>
</div>
<span class='text_page_counter'>(44)</span><div class='page_container' data-page=44>
First, let’s take a look at the new CSS. Step 1 is to hide the ul elements in the header
so they don’t show up when the user first loads the page. If you are following along at
<i>home, open your android.css file and add the following:</i>
#header ul.hide {
display: none;
}
This won’t actually hide anything until you add the hide class to the ul elements (you’ll
do this shortly with some JavaScript). Next, define the styles for the button that will
show and hide the menu. We haven’t created the HTML for the button yet. For your
information, it’s going to look like this:
<div class="leftButton" onclick="toggleMenu()">Menu</div>
I’ll describe the button HTML in detail in the section “Adding Basic Behavior with
jQuery” on page 28, so don’t add the preceding line of code to your HTML file. The
important thing to understand is that it’s a div with the class leftButton and it’s going
to be in the header.
<i>Here is the CSS style for the button (you can go ahead and add this to the android.css</i>
file):
#header div.leftButton {
position: absolute;
top: 7px;
left: 6px;
height: 30px;
font-weight: bold;
text-align: center;
color: white;
text-shadow: rgba (0,0,0,0.6) 0px -1px 1px;
line-height: 28px;
border-width: 0 8px 0 8px;
-webkit-border-image: url(images/button.png) 0 8 0 8;
}
For the graphics used in this chapter, you can download the example
files from <i> and copy
<i>them from the images directory. Put these copies into an images </i>
sub-directory beneath the sub-directory that contains your HTML document
<i>(you’ll probably need to create the images directory). We’ll be talking</i>
about jQTouch in detail in Chapter 4.
Taking it from the top, set the position to absolute to remove the div from the
document flow. This allows you to set its top and left pixel coordinates.
Set the height to 30px so it’s big enough to tap easily.
Style the text bold, white with a slight drop shadow, and centered in the box.
</div>
<span class='text_page_counter'>(45)</span><div class='page_container' data-page=45>
In CSS, the rgb function is an alternative to the familiar hex notation typically used
to specify colors (e.g., #FFFFFF). rgb(255, 255, 255) and rgb(100%, 100%, 100%) are
both the same as #FFFFFF. More recently, the rgba() function has been introduced,
<i>which allows you to specify a fourth parameter that defines the alpha value (i.e.,</i>
opacity) of the color. The range of allowable values is 0 to 1, where 0 is fully
trans-parent and 1 is fully opaque; decimal values between 0 and 1 will be rendered
translucent.
The line-height declaration moves the text down vertically in the box so it’s not flush
against the top border.
The border-width and -webkit-border-image lines require a bit of explanation. These
two properties together allow you to assign portions of a single image to the border
area of an element. If the box resizes because the text increases or decreases, the
border image will stretch to accommodate it. It’s really a great thing because it means
fewer images, less work, less bandwidth, and shorter load times.
The border-width line tells the browser to apply a 0 width border to the top, an 8px
border to the right, a 0 width border to the bottom, and an 8px width border to the
left (i.e., the four parameters start at the top of the box and work their way around
clockwise). You don’t need to specify a color or style for the border.
With the border widths in place, you can apply the border image. The five
param-eters from left to right are: the URL of the image, the top width, the right width, the
bottom width, and the left width (again, clockwise from top). The URL can be
<i>ab-solute ( or relative. Relative paths are based</i>
on the location of the stylesheet, not the HTML page that includes the stylesheet.
When I first encountered the border image property, I found it odd
that I had to specify the border widths when I had already done so
with the border-width property. After some painful trial and error, I
discovered that the widths in the border-image property are not
<i>bor-der widths; they are the widths to slice from the image. Taking the</i>
right border as an example, I’m telling the browser to take the left
8px of the image and apply them to the right border, which also
happens to have an 8px width.
It is possible to do something irrational such as applying the right 4
pixels of an image to a border that is 20px wide. To make this work
properly, you have to use the optional parameters of
webkit-border-image that instruct the webkit-border-image what to do with the slice in the available
border space (repeat, stretch, round, etc.). In three years of trying, I
have failed to come up with any sane reason to do this, so I won’t
waste space here describing this confusing and impractical option of
an otherwise killer feature.
</div>
<span class='text_page_counter'>(46)</span><div class='page_container' data-page=46>
Okay, time for some JavaScript. In preparation for the JavaScript you’re about to write,
<i>you need to update your HTML document to include jquery.js and android.js. Add</i>
these lines to the head section of your HTML document:
<script type="text/javascript" src="jquery.js"></script>
<script type="text/javascript" src="android.js"></script>
jQuery downloads, documentation, and tutorials are available at <i>http:</i>
<i>//jquery.com</i>. To use jQuery, you will need to download it from there,
<i>rename the file you downloaded (such as jquery-1.3.2.min.js) to</i>
<i>jquery.js, and put a copy of it in the same directory as your HTML</i>
document.
<i>The primary duty of the JavaScript in android.js is to allow users to show and hide the</i>
<i>nav menus. Copy the following JavaScript into a file called android.js and save it in the</i>
same folder as the HTML file:
if (window.innerWidth && window.innerWidth <= 480) {
$(document).ready(function(){
$('#header ul').addClass('hide');
$('#header').append('<div class="leftButton"
onclick="toggleMenu()">Menu</div>');
});
function toggleMenu() {
$('#header ul').toggleClass('hide');
$('#header .leftButton').toggleClass('pressed');
}
<b>}</b>
The entire block of code is wrapped in an if statement that checks to make sure
the innerWidth property of the window object exists (it doesn’t exist in some versions
of Internet Explorer) and that the width is less than or equal to 480px (a reasonable
maximum width for the most phones). By adding this line, we ensure that the code
executes only when the user is browsing the page with a typical Android phone or
some other similarly sized device.
If you are testing your Android web pages using the desktop version
of Chrome as described in “Don’t Have a Website?” on page 13, the
if statement here will fail if your browser’s window width is too
large. Manually resize your window to be as narrow as possible and
refresh the page.
Here we have the so-called “document ready” function. If you are new to jQuery,
this can be a bit intimidating, and I admit that it took me a while to memorize the
syntax. However, it’s worth taking the time to commit it to memory, because you’ll
be using it a lot. The document ready function basically says, “When the document
is ready, run this code.” More on why this is important in a sec.
</div>
<span class='text_page_counter'>(47)</span><div class='page_container' data-page=47>
This is typical jQuery code that begins by selecting the uls in the header and adding
the hide CSS class to them. Remember, hide is the selector we used in the CSS above.
The net effect of executing this line is to, well, “hide” the header ul elements.
Had we not wrapped this line in the document ready function, it
would have most likely executed before the uls were even finished
loading. This means the JavaScript would load, and this line would
fail because the uls wouldn’t exist yet. Then, the page would
con-tinue loading, the uls would appear, and you’d be scratching your
head (or smashing your keyboard), wondering why the JavaScript
wasn’t working.
Here is where we append a button to the header that will allow the user to show and
hide the menu (Figure 2-8). It has a class that corresponds to the CSS we wrote
previously for .leftButton, and it has an onclick handler that calls the function
toggleMenu() that comes next.
<i>Figure 2-8. The Menu button has been added to the toolbar dynamically using jQuery</i>
The toggleMenu()function uses jQuery’s toggleClass() function to add or remove
the specified class to the selected object. On this line, we toggle the hide class on the
header uls.
</div>
<span class='text_page_counter'>(48)</span><div class='page_container' data-page=48>
Here, we toggle the pressed class on the header leftButton.
Come to think of it, we haven’t written the CSS for the pressed class yet, so let’s do so
<i>now. Go back to android.css and insert the following:</i>
#header div.pressed {
-webkit-border-image: url(images/button_clicked.png) 0 8 0 8;
}
As you can see, we’re simply specifying a different image for the button border (it
happens to be slightly darker). This will add a two-state effect to the button that should
make it evident to the user that the button can both show and hide the menu (
Fig-ure 2-9). Figure 2-10 shows a stretched-out view of the page showing both the menu
and some of the text.
<i>Figure 2-9. The Menu button displays darker when it has been pressed</i>
</div>
<span class='text_page_counter'>(49)</span><div class='page_container' data-page=49>
<i>Figure 2-10. A tall view of the completed basic Android CSS</i>
<b>What You’ve Learned</b>
In this chapter, we covered the basics of converting an existing web page to a more
Android-friendly format. We even used a bit of dynamic HTML to show and hide the
navigation panels. In the next chapter, we’ll build on these examples while exploring
some more advanced JavaScript concepts; in particular, some yummy Ajax goodness.
</div>
<span class='text_page_counter'>(50)</span><div class='page_container' data-page=50></div>
<span class='text_page_counter'>(51)</span><div class='page_container' data-page=51>
<b>CHAPTER 3</b>
<b>Advanced Styling</b>
In our quest to build an Android app without Java, we’ve discussed how to use CSS to
<i>style a collection of HTML pages to look like an Android app. In this chapter, we’ll lay</i>
<i>the groundwork to make those same pages behave like an Android app. Specifically,</i>
we’ll discuss:
• Using Ajax to turn a full website into a single-page app.
• Creating a Back button with history using JavaScript.
• Saving the app as an icon on the home screen.
<b>Adding a Touch of Ajax</b>
The term Ajax (Asynchronous JavaScript and XML) has become such a buzzword that
I’m not even sure I know what it means anymore. For the purposes of this book, I’m
going to use the term Ajax to refer to the technique of using JavaScript to send requests
to a web server without reloading the current page (e.g., to retrieve some HTML, submit
a form). This approach makes for a very smooth user experience, but does require that
you reinvent a lot of wheels.
For example, if you are loading external pages dynamically, the browser will not give
any indication of progress or errors to the users. Furthermore, the Back button will not
work as expected unless you take pains to support it. In other words, you have to do a
lot of work to make a sweet Ajax app. That said, the extra effort can really pay off,
because Ajax allows you to create a much richer user experience.
<b>Traffic Cop</b>
<i>For the next series of examples, we’ll write a single page called android.html that will</i>
sit in front of all the site’s other pages. Here’s how it works:
<i>1. On first load, android.html will present the user with a nicely formatted version of</i>
the site navigation.
</div>
<span class='text_page_counter'>(52)</span><div class='page_container' data-page=52>
2. We’ll then use jQuery to “hijack” the onclick actions of the nav links, so when the
<i>user clicks a link, the browser page will not navigate to the target link. Rather,</i>
jQuery will load a portion of the HTML from the remote page and deliver the data
to the user by updating the current page.
We’ll start with the most basic functional version of the code and improve it as we go
along.
<i>The HTML for the android.html wrapper page is extremely simple (see </i>Example 3-1).
In the head section, set the title and viewport options and include links to a stylesheet
<i>(android.css) and two JavaScript files: jquery.js and a custom JavaScript file named</i>
<i>android.js.</i>
<i>You must put a copy of jquery.js in the same directory as the HTML file.</i>
<i>For more information on where to get jquery.js and what to do with it,</i>
see “Introduction to JavaScript” on page 12. You should do this now
before proceeding further.
The body has just two div containers: a header with the initial title in an h1 tag and an
empty div container, which will end up holding HTML snippets retrieved from other
pages.
<i>Example 3-1. This simple HTML wrapper markup will sit in front of the rest of the site’s pages</i>
<html>
<head>
<title>Jonathan Stark</title>
<meta name="viewport" content="user-scalable=no, width=device-width" />
<link rel="stylesheet" href="android.css" type="text/css" media="screen" />
<script type="text/javascript" src="jquery.js"></script>
<script type="text/javascript" src="android.js"></script>
</head>
<body>
<div id="header"><h1>Jonathan Stark</h1></div>
<div id="container"></div>
</body>
</html>
<i>Let’s move on to the android.css file. As you can see in </i>Example 3-2, we’re going to
shuffle some of the properties from previous examples in Chapter 2 (e.g., some of the
#header h1 properties have been moved up to #header), but overall everything should
look familiar (if not, please review Chapter 2).
<i>Example 3-2. The base CSS for the page is just a slightly shuffled version of previous examples</i>
body {
background-color: #ddd;
color: #222;
font-family: Helvetica;
font-size: 14px;
</div>
<span class='text_page_counter'>(53)</span><div class='page_container' data-page=53>
margin: 0;
padding: 0;
}
#header {
background-color: #ccc;
background-image: -webkit-gradient(linear, left top, left bottom,
from(#ccc), to(#999));
border-color: #666;
border-style: solid;
border-width: 0 0 1px 0;
}
#header h1 {
color: #222;
font-size: 20px;
font-weight: bold;
margin: 0 auto;
padding: 10px 0;
text-align: center;
text-shadow: 0px 1px 1px #fff;
}
ul {
list-style: none;
margin: 10px;
padding: 0;
}
ul li a {
background-color: #FFF;
border: 1px solid #999;
color: #222;
display: block;
font-size: 17px;
font-weight: bold;
margin-bottom: -1px;
padding: 12px 10px;
text-decoration: none;
}
ul li:first-child a {
-webkit-border-top-left-radius: 8px;
-webkit-border-top-right-radius: 8px;
}
ul li:last-child a {
-webkit-border-bottom-left-radius: 8px;
-webkit-border-bottom-right-radius: 8px;
}
ul li a:active,ul li a:hover {
background-color:blue;
color:white;
}
#content {
padding: 10px;
text-shadow: 0px 1px 1px #fff;
}
#content a {
color: blue;
}
</div>
<span class='text_page_counter'>(54)</span><div class='page_container' data-page=54>
<b>Setting Up Some Content to Work With</b>
<i>This JavaScript loads a document called index.html, and will not work without it. Before</i>
you proceed, copy the HTML file from Example 2-1<i> into the same directory as </i>
<i>an-droid.html, and be sure to name it index.html. However, none of the links in it will work</i>
unless the targets of the links actually exist. You can create these files yourself or
down-load the example code from this book’s website.
<i>If you want a couple functioning links to play with, you can create about.html,</i>
<i>blog.html, and consulting-clinic.html. To do so, just duplicate index.html a few times</i>
and change the filename of each copy to match the related link. For added effect, you
can change the content of the h2 tag in each file to match the filename. For example,
the h2<i> in blog.html would be </i><h2>Blog</h2>.
At this point, you should have the following files in your working directory:
<i>android.html</i>
You created this in Example 3-1.
<i>android.css</i>
You created this in Example 3-2.
<i>index.html</i>
A copy of the HTML file in Example 2-1.
<i>about.html</i>
<i>A copy of index.html, with the </i>h2 set to “About”.
<i>blog.html</i>
<i>A copy of index.html, with the </i>h2 set to “Blog”.
<i>consulting-clinic.html</i>
<i>A copy of index.html, with the </i>h2 set to “Consulting Clinic”.
<b>Routing Requests with JavaScript</b>
<i>The JavaScript in android.js is where all the magic happens in this example. Create this</i>
<i>file in the same directory as your android.html file. Please refer to </i>Example 3-3 as we
go through it line by line.
<i>Example 3-3. This bit of JavaScript in android.js converts the links on the page to Ajax requests</i>
$(document).ready(function(){
loadPage();
});
function loadPage(url) {
if (url == undefined) {
$('#container').load('index.html #header ul', hijackLinks);
} else {
$('#container').load(url + ' #content', hijackLinks);
}
}
</div>
<span class='text_page_counter'>(55)</span><div class='page_container' data-page=55>
function hijackLinks() {
$('#container a').click(function(e){
e.preventDefault();
loadPage(e.target.href);
});
}
Here we’re using jQuery’s document ready function to have the browser run the
loadPage() function when the browser has finished constructing the page.
The loadPage() function accepts a single parameter called url and then checks (on
the next line) whether a value has been sent.
If a value is not sent into the function (as will be the case when it is called for the
first time from the document ready function), url will be undefined and this line will
execute. This line and the following are examples of jQuery’s load() function. The
load() function is excellent for adding quick and dirty Ajax functionality to a page.
If this line were translated into English, it would read, “Get all of the ul elements
from the #header element of index.html and insert them into the #container element
of the current page. When you’re done, run the hijackLinks() function.”
<i>index.html refers to the home page of the site. If your home page is</i>
named differently, you’d use that filename here instead. If you’ve
<i>been following along, you used index.html.</i>
This line is executed if the url parameter has a value. It says, in effect, “Get the
#content element from the url that was passed into the loadPage() function and
insert it into the #container element of the current page. When you’re done, run the
hijackLinks() function.”
Once the load() function has completed, the #container element of the current
page will contain the HTML snippet that was retrieved. Then, load() will run the
hijackLinks() function.
On this line, hijackLinks() finds all of the links in that new snippet of HTML and
binds a click handler to them using the lines of code that follow. Click handlers are
automatically passed an event object, which we’re capturing as the function
param-eter e. The event object of a clicked link contains the URL of the remote page in
e.target.href.
Normally, a web browser will navigate to a new page when the user clicks a link.
This navigation response is called the <i>default behavior of the link. Since we are </i>
han-dling clicks and loading pages through JavaScript, we need to prevent this default
behavior. On this line, which (along with the next line) is triggered when a user clicks
one of the links, call the built-in preventDefault() method of the event object. If we
leave that line out, the browser will dutifully leave the current page and navigate to
the URL of clicked link.
</div>
<span class='text_page_counter'>(56)</span><div class='page_container' data-page=56>
When the user clicks, pass the URL of the remote page to the loadPage() function,
and the cycle starts all over again.
One of my favorite things about JavaScript is that you can pass a
func-tion as a parameter to another funcfunc-tion. Although this looks weird at
first, it’s extremely powerful and allows you to make your code modular
and reusable. If you’d like to learn more, you should check out <i>Java</i>
<i>Script: The Good Parts</i> by Douglas Crockford (O’Reilly). In fact, if you
are working with JavaScript, you should check out everything by
Doug-las Crockford; you’ll be glad you did.
Click handlers do not run when the page first loads; they run when the user actually
clicks a link. Assigning click handlers is like setting booby traps; you do some initial
setup work for something that may or may not be triggered later.
It’s worth taking a few minutes to read up on the properties of the event
object that JavaScript creates in response to user actions in the browser.
A good reference is located at <i> /><i>_obj_event.asp</i>.
<i>When testing the code in this chapter, be sure you point your browser at the </i>
<i>an-droid.html page. Web servers will typically default to displaying index.html if you just</i>
navigate to the directory that the files are in. Normally this is helpful, but in this case
it will cause a problem.
<b>Simple Bells and Whistles</b>
With this tiny bit of HTML, CSS, and JavaScript, we have essentially turned an entire
website into a single-page application. However, it still leaves quite a bit to be desired.
Let’s slick things up a bit.
<b>Progress Indicator</b>
Since we are not allowing the browser to navigate from page to page, the user will not
see any indication of progress while data is loading (Figure 3-1). We need to provide
some feedback to users to let them know that something is, in fact, happening. Without
this feedback, users may wonder if they actually clicked the link or missed it, and will
often start clicking all over the place in frustration. This can lead to increased server
load and application instability (i.e., crashing).
</div>
<span class='text_page_counter'>(57)</span><div class='page_container' data-page=57>
<i>Figure 3-1. Without a progress indicator of some kind, your app will seem unresponsive and your</i>
<i>users will get frustrated</i>
Thanks to jQuery, providing a progress indicator only takes two lines of code. We’ll
just append a loading div to the body when loadPage() starts and remove the loading
div when hijackLinks() is done. Example 3-4 shows a modified version of
Exam-ple 3-3<i>. The lines you need to add to android.js are shown in bold.</i>
<i>Example 3-4. Adding a simple progress indicator to the page</i>
$(document).ready(function(){
loadPage();
});
function loadPage(url) {
<b>$('body').append('<div id="progress">Loading...</div>');</b>
if (url == undefined) {
$('#container').load('index.html #header ul', hijackLinks);
} else {
$('#container').load(url + ' #content', hijackLinks);
}
}
function hijackLinks() {
$('#container a').click(function(e){
e.preventDefault();
loadPage(e.target.href);
});
<b>$('#progress').remove();</b>
}
</div>
<span class='text_page_counter'>(58)</span><div class='page_container' data-page=58>
<b>Simulating Real-World Network Performance</b>
If you are testing this web application on a local network, the network speeds will be
so fast you won’t ever see the progress indicator. If you are using Mac OS X, you can
slow all incoming web traffic by typing a couple of ipfw commands at the terminal. For
example, these commands will slow all web traffic to 4 kilobytes per second:
sudo ipfw pipe 1 config bw 4KByte/s
sudo ipfw add 100 pipe 1 tcp from any to me 80
You should use your computer’s hostname or external IP address in the URL (for
ex-ample, mycomputer.local rather than localhost). When you’re done testing, delete the
rule with sudo ipfw delete 100 (you can delete all custom rules with ipfw flush).
You can do similar things on Linux and Windows as well. For Linux, check out the
following links:
• <i> />
• <i> />
If you are using Windows, see the following:
• <i> />
• <i></i>
If you are using the Android emulator (see “Create an Android Virtual
De-vice” on page 117), you can configure it to limit its speed using the -netspeed
command-line option. For example, invoking the emulator with the arguments
-netspeed edge will simulate real-world EDGE network speeds (118.4 kilobits per
sec-ond upstream, 236.8 kilobits per secsec-ond downstream). Run emulator -help-netspeed
at the command line to see a list of all supported speeds.
See Example 3-5<i> for the CSS you need to add to android.css to style the progress </i>div.
<i>Example 3-5. CSS added to android.css used to style the progress indicator</i>
#progress {
-webkit-border-radius: 10px;
background-color: rgba(0,0,0,.7);
color: white;
font-size: 18px;
font-weight: bold;
height: 80px;
left: 60px;
line-height: 80px;
margin: 0 auto;
position: absolute;
text-align: center;
top: 120px;
width: 200px;
}
</div>
<span class='text_page_counter'>(59)</span><div class='page_container' data-page=59>
<b>Setting the Page Title</b>
Our site happens to have a single h2 at the beginning of each page that would make a
nice page title (see Figure 3-2). You can see this in the HTML source shown in
Chap-ter 2. To be more mobile-friendly, we’ll pull that title out of the content and put it in
the header (see Figure 3-3). Again, jQuery to the rescue: you can just add three lines to
the hijackLinks() function to make it happen. Example 3-6 shows the hijackLinks
function with these changes.
<i>Example 3-6. Using the h2 from the target page as the toolbar title</i>
function hijackLinks() {
$('#container a').click(function(e){
e.preventDefault();
loadPage(e.target.href);
});
<b>var title = $('h2').html() || 'Hello!';</b>
<b>$('h1').html(title);</b>
<b>$('h2').remove();</b>
$('#progress').remove();
}
<i>Figure 3-2. Before moving the page heading to the toolbar...</i>
</div>
<span class='text_page_counter'>(60)</span><div class='page_container' data-page=60>
<i>Figure 3-3. ...and after moving the page heading to the toolbar</i>
I added the title lines before the line that removes the progress indicator.
I like to remove the progress indicator as the very last action because I
think it makes the application feel more responsive.
The double pipe (||) in the first line of inserted code (shown in bold) is the JavaScript
logical operator OR. Translated into English, that line reads, “Set the title variable to
the HTML contents of the h2 element, or to the string ‘Hello!’ if there is no h2 element.”
This is important because the first page load won’t contain an h2 because we are just
grabbing the nav uls.
This point probably needs some clarification. When users first load the
<i>android.html URL, they are only going to see the overall site navigation</i>
elements, as opposed to any site content. They won’t see any site content
until they tap a link on this initial navigation page.
</div>
<span class='text_page_counter'>(61)</span><div class='page_container' data-page=61>
<b>Handling Long Titles</b>
Suppose we had a page on our site with a title too long to fit in the header bar (
Fig-ure 3-4). We could just let the text break onto more than one line, but that would not
be very attractive. Instead, we can update the #header h1 styles such that long text will
be truncated with a trailing ellipsis (see Figure 3-5 and Example 3-7). This might be my
favorite little-known CSS trick.
<i>Example 3-7. Adding an ellipsis to text that is too long for its container</i>
#header h1 {
color: #222;
font-size: 20px;
font-weight: bold;
margin: 0 auto;
padding: 10px 0;
text-align: center;
text-shadow: 0px 1px 1px #fff;
<b>max-width: 160px;</b>
<b>overflow: hidden;</b>
<b>white-space: nowrap;</b>
<b>text-overflow: ellipsis;</b>
}
<i>Figure 3-4. Text wrapping in the toolbar is not very attractive...</i>
</div>
<span class='text_page_counter'>(62)</span><div class='page_container' data-page=62>
<i>Figure 3-5. ...but we can beautify it with a CSS ellipsis</i>
Here’s the rundown: max-width: 160px instructs the browser not to allow the h1 element
to grow wider than 160px. Then, overflow: hidden instructs the browser to chop off
any content that extends outside the element borders. Next, white-space: nowrap
pre-vents the browser from breaking the line into two. Without this line, the h1 would just
get taller to accommodate the text at the defined width. Finally, text-overflow: ellip
sis appends three dots to the end of any chopped-off text to indicate to the user that
she is not seeing the entire string.
<b>Automatic Scroll-to-Top</b>
Let’s say you have a page that is longer than the viewable area on the phone. The user
visits the page, scrolls down to the bottom, and clicks on a link to an even longer page.
In this case, the new page will show up “prescrolled” instead of at the top as you’d
expect.
Technically, this makes sense because we are not actually leaving the current (scrolled)
page, but it’s certainly a confusing situation for the user. To rectify the situation, we
can add a scrollTo() command to the loadPage() function (Example 3-8).
</div>
<span class='text_page_counter'>(63)</span><div class='page_container' data-page=63>
Whenever a user clicks a link, the page will first jump to the top. This has the added
benefit of ensuring the loading graphic is visible if the user clicks a link at the bottom
of a long page.
<i>Example 3-8. It’s a good idea to scroll back to the top when a user navigates to a new page</i>
function loadPage(url) {
$('body').append('<div id="progress">Loading...</div>');
<b>scrollTo(0,0);</b>
if (url == undefined) {
$('#container').load('index.html #header ul', hijackLinks);
} else {
$('#container').load(url + ' #content', hijackLinks);
}
}
<b>Hijacking Local Links Only</b>
Like most sites, ours has links to external pages (i.e., pages hosted on other domains).
We shouldn’t hijack these external links, because it wouldn’t make sense to inject their
HTML into our Android-specific layout. As shown in Example 3-9, we can add a
con-ditional that checks the URL for the existence of our domain name. If it’s found, the
link is hijacked and the content is loaded into the current page (i.e., Ajax is in effect).
If not, the browser will navigate to the URL normally.
<i><b>You must change jonathanstark.com to the appropriate domain or</b></i>
<b>hostname for your website, or the links to pages on your website</b>
<b>will no longer be hijacked.</b>
<i>Example 3-9. You can allow external pages to load normally by checking the domain name of the URL</i>
function hijackLinks() {
$('#container a').click(function(e){
<b>var url = e.target.href;</b>
<b>if (url.match(/</b><i><b>jonathanstark.com</b></i><b>/)) {</b>
e.preventDefault();
loadPage(url);
<b>}</b>
});
var title = $('h2').html() || 'Hello!';
$('h1').html(title);
$('h2').remove();
$('#progress').remove();
}
</div>
<span class='text_page_counter'>(64)</span><div class='page_container' data-page=64>
The url.match function uses a language, regular expressions, that is
of-ten embedded within other programming languages such as JavaScript,
PHP, and Perl. Although this regular expression is simple, more
com-plex expressions can be a bit intimidating, but are well worth becoming
familiar with. My favorite regex page is located at <i>ular</i>
<i>-expressions.info/javascriptexample.html</i>.
<b>Roll Your Own Back Button</b>
The elephant in the room at this point is that the user has no way to navigate back to
previous pages (remember that we’ve hijacked all the links, so the browser page history
won’t work). Let’s address that by adding a Back button to the top left corner of the
screen. First, we’ll update the JavaScript, and then we’ll do the CSS.
Adding a standard toolbar Back button to the app means keeping track of the user’s
click history. To do this, we’ll have to:
• store the URL of the previous page so we know where to go back to, and
• store the title of the previous page so we know what label to put on the Back button
Adding this feature touches on most of the JavaScript we’ve written so far in this
<i>chap-ter, so I’ll go over the entire new version of android.js line by line (see </i>Example 3-10).
The result will look like Figure 3-6.
<i>Example 3-10. Expanding the existing JavaScript example to include support for a Back button</i>
var hist = [];
var startUrl = 'index.html';
$(document).ready(function(){
loadPage(startUrl);
});
function loadPage(url) {
$('body').append('<div id="progress">Loading...</div>');
scrollTo(0,0);
if (url == startUrl) {
var element = ' #header ul';
} else {
var element = ' #content';
}
$('#container').load(url + element, function(){
var title = $('h2').html() || 'Hello!';
$('h1').html(title);
$('h2').remove();
$('.leftButton').remove();
hist.unshift({'url':url, 'title':title});
if (hist.length > 1) {
$('#header').append('<div class="leftButton">'+hist[1].title+'</div>');
$('#header .leftButton').click(function(){
var thisPage = hist.shift();
var previousPage = hist.shift();
loadPage(previousPage.url);
</div>
<span class='text_page_counter'>(65)</span><div class='page_container' data-page=65>
});
}
$('#container a').click(function(e){
var url = e.target.href;
if (url.match(/jonathanstark.com/)) {
e.preventDefault();
loadPage(url);
}
});
$('#progress').remove();
});
}
<i>Figure 3-6. It wouldn’t be a mobile app without a glossy, left-arrow Back button</i>
This line initializes a variable named hist as an empty array. Since it is defined
outside of any functions, it exists in the global scope and will be available everywhere
in the page. Notice that it doesn’t use the full word history as the variable name,
because that is a predefined object property in JavaScript and you should avoid it in
your own code.
This line defines the relative URL of the remote page to load when the user first visits
<i>android.html. You might recall that earlier examples checked for </i>url == undefined
to handle the first page load, but in this example we are using the start page in a few
places. Therefore, it makes sense to define it globally.
</div>
<span class='text_page_counter'>(66)</span><div class='page_container' data-page=66>
This line and the next make up the document ready function definition. Unlike
previous examples, we’re passing the start page to the loadPage() function.
On to the loadPage() function. This line and the next are verbatim from previous
examples.
This if...else statement determines which elements to load from the remote page.
For example, if we want the start page, we grab the uls from the header; otherwise,
we grab the content div.
On this line, the url parameter and the appropriate source element are concatenated
as the first parameter passed to the load function. As for the second parameter, we’re
<i>passing an anonymous function (an unnamed function that is defined inline) directly.</i>
As we go through the anonymous function, you’ll notice a strong resemblance to
the hijackLinks() function, which has been replaced by this anonymous function.
For example, the following three lines are identical to previous examples.
On this line, we remove the .leftButton object from the page. This might seem weird
because we haven’t yet added it to the page; we’ll be adding it a couple steps down.
Here we use the built-in unshift method of the JavaScript array to add an object to
the beginning of the hist array. The object has two properties: url and title—the
two pieces of information we need to support the Back button display and behavior.
This line includes the built-in length method of the JavaScript array to find out how
many objects are in the history array. If there is only one object in the history array,
it means the user is on the first page. Therefore, we don’t need to display a Back
button. However, if there is more than one object in the hist array, we need to add
a button to the header.
This line adds the .leftButton I mentioned above. The text of the button will be the
same as the title of the page before the current page, which is what we’re accessing
with the hist[1].title code. JavaScript arrays are zero-based, so the first item in
the array (the current page) has an index of 0. In other words, index 0 is the current
page, index 1 is the previous page, index 2 is the page before that, and so on.
This block of code binds an anonymous function to the click handler of the Back
button. Remember, click handler code executes when the user clicks, not when the
page loads. So, after the page loads and the user clicks to go back, the code inside
this function will run.
This line and the next use the built-in shift method of the array to remove the first
two items from the hist array, then the last line in the function sends the URL of
the previous page to the loadPage() function.
The remaining lines were copied exactly from previous examples, so I won’t rehash
them here.
</div>
<span class='text_page_counter'>(67)</span><div class='page_container' data-page=67>
This is the URL-matching code introduced earlier in this chapter. Remember to
replace jonathanstark.com with part of your website’s domain or hostname, or none
of the local links will be hijacked and loaded into the page.
Please visit <i> /><i>rays</i> for a full listing of JavaScript array functions with descriptions and
examples.
Now that we have our Back button, all that remains is to purty it up with some CSS
(see Example 3-11). We’ll start off by styling the text with font-weight, text-align,
line-height, color, and text-shadow. We’ll continue by placing the div precisely where
we want it on the page with position, top, and left. Then, we’ll make sure that long
text on the button label will truncate with an ellipsis using max-width, white-space,
overflow, and text-overflow. Finally, we’ll apply a graphic with border-width and
-webkit-border-image. Unlike the earlier border image example, this image has a
dif-ferent width for the left and right borders because the image is made asymmetrical by
the arrowhead on the left side.
Don’t forget that you’ll need an image for this button. You’ll need to
<i>save it as back_button.png in the images folder underneath the folder</i>
that holds your HTML file. See “Adding Basic Behavior with
jQuery” on page 26 for tips on finding or creating your own button
images.
<i>Example 3-11. Add the following to android.css to beautify the Back button with a border image</i>
#header div.leftButton {
font-weight: bold;
text-align: center;
line-height: 28px;
color: white;
text-shadow: 0px -1px 1px rgba(0,0,0,0.6);
position: absolute;
top: 7px;
left: 6px;
max-width: 50px;
white-space: nowrap;
overflow: hidden;
text-overflow: ellipsis;
border-width: 0 8px 0 14px;
-webkit-border-image: url(images/back_button.png) 0 8 0 14;
}
</div>
<span class='text_page_counter'>(68)</span><div class='page_container' data-page=68>
By default, Android displays an orange highlight to clickable objects that have been
tapped (Figure 3-7). This may appear only briefly, but removing it is easy and makes
the app look much better. Fortunately, Android supports a CSS property called
-webkit-tap-highlight-color, which allows you to suppress this behavior. We can do
this here by setting the tap highlight to a fully transparent color (see Example 3-12).
<i>Figure 3-7. By default, Android displays an orange highlight to clickable objects that have been tapped</i>
<i>Example 3-12. Add the following to android.css to remove the default tap highlight effect</i>
#header div.leftButton {
font-weight: bold;
text-align: center;
line-height: 28px;
color: white;
text-shadow: 0px -1px 1px rgba(0,0,0,0.6);
position: absolute;
top: 7px;
left: 6px;
max-width: 50px;
white-space: nowrap;
overflow: hidden;
text-overflow: ellipsis;
border-width: 0 8px 0 14px;
-webkit-border-image: url(images/back_button.png) 0 8 0 14;
</div>
<span class='text_page_counter'>(69)</span><div class='page_container' data-page=69>
<b>-webkit-tap-highlight-color: rgba(0,0,0,0);</b>
}
In the case of the Back button, there could be at least a second or two of delay before
the content from the previous page appears. To avoid frustration, we can configure the
button to look clicked the instant it’s tapped. In a desktop browser, this is a simple
process: you just add a declaration to your CSS using the :active pseudoclass to specify
an alternate style for the object that the user clicked. I don’t know if it’s a bug or a
feature, but this approach does not work on Android; the :active style is ignored.
I toyed around with combinations of :active and :hover, which brought me some
success with non-Ajax apps. However, with an Ajax app like the one we are using here,
the :hover style is sticky (i.e., the button appears to remain “clicked” even after the
finger is removed).
Fortunately, the fix is pretty simple—use jQuery to add the class clicked to the button
when the user taps it. I’ve opted to apply a darker version of the button image to the
button in the example (see Figure 3-8 and Example 3-13). You’ll need to make sure
<i>you have a button image called back_button_clicked.png in the images subfolder. See</i>
“Adding Basic Behavior with jQuery” on page 26 for tips on finding or creating your
own button images.
<i>Figure 3-8. It might be tough to tell in print, but the clicked Back button is a bit darker than the default</i>
<i>state</i>
<i>Example 3-13. Add the following to android.css to make the Back button looked clicked when the</i>
<i>user taps it</i>
#header div.leftButton.clicked {
-webkit-border-image: url(images/back_button_clicked.png) 0 8 0 14;
}
</div>
<span class='text_page_counter'>(70)</span><div class='page_container' data-page=70>
Since we’re using an image for the clicked style, it would be smart to
preload the image. Otherwise, the unclicked button graphic will
disap-pear the first time it’s tapped while the clicked graphic downloads. I’ll
cover image preloading in the next chapter.
<i>With the CSS in place, we can now update the portion of the android.js that assigns the</i>
click handler to the Back button. First, we add a variable, e, to the anonymous function
to capture the incoming click event. Then, we wrap the event target in a jQuery selector
and call jQuery’s addClass() function to assign the clicked CSS class to the button:
$('#header .leftButton').click(function(<b>e</b>){
<b> $(e.target).addClass('clicked');</b>
var thisPage = hist.shift();
var previousPage = hist.shift();
loadPage(lastUrl.url);
});
A special note to any CSS gurus in the crowd: the CSS Sprite technique—
popularized by A List Apart—is not an option in this case because it
requires setting offsets for the image. The -webkit-border-image
prop-erty does not support image offsets.
<b>Adding an Icon to the Home Screen</b>
Hopefully, users will want to add an icon for your webapp to their home screens (this
is called a “launcher icon”). They do this by bookmarking your app and adding a
bookmark shortcut to their home screens. This is the same process they use to add any
bookmark to their home screens. The difference is that we’re going to specify a custom
image to display in place of the default bookmark icon.
<i>First, upload a .png image file to your website. To maintain a consistent visual weight</i>
with other launcher icons, it’s recommended that the file be 56px × 56px if its visible
area is basically square, and 60px × 60px otherwise. You’ll have to experiment with
your specific graphic to settle on the perfect dimensions.
Because Android is built to run on many different devices with a variety
of screen sizes and pixel densities, creating icons that look good
every-where is fairly involved. For detailed instructions and free downloadable
templates, please visit the Icon Design page on the Android developer
site (<i> /><i>sign.html#launcherstructure</i>).
</div>
<span class='text_page_counter'>(71)</span><div class='page_container' data-page=71>
Next, add the following line to the head section of the “traffic cop” HTML document,
<i>android.html (replace </i>myCustomIcon.png with the absolute or relative path to the image):
<link rel="apple-touch-icon-precomposed" href="myCustomIcon.png" />
As you might have noticed, this is an Apple-specific directive that has
been adopted by Android.
<b>What You’ve Learned</b>
In this chapter, you’ve learned how to convert a normal website into an Ajax
applica-tion, complete with progress indicators and a native-looking Back button. In the next
chapter, you’ll learn how to make your app come alive by adding native UI animations.
That’s right; here comes the fun stuff!
</div>
<span class='text_page_counter'>(72)</span><div class='page_container' data-page=72></div>
<span class='text_page_counter'>(73)</span><div class='page_container' data-page=73>
<b>CHAPTER 4</b>
<b>Animation</b>
Android apps have a number of distinctive animation characteristics that add context
and meaning for the user. For example, pages slide left as users drill down through
links, and slide right as they navigate back. In this chapter, you’ll learn how to add
characteristic behaviors like sliding, page flip, and more to your web app. These changes
will make your web app almost indistinguishable from a native application.
<b>With a Little Help from Our Friend</b>
I’ll be honest: making a web page animate like a typical native app is hard. Fortunately,
an enterprising young lad named David Kaneda has created a JavaScript library called
jQTouch that makes mobile web development a whole heckuva lot easier. jQTouch is
an open source jQuery plug-in that handles virtually everything we learned in the
pre-vious chapter, as well as a boatload of much more complex stuff that would be truly
painful to write from scratch.
You can download the latest version of jQTouch at <i>http://jqtouch</i>
<i>.com/</i>. In the interest of full disclosure, you should know David recently
asked me to be the official maintainer for jQTouch—an honor I happily
accepted.
<b>Sliding Home</b>
We are going to build a simple calorie-tracking application called Kilo that allows the
user to add and delete food entries for a given date. All told, there will be five panels:
Home, Settings, Dates, Date, and New Entry. We’ll start off with two panels and work
our way up as we go.
</div>
<span class='text_page_counter'>(74)</span><div class='page_container' data-page=74>
We will be assigning CSS classes to some of the HTML elements (e.g.,
toolbar, edgetoedge, arrow, button, back). In every case, these classes
correspond to predefined CSS class selectors that exist in the default
jQTouch theme. Bear in mind that you can create and use your own
classes by modifying existing jQTouch themes or creating your own
from scratch; we’re just using the defaults in the examples here.
We’re going to start from scratch here, so you can put aside the files you created in the
<i>preceding chapters. To begin, let’s create a file named index.html and add the HTML</i>
given in Example 4-1 for the Home and About panels.
<i>Example 4-1. HTML for the Home and About panels in index.html</i>
<html>
<head>
<title>Kilo</title>
</head>
<body>
<div id="home">
<div class="toolbar">
<h1>Kilo</h1>
</div>
<ul class="edgetoedge">
<li class="arrow"><a href="#about">About</a></li>
</ul>
</div>
<div id="about">
<div class="toolbar">
<h1>About</h1>
<a class="button back" href="#">Back</a>
</div>
<div>
<p>Kilo gives you easy access to your food diary.</p>
</div>
</div>
</body>
</html>
The HTML here basically amounts to a head with a title and a body with two children,
both divs:
This div (as well as the aboutdiv that appears a few lines down) will become a panel
in the application by virtue of the fact that they are direct descendants of the body.
Inside each panel div, there is a div with a class of toolbar. This toolbar class is
specifically predefined in the jQTouch themes to style an element like a traditional
mobile phone toolbar.
This unordered list tag has the class edgetoedge. The edgetoedge class tells jQTouch
to stretch the list all the way from left to right in the viewable area.
</div>
<span class='text_page_counter'>(75)</span><div class='page_container' data-page=75>
On this line there is an li that contains a link with its href pointing at the About
panel. Including the arrow class on the li is optional; doing so will add a chevron to
the right side of the item in the list.
The toolbar elements each contain a single h1 element that will become the panel
title. On this line, there are links with the classes button and back, which tell jQTouch
to make the button look and act like a Back button.
The href on the Back button is set to #. Normally, this would tell the
browser to return to the top of the current document. But when using
jQTouch, it navigates back to the previous panel instead. In more
ad-vanced scenarios, you might want to use a specific anchor, such as
#home, which instructs the Back button to navigate to a particular panel
regardless of what the previous panel was.
With the basic HTML in place, it’s time to add jQTouch to the party. Once you’ve
downloaded jQTouch and unzipped it into the same directory as the HTML document,
just add a few lines of code to the head of your page (Example 4-2).
For this and other examples in this book, you will need to download
jQTouch at <i>, unzip it, and move the jqtouch and</i>
<i>themes directories into the same directory as your HTML document.</i>
<i>You will also need to go into the jqtouch directory and rename the</i>
<i>jQuery JavaScript file (such as jquery.1.3.2.min.js) to jquery.js.</i>
<i>Example 4-2. Adding these lines to the head of your document will activate jQTouch</i>
<link type="text/css" rel="stylesheet" media="screen" href="jqtouch/jqtouch.css">
<link type="text/css" rel="stylesheet" media="screen" href="themes/jqt/theme.css">
<script type="text/javascript" src="jqtouch/jquery.js"></script>
<script type="text/javascript" src="jqtouch/jqtouch.js"></script>
<script type="text/javascript">
var jQT = $.jQTouch({
icon: 'kilo.png'
});
</script>
<i>This line includes the jqtouch.css file. This file defines some hardcore structural</i>
design rules that are very specific to handling animations, orientation, and other
Android-specific minutiae. This file is required and there should be no reason for
you to edit it.
This line specifies the CSS for the selected theme, in this case, the “jqt” theme, which
comes with jQTouch. The classes that we’ve been using in the HTML correspond
to CSS selectors in this document. jQTouch comes with two themes available by
default. You can also make your own by duplicating a default theme and making
changes to it or writing a new one from scratch.
</div>
<span class='text_page_counter'>(76)</span><div class='page_container' data-page=76>
jQTouch requires jQuery, so it is included here. jQTouch comes with its own copy
<i>of jQuery (which you need to rename to jquery.js, as described earlier), but you can</i>
link to another copy if you prefer.
This is where we include jQTouch itself. Notice that you have to include jQTouch
after jQuery or ain’t nothin’ gonna work.
This brings us to the script block where we initialize the jQTouch object and send
in a property value: icon.
jQTouch exposes several properties that allow you to customize the behavior and
appearance of your app. You’ll see several throughout the course of this book, and
they are all optional. However, you’ll pretty much always be using at least a few of
them.
In this case, icon tells jQTouch where to look for the custom home screen icon.
The difference between the application before jQTouch (Figure 4-1) and after (
Fig-ure 4-2) is dramatic, but the truly astonishing change is that you’ve just added gorgeous
left/right sliding to your app with 10 lines of code. jQTouch is awesome, and we’re just
getting started.
<i>Figure 4-1. Kilo before jQTouch...</i>
<b>Adding the Dates Panel</b>
Let’s add the Dates panel. The Dates panel will have a list of relative dates beginning
with today and going back to five days ago (Figure 4-3). Add the HTML for the Dates
panel (shown in Example 4-3) right after the About panel, just before the closing
</body> (in a moment, I’ll show you how to add a link to this from the Home panel).
</div>
<span class='text_page_counter'>(77)</span><div class='page_container' data-page=77>
<i>Example 4-3. The HTML for the Dates panel</i>
<div id="dates">
<div class="toolbar">
<h1>Dates</h1>
<a class="button back" href="#">Back</a>
</div>
<ul class="edgetoedge">
<li class="arrow"><a id="0" href="#date">Today</a></li>
<li class="arrow"><a id="1" href="#date">Yesterday</a></li>
<li class="arrow"><a id="2" href="#date">2 Days Ago</a></li>
<li class="arrow"><a id="3" href="#date">3 Days Ago</a></li>
<li class="arrow"><a id="4" href="#date">4 Days Ago</a></li>
<li class="arrow"><a id="5" href="#date">5 Days Ago</a></li>
</ul>
</div>
Like the About panel, the Dates panel has a toolbar with a title and Back button. After
the toolbar, there is an unordered edgetoedge list of links. Notice that all of the links
have unique IDs (i.e., 0 through 5) but the same href (i.e., #date)—more on that in a bit.
Next, you have to update the Home panel with a link to the Dates panel. Add the line
<i>shown in bold to the Home panel in index.html:</i>
<div id="home">
<div class="toolbar">
<h1>Kilo</h1>
</div>
<ul class="edgetoedge">
<b><li class="arrow"><a href="#dates">Dates</a></li></b>
<li class="arrow"><a href="#about">About</a></li>
</ul>
</div>
<i>Figure 4-2. ...and Kilo after jQTouch</i>
</div>
<span class='text_page_counter'>(78)</span><div class='page_container' data-page=78>
And just like that, we’ve added a new panel to the app (Figure 4-4). Clicking on an item
on the Dates panel doesn’t do anything yet. Let’s rectify that situation by adding a panel
to display a date item (the Date panel).
<i>Figure 4-4. The Home panel now has a link to the Dates panel</i>
<b>Adding the Date Panel</b>
The Date panel looks a lot like the previous panels, with a couple of exceptions (refer
to Example 4-4). Add the HTML for the Date panel right after the Dates panel, just
before the closing </body>.
<i>Figure 4-3. The Dates panel consists of a toolbar with a Back button and a clickable list of relative dates</i>
</div>
<span class='text_page_counter'>(79)</span><div class='page_container' data-page=79>
<i>Example 4-4. The HTML for the Date panel</i>
<div id="date">
<div class="toolbar">
<h1>Date</h1>
<a class="button back" href="#">Back</a>
<a class="button slideup" href="#createEntry">+</a>
</div>
<ul class="edgetoedge">
<li id="entryTemplate" class="entry" style="display:none">
<span class="label">Label</span>
<span class="calories">000</span>
<span class="delete">Delete</span>
</li>
</ul>
</div>
The Date panel toolbar has an additional button. When clicked, this button will
display the New Entry panel (which we have not yet built). The link has a class of
slideup, which tells jQTouch that we want the target panel to slide up from the
bottom of the screen, rather than in from the left or right like normal navigation.
The other unusual aspect of this panel is that we define a list item with the style set
to display:none, effectively making it invisible.
As you’ll see in a bit, we’ll use this invisible list item as a template to display entries
once they are created. At this point, there are no entries, so the panel will be empty
aside from the toolbar.
Now that you’ve added the Date panel, clicking any item on the Dates panel will slide
the empty Date panel (Figure 4-5) into view.
<i>Figure 4-5. Other than the toolbar, the Date panel is empty to begin with</i>
</div>
<span class='text_page_counter'>(80)</span><div class='page_container' data-page=80>
<b>Adding the New Entry Panel</b>
Example 4-5 shows the source code for the New Entry panel. Add this code to the end
<i>of index.html, before the closing </i></body>.
<i>Example 4-5. The HTML for the New Entry panel</i>
<div id="createEntry">
<div class="toolbar">
<h1>New Entry</h1>
<a class="button cancel" href="#">Cancel</a>
</div>
<form method="post">
<ul class="rounded">
<li><input type="text" placeholder="Food" name="food" id="food"
autocapitalize="off" autocorrect="off" autocomplete="off" /></li>
<li><input type="text" placeholder="Calories" name="calories" id="calories"
autocapitalize="off" autocorrect="off" autocomplete="off" /></li>
<li><input type="submit" class="submit" name="action"
value="Save Entry" /></li>
</ul>
</form>
</div>
The first thing to point out about the New Entry panel is that rather than having a
Back button, it has a Cancel button.
Cancel buttons in jQTouch behave just like back buttons: they
re-move the current page from view with the reverse animation that it
came into view. However, cancel buttons are not shaped like a left
arrow the way back buttons are.
I used a Cancel button here for the New Entry panel because it slides
up on the way in and will therefore slide down on the way out. It
would be counterintuitive to click a left-pointing Back button and
then have the panel slide down.
This HTML form contains an unordered (bulleted) list of three items: two text fields
and a submit button. Embedding form controls in an li allows the jqt theme to style
the form as shown in Figure 4-6.
Each of the text inputs has quite a few attributes defined:
type="text"
Defines the form control to be a single line text entry field.
placeholder
A string of text to display in the form input when the input is empty.
name
The name that will be associated with the value provided by the user when the
form is submitted.
</div>
<span class='text_page_counter'>(81)</span><div class='page_container' data-page=81>
id
A unique identifier for the element in the context of the entire page.
autocapitalize
Allows you to control the autocapitalization feature in Mobile Safari on the
iPhone. Has no effect on Android.
autocorrect
Allows you to control the spelling correction feature in Mobile Safari on the
iPhone. Has no effect on Android.
autocomplete
Allows you to control the autocomplete feature in Mobile Safari on the iPhone.
Has no effect on Android.
The class attribute of the submit input button needs explanation. The Android
phone will display a keyboard whenever the user’s cursor is in a field. The keyboard
has a Go button in the bottom right-hand corner that submits the form when clicked.
When you are hijacking the submit function as we are doing here, submitting from
the Go button on the keyboard does not remove the cursor from the active field and
therefore, the keyboard does not slide out of view. To remedy this, jQTouch offers
a convenience method that automatically removes the cursor from the active field
when a form is submitted. To take advantage of this feature, add the submit class to
the submit element of the form.
<i>Figure 4-6. The jqt theme does a nice job styling form elements</i>
Figure 4-7 shows the New Entry form in action. At this point, we’ve done nothing to
actually save the entry when the user clicks Save Entry. We’ll cover that in Chapter 5.
</div>
<span class='text_page_counter'>(82)</span><div class='page_container' data-page=82>
<b>Adding the Settings Panel</b>
We haven’t yet created a button that will allow users to navigate to a Settings panel, so
let’s add one to the toolbar on the Home panel. All it takes is a single line of HTML,
shown in bold:
<div id="home">
<div class="toolbar">
<h1>Kilo</h1>
<b><a class="button flip" href="#settings">Settings</a></b>
</div>
<ul class="edgetoedge">
<li class="arrow"><a href="#dates">Dates</a></li>
<li class="arrow"><a href="#about">About</a></li>
</ul>
</div>
<i>... remaining HTML not shown ...</i>
This is the line of HTML that adds the button (Figure 4-8). Notice that we’ve
as-signed the flip class to the link. The flip class instructs jQTouch to transition from
the Home panel to the Settings panel by rotating the page on its vertical axis. To
give an added dimension to the process, the page actually zooms out a bit during
the animation. Fancy, no?
Unfortunately, support for 3D animations is spotty across mobile
platforms, including Android. Therefore flip, swap, cube, and any
other 3D animations will failover to 2D animations when 3D is not
supported.
<i>Figure 4-7. Keyboard data entry with the New Entry form</i>
</div>
<span class='text_page_counter'>(83)</span><div class='page_container' data-page=83>
<i>Figure 4-8. The Settings button added to the toolbar on the Home panel</i>
After working on the New Entry panel, the HTML for the Settings panel is going to
look pretty similar (Example 4-6). There is one more text input and some of the
attributes have been omitted or have different values, but conceptually they are
iden-tical. Add this to your HTML document just as you’ve done with the HTML for the
other panels.
As with the New Entry form, the Settings form does not currently save any of the
information associated with it (see Figure 4-9). Its submission handler will be described
in the next chapter.
<i>Example 4-6. The HTML for the Settings Panel</i>
<div id="settings">
<div class="toolbar">
<h1>Settings</h1>
<a class="button cancel" href="#">Cancel</a>
</div>
<form method="post">
<ul class="rounded">
<li><input placeholder="Age" type="text" name="age" id="age" /></li>
<li><input placeholder="Weight" type="text" name="weight" id="weight" /></li>
<li><input placeholder="Budget" type="text" name="budget" id="budget" /></li>
<li><input type="submit" class="submit" name="action"
value="Save Changes" /></li>
</ul>
</form>
</div>
</div>
<span class='text_page_counter'>(84)</span><div class='page_container' data-page=84>
<b>Putting It All Together</b>
So, there you have it. With fewer than 100 lines of code, we’ve created a native-style
UI for a five-panel application complete with three different page transition animations.
See Example 4-7 for a complete listing of the final HTML. Not too shabby, right?
<i>Example 4-7. The complete HTML listing for the five-panel UI</i>
<html>
<head>
<title>Kilo</title>
<link type="text/css" rel="stylesheet" media="screen" href="jqtouch/jqtouch.css">
<link type="text/css" rel="stylesheet" media="screen"
href="themes/jqt/theme.css">
<script type="text/javascript" src="jqtouch/jquery.js"></script>
<script type="text/javascript" src="jqtouch/jqtouch.js"></script>
<script type="text/javascript">
var jQT = $.jQTouch({
icon: 'kilo.png'
});
</script>
</head>
<body>
<div id="home">
<div class="toolbar">
<h1>Kilo</h1>
<a class="button flip" href="#settings">Settings</a>
</div>
<ul class="edgetoedge">
<li class="arrow"><a href="#dates">Dates</a></li>
<li class="arrow"><a href="#about">About</a></li>
</ul>
</div>
<div id="about">
<i>Figure 4-9. The Settings panel</i>
</div>
<span class='text_page_counter'>(85)</span><div class='page_container' data-page=85>
<div class="toolbar">
<h1>About</h1>
<a class="button back" href="#">Back</a>
</div>
<div>
<p>Kilo gives you easy access to your food diary.</p>
</div>
</div>
<div id="dates">
<div class="toolbar">
<h1>Dates</h1>
<a class="button back" href="#">Back</a>
</div>
<ul class="edgetoedge">
<li class="arrow"><a id="0" href="#date">Today</a></li>
<li class="arrow"><a id="1" href="#date">Yesterday</a></li>
<li class="arrow"><a id="2" href="#date">2 Days Ago</a></li>
<li class="arrow"><a id="3" href="#date">3 Days Ago</a></li>
<li class="arrow"><a id="4" href="#date">4 Days Ago</a></li>
<li class="arrow"><a id="5" href="#date">5 Days Ago</a></li>
</ul>
</div>
<div id="date">
<div class="toolbar">
<h1>Date</h1>
<a class="button back" href="#">Back</a>
<a class="button slideup" href="#createEntry">+</a>
</div>
<ul class="edgetoedge">
<li id="entryTemplate" class="entry" style="display:none">
<span class="label">Label</span>
<span class="calories">000</span>
<span class="delete">Delete</span>
</li>
</ul>
</div>
<div id="createEntry">
<div class="toolbar">
<h1>New Entry</h1>
<a class="button cancel" href="#">Cancel</a>
</div>
<form method="post">
<ul class="rounded">
<li><input type="text" placeholder="Food" name="food" id="food"
autocapitalize="off" autocorrect="off" autocomplete="off" /></li>
<li><input type="text" placeholder="Calories" name="calories"
id="calories" autocapitalize="off" autocorrect="off"
autocomplete="off" /></li>
<li><input type="submit" class="submit" name="action"
value="Save Entry" /></li>
</ul>
</form>
</div>
<div id="settings">
<div class="toolbar">
</div>
<span class='text_page_counter'>(86)</span><div class='page_container' data-page=86>
<h1>Settings</h1>
<a class="button cancel" href="#">Cancel</a>
</div>
<form method="post">
<ul class="rounded">
<li><input placeholder="Age" type="text" name="age" id="age" /></li>
<li><input placeholder="Weight" type="text" name="weight"
id="weight" /></li>
<li><input placeholder="Budget" type="text" name="budget"
id="budget" /></li>
<li><input type="submit" class="submit" name="action"
value="Save Changes" /></li>
</ul>
</form>
</div>
</body>
</html>
<b>Customizing jQTouch</b>
You can customize the jQTouch default behavior by sending a variety of property
set-tings into the constructor. You saw this previously with the icon property, but there
are several others that you should be aware of (Table 4-1).
<i>Table 4-1. jQTouch customization options</i>
<b>Property</b> <b>Default</b> <b>Expects</b> <b>Notes</b>
addGlossToIcon true true or false If set to true, gloss will be added to the
home screen icon on iPhone. Has no
ef-fect on Android.
backSelector '.back, .cancel,
.goback'
Any valid CSS selector;
separate multiple values
with a comma
Defines elements that will trigger the
“back” behavior of jQTouch when
tapped. When the back behavior is
invoked, the current panel moves off
screen with a reverse animation and is
removed from history.
cacheGetRequests true true or false If set to true, automatically caches GET
requests, so subsequent clicks reference
the already-loaded data.
cubeSelector '.cube' Any valid CSS selector;
separate multiple values
with a comma
Defines elements that will trigger a cube
animation from the current panel to the
target panel.
dissolveSelector '.dissolve' Any valid CSS selector;
separate multiple values
with a comma
Defines elements that will trigger a
dis-solve animation from the current panel
to the target panel.
fadeSelector '.fade' Any valid CSS selector;
separate multiple values
with a comma
Defines elements that will trigger a fade
animation from the current panel to the
target panel.
</div>
<span class='text_page_counter'>(87)</span><div class='page_container' data-page=87>
<b>Property</b> <b>Default</b> <b>Expects</b> <b>Notes</b>
fixedViewport true true or false If set to true, prevents users from
being able to zoom in or out of the page.
flipSelector '.flip' Any valid CSS selector;
separate multiple values
with a comma
Defines elements that will trigger a flip
animation from the current panel to the
target panel.
formSelector 'form' Any valid CSS selector;
separate multiple values
with a comma
Defines elements that should receive the
onsubmit handler.
fullScreen true true or false iPhone only; has no effect on Android.
When set to true, your app will open in
full-screen mode when launched from
the user’s home screen. Has no effect on
the display if the app is running in Mobile
Safari.
fullScreenClass 'fullscreen' String iPhone only; has no effect on Android.
Class name that will be applied to the
body when the app is launched in
full-screen mode. Allows you to write
custom CSS that only executes in
full-screen mode.
icon null null or a relative or
absolute path to a <i>.png</i>
image file
The home screen icon for your app. This
is the image that will be displayed when
a user adds a bookmark for your app to
his home screen.
popSelector '.pop' Any valid CSS selector;
separate multiple values
with a comma
Defines elements that will trigger a pop
animation from the current panel to the
target panel.
preloadImages false An array of image paths Defines images that will be loaded
be-fore the page loads. For example:
['images/link_over.png',
'images/link_select.png']
slideInSelector 'ul li a' Any valid CSS selector;
separate multiple values
with a comma
Defines elements that will trigger a slide
left animation from the current panel to
the target panel.
slideupSelector '.slideup' Any valid CSS selector;
separate multiple values
with a comma
Defines elements that will cause the
tar-get panel to slide up into view in front
of the current panel.
startupScreen null null or a relative or
ab-solute path to an image
file
iPhone only; has no effect on Android.
Pass a relative or absolute path to a
320px × 460px startup screen for
full-screen apps. Use a 320px × 480px
image if you set statusBar to
black-translucent.
</div>
<span class='text_page_counter'>(88)</span><div class='page_container' data-page=88>
<b>Property</b> <b>Default</b> <b>Expects</b> <b>Notes</b>
statusBar 'default' default,
black-translucent, black iPhone only; has no effect on Android.Defines the appearance of the 20-pixel
status bar at the top of the window in an
app launched in full-screen mode.
submitSelector '.submit' Any valid CSS selector;
separate multiple values
with a comma
Selector that, when clicked, will submit
its parent form (and close keyboard if
open).
swapSelector '.swap' Any valid CSS selector;
separate multiple values
with a comma
Defines elements that will cause the
tar-get panel to swap into view in front of
the current panel.
useAnimations true true or false Set to false to disable all animations.
<b>What You’ve Learned</b>
In this chapter, you’ve learned how to add native-looking animations to a web app
using jQTouch. In the next chapter, you’ll learn how to use the new local storage and
client-side database features of HTML5 to add persistent data storage to your app.
</div>
<span class='text_page_counter'>(89)</span><div class='page_container' data-page=89>
<b>CHAPTER 5</b>
<b>Client-Side Data Storage</b>
Most software applications need to store data in some sort of persistent fashion in order
to be useful. When it comes to web apps, this task has traditionally been handled with
either a server-side database or cookies set in the browser. With the advent of HTML5,
web developers now have a couple more options: Web Storage, and Web SQL
Database.
<b>Web Storage</b>
Web Storage comes in two flavors—localStorage and sessionStorage—and are very
similar to cookies in that they allow you to use JavaScript to set name/value pairs that
you can retrieve across multiple page reloads.
Unlike cookies, however, Web Storage data is not sent across the wire with the browser
request—it lives entirely in the client. Therefore, it’s feasible to store much more data
than you would want to with cookies.
At the time of this writing, browser size limits for Web Storage are still
in flux. However, my most recent tests indicate that the limit is right
around 2.5 MB.
Functionally, localStorage and sessionStorage are the same. They differ only in terms
of persistence and scope:
localStorage
Data is saved even after the window is closed and is available to all windows (or
tabs) that are loaded from the same source (must be the same domain name,
pro-tocol, and port). This is useful for things like application preferences.
</div>
<span class='text_page_counter'>(90)</span><div class='page_container' data-page=90>
sessionStorage
Data is stored with the window object. Other windows/tabs are not aware of the
values, and the data is discarded when the window/tab is closed. Useful for
window-specific state like active tab highlight or the sort order of a table.
In any of the following examples, you can substitute sessionStorage
anywhere you see localStorage, but remember that sessionStorage goes
away when you close the window or tab.
Setting a value is as simple as the following:
localStorage.setItem('age', 40);
Accessing a stored value is equally simple:
var age = localStorage.getItem('age');
You can delete a specific key/value pair from storage like so:
localStorage.removeItem('age');
Or, you can delete all key/value pairs like so:
localStorage.clear();
Assuming your keys are valid JavaScript tokens (e.g., no spaces, no punctuation other
than underscores) you can use this alternate syntax:
localStorage.age = 40 // Set the value of age
var age = localStorage.age; // Get the value of age
delete localStorage.age; // Remove age from storage
The localStorage and sessionStorage keys are stored separately. If you
use the same key name for each, they will not conflict with each other.
<b>Saving User Settings to Local Storage</b>
On to a practical example. Let’s update the Settings panel of the example app you
started working on in Chapter 4 so that it stores the form values in localStorage.
We are going to be writing a fair amount of JavaScript in this chapter, and I don’t want
to jam it all in the head section of our HTML document. To keep our code organized,
<i>create a file called kilo.js in the same directory as your HTML document, and update</i>
<i>the head of your HTML document with a reference to kilo.js:</i>
<head>
<title>Kilo</title>
<link type="text/css" rel="stylesheet" media="screen"
href="jqtouch/jqtouch.css">
</div>
<span class='text_page_counter'>(91)</span><div class='page_container' data-page=91>
<link type="text/css" rel="stylesheet" media="screen"
href="themes/jqt/theme.css">
<script type="text/javascript" src="jqtouch/jquery.js"></script>
<script type="text/javascript" src="jqtouch/jqtouch.js"></script>
<b><script type="text/javascript" src="kilo.js"></script></b>
</head>
Alert readers will notice that I’ve also removed the jQTouch constructor from the head
<i>of the HTML document. It’s not gone, though; I just moved it into kilo.js. Be sure you</i>
<i>remove that from your main HTML file and create the kilo.js file in the same directory</i>
with the following contents, then reload the main HTML document in your browser
to make sure it’s still working:
var jQT = $.jQTouch({
icon: 'kilo.png'
});
With that little bit of code reorganization out of the way, it’s time to add the code
needed to save the settings. You need to override the submit action of the Settings form
and replace it with a custom function called saveSettings(). Thanks to jQuery, you
can accomplish this with a single line of code, which you must place in the document
<i>ready function. Add the following to kilo.js:</i>
$(document).ready(function(){
$('#settings form').submit(saveSettings);
});
The net result of this is that when the user submits the settings form, the saveSet
tings() function will run instead of the form actually getting submitted.
When the saveSettings() function is called, it grabs the values from the three form
inputs using jQuery’s val() function and saves each in a localStorage variable of the
<i>same name. Add this function to kilo.js:</i>
function saveSettings() {
localStorage.age = $('#age').val();
localStorage.budget = $('#budget').val();
localStorage.weight = $('#weight').val();
jQT.goBack();
return false;
}
Once the values are stored, use the jQuery goBack() function (on the second-to-last
line) to dismiss the panel and return to the previous page. Next, return false to prevent
the default action of the submit event that triggers this function. Had we omitted this
line, the current page would reload, which is not what we want.
At this point, a user can launch the app, navigate to the Settings panel, enter her settings,
and submit the form to save the settings to localStorage.
</div>
<span class='text_page_counter'>(92)</span><div class='page_container' data-page=92>
Since we are not clearing the fields when the form is submitted, the values that the user
enters will still be there when she navigates back to the Settings panel. However, this
is not because the values have been saved to localStorage; it’s because they are still
sitting there after having been typed in.
Therefore, the next time the user launches that app and navigates to the Settings panel,
the fields will be empty, even though they have been saved.
To remedy this, we need to load the settings using the loadSettings() function, so add
<i>the following function to kilo.js:</i>
function loadSettings() {
$('#age').val(localStorage.age);
$('#budget').val(localStorage.budget);
$('#weight').val(localStorage.weight);
}
The loadSettings() function is the opposite of the saveSettings() function; it uses
jQuery’s val() function to set the three fields of the Settings form to the corresponding
values saved in localStorage.
Now that we have a loadSettings() function, we need to trigger it. The most obvious
time to do this is when the app launches. To make this happen, simply add a line to
<i>the document ready function in kilo.js:</i>
$(document).ready(function(){
$('#settings form').submit(saveSettings);
<b>loadSettings();</b>
});
Unfortunately, loading the settings only at startup leaves a loophole that occurs if the
user navigates to the Settings panel, changes some values, and taps the Cancel button
without submitting the form.
In this case, the newly changed values will still be sitting there the next time the user
visits the Settings panel; not because the values were saved (they weren’t), but because
they are still just sitting there. If the user closes and reopens the app, the displayed
values will revert to the saved values because the loadSettings() function will refresh
them at startup.
There are several ways to rectify this situation, but I think the most appropriate is to
refresh the displayed values whenever the Settings panel begins to move, either into or
out of view.
Thanks to jQTouch, this is a simple matter of binding the loadSettings() function to
the pageAnimationStart event of the Settings panel. Replace the line you just added with
the code shown in bold:
$(document).ready(function(){
$('#settings form').submit(saveSettings);
<b>$('#settings').bind('pageAnimationStart', loadSettings);</b>
});
</div>
<span class='text_page_counter'>(93)</span><div class='page_container' data-page=93>
<i>The JavaScript contained in the kilo.js file now provides persistent data support for the</i>
Settings panel. When you view the code we’ve written to make this happen, there’s
<i>really not much to it. Here is everything in kilo.js so far:</i>
var jQT = $.jQTouch({
icon: 'kilo.png'
});
$(document).ready(function(){
$('#settings form').submit(saveSettings);
$('#settings').bind('pageAnimationStart', loadSettings);
});
function loadSettings() {
$('#age').val(localStorage.age);
$('#budget').val(localStorage.budget);
$('#weight').val(localStorage.weight);
}
function saveSettings() {
localStorage.age = $('#age').val();
localStorage.budget = $('#budget').val();
localStorage.weight = $('#weight').val();
jQT.goBack();
return false;
}
<b>Saving the Selected Date to Session Storage</b>
Ultimately, what we want to do is set up the Date panel so that when it’s displayed, it
will check the database for any records entered for that date and display them as an
edge-to-edge list. This requires that the Date panel know which date the user tapped
on the Dates panel.
We also want to allow the user to add and delete entries from the database, so we’ll
have to add support for the + button that already exists on the Date panel, and for the
Delete button in the Date panel entry template (more on this later).
The first step is to let the Date panel know which item the user clicked when she
na-vigated to it from the Dates panel. With this piece of information, you can calculate
the appropriate date context. To do so, you need to add some lines to the document
<i>ready function in kilo.js:</i>
$(document).ready(function(){
$('#settings form').submit(saveSettings);
$('#settings').bind('pageAnimationStart', loadSettings);
<b>$('#dates li a').click(function(){</b>
<b>var dayOffset = this.id;</b>
<b>var date = new Date();</b>
<b>date.setDate(date.getDate() - dayOffset);</b>
<b>sessionStorage.currentDate = date.getMonth() + 1 + '/' + </b>
<b> date.getDate() + '/' + </b>
<b> date.getFullYear();</b>
<b>refreshEntries();</b>
<b>});</b>
});
</div>
<span class='text_page_counter'>(94)</span><div class='page_container' data-page=94>
On this line, jQuery’s click() function binds the JavaScript code that follows to the
click event of the links on the Dates panel.
This line of code grabs the ID of the clicked object and stores it in the dayOffset
variable. As you may recall, the links on the Dates panel have IDs ranging from 0 to
5, so the ID of the clicked link will correspond to the number of days needed to
calculate the clicked date (i.e., 0 days in the past equals today, 1 day in the past
equals yesterday, 2 days in the past equals the day before yesterday).
In this context, the this keyword will contain a reference to the
ob-ject that was the target of the click event.
This line creates a new JavaScript Date object and stores it in a variable named
date. Initially, this date will be set to the particular moment in time that it was
created, so on the next line, we subtract the dayOffset from the result of the
getDate() function and use setDate() to change the date to the selected date (a
dayOffset of 0 would be today, 1 would be yesterday, and so on).
This code builds a MM/DD/YYYY–formatted date string and saves it to session
Storage as currentDate.
The getMonth() method of the Date object returns values from 0–11,
January being 0. Therefore, we have to add 1 to generate the correct
value for the formatted string.
Finally, we call the refreshEntries() function. The job of the refreshEntries()
function is to update the incoming Date panel appropriately based on the date the
user tapped on the Dates panel. For now, we’ll just set it to update the toolbar title
of the Dates panel with the selected date so you can see it’s working. Without it,
you’d just see the word “Date,” as shown in Figure 5-1. Figure 5-2 shows the
refreshEntries()<i> function in action. Add the following function to kilo.js:</i>
function refreshEntries() {
var currentDate = sessionStorage.currentDate;
$('#date h1').text(currentDate);
}
Next, we’ll move on to a more powerful and complex client-side data storage method
that we’ll use to store the user’s food entries on the Date panel.
<b>Web SQL Database</b>
Of all the exciting features of HTML5, the one that rocks my world the most is the Web
SQL Database. The Web SQL Database spec gives developers a simple but powerful
JavaScript database API to store persistent data in a local SQLite database.
</div>
<span class='text_page_counter'>(95)</span><div class='page_container' data-page=95>
<i>Figure 5-1. Before the refreshEntries() function, the title just says “Date”...</i>
<i>Figure 5-2. ...and after the refreshEntries() function, the title reflects the selected date</i>
</div>
<span class='text_page_counter'>(96)</span><div class='page_container' data-page=96>
Technically, the Web SQL Database spec is not part of HTML5. It was
broken out of the original HTML5 spec into its own spec, but in casual
conversation it’s often still referred to as an “HTML5 feature.”
Developers can use standard SQL statements to create tables and to insert, update,
select, and delete rows. The JavaScript database API even supports transactions. We’re
talking about SQL here, so there is an inherent complexity. Regardless, this is a
game-changing feature, so time spent getting your head around it will be well rewarded.
<b>Creating a Database</b>
Now that our Date panel knows which date the user has selected, we have all the
information we need to allow the user to create entries. Before we can write the
createEntry() function, we need to set up a database table to store the submitted data
<i>(this is a one-time operation). We’ll add some lines to kilo.js to do so:</i>
<b>var db;</b>
$(document).ready(function(){
$('#settings form').submit(saveSettings);
$('#settings').bind('pageAnimationStart', loadSettings);
$('#dates li a').click(function(){
var dayOffset = this.id;
var date = new Date();
date.setDate(date.getDate() - dayOffset);
sessionStorage.currentDate = date.getMonth() + 1 + '/' +
date.getDate() + '/' +
date.getFullYear();
refreshEntries();
});
<b>var shortName = 'Kilo';</b>
<b>var version = '1.0';</b>
<b>var displayName = 'Kilo';</b>
<b>var maxSize = 65536;</b>
<b>db = openDatabase(shortName, version, displayName, maxSize);</b>
<b>db.transaction(</b>
<b>function(transaction) {</b>
<b>transaction.executeSql(</b>
<b>'CREATE TABLE IF NOT EXISTS entries ' +</b>
<b>' (id INTEGER NOT NULL PRIMARY KEY AUTOINCREMENT, ' +</b>
<b>' date DATE NOT NULL, food TEXT NOT NULL, ' +</b>
<b>' calories INTEGER NOT NULL );'</b>
<b>);</b>
<b>}</b>
<b>);</b>
});
</div>
<span class='text_page_counter'>(97)</span><div class='page_container' data-page=97>
The first thing to note is there is a variable named db in the global scope of the
application. This variable is to hold a reference to the database connection once
we’ve established it. It is defined in the global scope because we’re going to have to
refer to it all over the place.
These four lines define some vars for the openDatabase call:
shortName
A string that will refer to the database file on disk.
version
A number for managing upgrades and backward compatibility when you need
to change your database schema (i.e., check the database version on app
launch—if it’s old, create the new database and migrate the data from one to
the other).
displayName
A string that will be presented in the interface to the user. For example, the
display name appears in the Storage tab of the Developer Tools in Chrome
desktop (View→Developer→Developer Tools).
maxSize
The maximum number of kilobytes to which you will allow your database to
grow.
Database size limits are still being implemented by browser vendors
at this time, but the W3C recommends an arbitrary 5 MB limit per
origin. If your database grows beyond the limit, the user will
auto-matically be asked to allow or deny the size increase. If he allows the
increase, the database size limit will be upped to 10 MB. If he denies
the increase, a QUOTA_ERR error will be returned. See Table 5-1 for a
list of database error codes.
With the parameters set, this line calls openDatabase and stores the connection in
the db variable. If the database doesn’t already exist, it will be created.
All database queries must take place in the context of a transaction, so we begin one
here by calling the transaction method of the db object. The remaining lines make
up a function that is sent to the transaction as the sole parameter.
This line begins an anonymous function and passes the transaction object into it.
To be perfectly honest, I think passing the transaction object into its own callback
function is weird (why not just use this?), but that’s what you have to do.
Once inside the function, we call the executeSql method of the transaction object
to execute a standard CREATE TABLE query. The IF NOT EXISTS clause prevents the
table from being created if it already exists.
If you were to launch the app as is, it would create a database named Kilo on the Android
phone.
</div>
<span class='text_page_counter'>(98)</span><div class='page_container' data-page=98>
In the desktop version of Chrome, you can actually view and interact with your
client-side databases by navigating to View→Developer→Developer Tools, and clicking the
Storage tab.
The Developer Tools included in desktop Chrome are extremely helpful when
debug-ging. By default, it appears as a pane of your current browser window. If you click the
undock icon (hover over the icons at the bottom left to see what they do), it will appear
in a separate window, as shown in Figure 5-3. The interface even allows you to send
arbitrary SQL queries to the database by clicking on the database name (see Figure 5-4).
<i>Figure 5-3. The Storage tab in Chrome’s Developer Tools with some test records displayed</i>
<b>Inserting Rows</b>
Now that we have a database set up to receive some entries, we can set about building
the createEntry() function. First, you have to override the submit event of the
#createEntry form. You can do so by binding the createEntry() function to the submit
<i>event in the document ready function in kilo.js (here I just show the first few lines with</i>
the added line of code in bold):
$(document).ready(function(){
<b>$('#createEntry form').submit(createEntry);</b>
$('#settings form').submit(saveSettings);
$('#settings').bind('pageAnimationStart', loadSettings);
...
</div>
<span class='text_page_counter'>(99)</span><div class='page_container' data-page=99>
<i>Figure 5-4. The Storage tab in Chrome’s Developer Tools allows you to execute arbitrary SQL</i>
<i>statements against your database</i>
Now when a user submits the #createEntry form, the createEntry() function is called.
<i>Next, add the following to kilo.js to create the record in the database:</i>
function createEntry() {
var date = sessionStorage.currentDate;
var calories = $('#calories').val();
var food = $('#food').val();
db.transaction(
function(transaction) {
transaction.executeSql(
'INSERT INTO entries (date, calories, food) VALUES (?, ?, ?);',
[date, calories, food],
function(){
refreshEntries();
jQT.goBack();
},
errorHandler
);
}
);
return false;
}
This section contains some variables that we’re going to use in the SQL query. As
you may recall (from “Saving the Selected Date to Session Storage” on page 75),
the date the user taps on the Dates panel is stored in sessionStorage.currentDate.
The other two values (calories and food) are pulled out of the data entry form using
the same approach that we used earlier with the Settings form.
</div>
<span class='text_page_counter'>(100)</span><div class='page_container' data-page=100>
This code opens a database transaction and runs an executeSql() call. Here we are
passing four parameters to the executeSql() method:
'INSERT INTO entries (date, calories, food) VALUES (?, ?, ?);'
This is the statement that will be executed. The question marks are data
placeholders.
[date, calories, food]
This is an array of the values being sent to the database. They correspond by
position with the data placeholder question marks in the SQL statement.
function(){refreshEntries();jQT.goBack();}
This anonymous function will execute if the SQL query is successful.
errorHandler
This is the name of the function that will execute if the SQL query fails.
Quotes (' or ") around the ? placeholders are not necessary—escaping
and quoting of data is handled automatically.
<b>Error handling</b>
Assuming the insert is successful, the anonymous function passed as the third
param-eter will be executed. It calls the refreshEntries() function (at the moment, this
func-tion only updates the title of the Date panel, but soon it will make entries you create
appear in the list there) and it simulates a tap on the Cancel button to dismiss the New
Entry panel and return to the Date panel. As we saw earlier with the Settings panel, the
Cancel button does not cancel the submit action—it’s really just a Back button labeled
“Cancel” that isn’t shaped like a left arrow.
If the insert is not successful, the errorHandler() function will run. Add the following
<i>to the kilo.js file:</i>
function errorHandler(transaction, error) {
alert('Oops. Error was '+error.message+' (Code '+error.code+')');
return true;
}
The error handler is passed two parameters: the transaction object and the error object.
Here, we’re using the error object to alert the user to the message and error code that
were thrown.
Error handlers must return true or false. When an error handler returns true (i.e., “Yes,
this is a fatal error”), execution is halted and the entire transaction is rolled back. When
an error handler returns false (i.e., “No, this is not a fatal error”), execution will
continue.
</div>
<span class='text_page_counter'>(101)</span><div class='page_container' data-page=101>
In some cases, you might want to branch based on the type of error to decide whether
you should return true or false. Table 5-1, at the end of this chapter, shows the (current)
possible error codes according to the W3C Web SQL Database working draft
specifi-cation.
You may have noticed that the error handler function accepts a transaction object in
addition to the error object. It’s conceivable that in some cases you might want to
execute a SQL statement inside the error handler, perhaps to log the error or record
some metadata for debugging or crash-reporting purposes. The transaction object
parameter allows you to make more executeSql() calls from inside the error handler,
like so (this is just an example; it will not run unless you’ve created the errors table
that it refers to):
function errorHandler(transaction, error) {
alert('Oops. Error was '+error.message+' (Code '+error.code+')');
transaction.executeSql('INSERT INTO errors (code, message) VALUES (?, ?);',
[error.code, error.message]);
return false;
}
Please take special note of the fact that we have to return false from the error handler
if we want the executeSql() statement to run. If we return true (or nothing at all), the
entire transaction—including this SQL statement—will be rolled back, thereby
pre-venting the desired result.
Although I won’t be doing so in my examples, you should know that
you can also specify success and error handlers on the transaction
method itself. This gives you a convenient location to execute code after
a long series of executeSql() statements have completed.
Oddly, the parameter order for the transaction method’s callbacks
is defined to be error, then success (the reverse of the order for
executeSql()). Here’s a version of the createEntry() function with
<i>transaction callbacks added toward the end (don’t add these to kilo.js,</i>
because we haven’t defined either of these methods):
function createEntry() {
var date = sessionStorage.currentDate;
var calories = $('#calories').val();
var food = $('#food').val();
db.transaction(
function(transaction) {
transaction.executeSql(
'INSERT INTO entries (date, calories, food) VALUES (?, ?, ?);',
[date, calories, food],
function(){
refreshEntries();
jQT.goBack();
},
errorHandler
);
},
<b>transactionErrorHandler, </b>
</div>
<span class='text_page_counter'>(102)</span><div class='page_container' data-page=102>
<b> transactionSuccessHandler</b>
);
return false;
}
<b>Selecting Rows and Handling Result Sets</b>
The next step is to expand the refreshEntries() function to do more than just set
the title bar to the selected date. Specifically, we’ll query the database for entries on the
selected date and append them to the #date ul element using the hidden
entryTemplate HTML for structure. It’s been a while since we looked at that code, so
<i>here’s the Date panel again (it’s already in index.html, so you don’t need to add it again):</i>
<div id="date">
<div class="toolbar">
<h1>Date</h1>
<a class="button back" href="#">Back</a>
<a class="button slideup" href="#createEntry">+</a>
</div>
<ul class="edgetoedge">
<li id="entryTemplate" class="entry" style="display:none">
<span class="label">Label</span>
<span class="calories">000</span>
<span class="delete">Delete</span>
</li>
</ul>
</div>
Recall that we had set the style attribute of the li to display: none, which makes it
not show up on the page. We did this so we could use that HTML snippet as a
template for the database rows.
Here’s the complete refreshEntries() function; you must replace the existing
refreshEntries()<i> function in kilo.js with this:</i>
function refreshEntries() {
var currentDate = sessionStorage.currentDate;
$('#date h1').text(currentDate);
$('#date ul li:gt(0)').remove();
db.transaction(
function(transaction) {
transaction.executeSql(
'SELECT * FROM entries WHERE date = ? ORDER BY food;',
[currentDate],
function (transaction, result) {
for (var i=0; i < result.rows.length; i++) {
var row = result.rows.item(i);
var newEntryRow = $('#entryTemplaté).clone();
newEntryRow.removeAttr('id');
newEntryRow.removeAttr('stylé);
newEntryRow.datắentryId', row.id);
newEntryRow.appendTo('#date ul');
newEntryRow.find('.label').text(row.food);
newEntryRow.find('.calories').text(row.calories);
</div>
<span class='text_page_counter'>(103)</span><div class='page_container' data-page=103>
}
},
errorHandler
);
}
);
}
These two lines set the toolbar title of the Date panel to the contents of the current
Date value saved in sessionStorage.
This line uses jQuery’s gt() function (gt stands for “greater than”) to select and
remove any li elements with an index greater than 0. The first time through, this
will do nothing because the only li will be the one with the ID of entryTemplate,
which has an index of 0 and is hidden anyhow. However, on subsequent visits to
the page, we need to remove any other lis before appending rows from the database
again. Otherwise, items would end up appearing multiple times in the list because
we’d be adding the same items over and over again.
These three lines set up a database transaction and the executeSql statement.
This line contains the first parameter for the executeSql statement. It’s a simple
SELECT statement with a question mark acting as a data placeholder.
This is a single-element array that contains the currently selected date. This will
replace the question mark in the SQL query.
This anonymous function will be called in the event of a successful query. It accepts
two parameters: transaction and result.
The transaction object can be used within the success handler to send new queries
to the database, as we saw with the error handler previously. However, there is no
need to do that in this case, so we won’t be using it.
The result object is what we are most interested in here. It has three read-only
properties: rowsAffected, which you can use to determine the number of rows
affected by an insert, update, or delete query; insertId, which returns the primary
key of the last row created in an insert operation; and rows, which has the records
that were found.
The rows object will contain 0 or more row objects and has a length property that
appears in the for loop on the next line.
This line uses the item() method of the rows object to set the row variable to the
contents of the current row.
On this line, we clone() the template li and remove its id and style attributes on
the next two lines. Removing the style will make the row visible, and removing the
id is important because otherwise we would end up with multiple items on the page
with the same id.
</div>
<span class='text_page_counter'>(104)</span><div class='page_container' data-page=104>
This line stores the value of the row’s id property as data on the li itself (we’ll need
that later in case the user decides to delete the entry).
This code appends the li element to the parent ul. The next two lines update the
label and calories span child elements of the li with the corresponding data from
the row object.
With all this out of the way, our Date panel will display an li for each row in the
database that corresponds to the selected date. Each row will have a label, calories, and
a Delete button. Once we create a few rows, you can see that we need to add a bit of
CSS to style things up nicely (Figure 5-5).
<i>Figure 5-5. The entries are showing up now, but they still need to be fancied up with some CSS</i>
<i>Save the following CSS into a file named kilo.css (save this in the same directory as the</i>
HTML file):
#date ul li {
position: relative;
}
#date ul li span {
color: #FFFFFF;
text-shadow: 0 1px 2px rgba(0,0,0,.7);
}
</div>
<span class='text_page_counter'>(105)</span><div class='page_container' data-page=105>
#date ul li .delete {
position: absolute;
top: 5px;
right: 6px;
font-size: 12px;
line-height: 30px;
padding: 0 3px;
border-width: 0 5px;
-webkit-border-image: url(themes/jqt/img/button.png) 0 5 0 5;
}
<i>Now, link to kilo.css by adding the following line to the head section of index.html:</i>
<link type="text/css" rel="stylesheet" media="screen" href="kilo.css">
Although the Delete buttons now look like buttons (see Figure 5-6), they won’t do
anything when tapped at this point. This is because we set them up using the span tag,
which is not an interactive element in an HTML page.
<i>Figure 5-6. The entries with CSS applied</i>
</div>
<span class='text_page_counter'>(106)</span><div class='page_container' data-page=106>
<b>Deleting Rows</b>
To make our Delete buttons do something when clicked, we need to bind a click event
handler to them with jQuery. We did the same sort of thing earlier with the items on
the Date panel using jQuery’s click() method.
Unfortunately, that approach won’t work in this case. Unlike the items on the Dates
panel, the entries on the Date panel are not static. This means they are added and
removed throughout the course of the user’s session. In fact, when the application
launches, there are no entries visible on the Date panel at all. Therefore, we have nothing
to bind the click to at launch.
The solution is to bind click events to the delete buttons as they are created by the
refreshEntries() function. To do so, add the lines shown in bold to the end of the
for loop:
...
newEntryRow.find('.calories').text(row.calories);
<b> newEntryRow.find('.delete').click(function(){</b>
<b> var clickedEntry = $(this).parent();</b>
<b> var clickedEntryId = clickedEntrỵdatắentryId');</b>
<b> deleteEntryById(clickedEntryId);</b>
<b> clickedEntry.slideUp();</b>
<b> });</b>
}
The function begins by specifying that we are looking for any elements that have a
class of delete inside of an element that has an ID of date, and calls the click()
method on those elements. The click() method accepts the anonymous function
that will handle the event as its only parameter.
When the click handler is triggered, the parent of the Delete button (i.e., the li) is
located and stored in the clickedEntry variable.
This line sets the clickedEntryId variable to the value of the entryId we stored on
the li element when the refreshEntries() function created it.
This line passes the clicked ID into the deleteEntryById() function, and on the next
line, jQuery’s slideUp() method gracefully removes the li from the page.
Add the following deleteEntryById()<i> function to kilo.js to remove the entry from the</i>
database:
function deleteEntryById(id) {
db.transaction(
function(transaction) {
transaction.executeSql('DELETE FROM entries WHERE id=?;',
[id], null, errorHandler);
}
);
}
</div>
<span class='text_page_counter'>(107)</span><div class='page_container' data-page=107>
As we’ve done in previous examples, we open a transaction, pass it a callback function
with the transaction object as the parameter, and call the executeSql() method. We’re
passing in the SQL query and the ID of the clicked record as the first two arguments.
The third argument is where the success handler would go, but we don’t need one, so
we just specify null. As the fourth argument, we specify the same error handler that
we’ve been using all along.
And there you have it. It may have taken a lot of description to get to this point, but in
<i>reality we haven’t had to write all that much code. In fact, kilo.js only contains about</i>
100 lines of JavaScript (Example 5-1).
<i>Example 5-1. The complete JavaScript listing for Kilo database interaction</i>
var jQT = $.jQTouch({
icon: 'kilo.png'
});
var db;
$(document).ready(function(){
$('#createEntry form').submit(createEntry);
$('#settings form').submit(saveSettings);
$('#settings').bind('pageAnimationStart', loadSettings);
$('#dates li a').click(function(){
var dayOffset = this.id;
var date = new Date();
date.setDate(date.getDate() - dayOffset);
sessionStorage.currentDate = date.getMonth() + 1 + '/' +
date.getDate() + '/' +
date.getFullYear();
refreshEntries();
});
var shortName = 'Kilo';
var version = '1.0';
var displayName = 'Kilo';
var maxSize = 65536;
db = openDatabase(shortName, version, displayName, maxSize);
db.transaction(
function(transaction) {
transaction.executeSql(
'CREATE TABLE IF NOT EXISTS entries ' +
' (id INTEGER NOT NULL PRIMARY KEY AUTOINCREMENT, ' +
' date DATE NOT NULL, food TEXT NOT NULL, ' +
' calories INTEGER NOT NULL);'
);
}
);
});
function loadSettings() {
$('#age').val(localStorage.age);
$('#budget').val(localStorage.budget);
$('#weight').val(localStorage.weight);
}
function saveSettings() {
localStorage.age = $('#age').val();
localStorage.budget = $('#budget').val();
</div>
<span class='text_page_counter'>(108)</span><div class='page_container' data-page=108>
localStorage.weight = $('#weight').val();
jQT.goBack();
return false;
}
function createEntry() {
var date = sessionStorage.currentDate;
var calories = $('#calories').val();
var food = $('#food').val();
db.transaction(
function(transaction) {
transaction.executeSql(
'INSERT INTO entries (date, calories, food) VALUES (?, ?, ?);',
[date, calories, food],
function(){
refreshEntries();
jQT.goBack();
},
errorHandler
);
}
);
return false;
}
function refreshEntries() {
var currentDate = sessionStorage.currentDate;
$('#date h1').text(currentDate);
$('#date ul li:gt(0)').remove();
db.transaction(
function(transaction) {
transaction.executeSql(
'SELECT * FROM entries WHERE date = ? ORDER BY food;',
[currentDate],
function (transaction, result) {
for (var i=0; i < result.rows.length; i++) {
var row = result.rows.item(i);
var newEntryRow = $('#entryTemplaté).clone();
newEntryRow.removeAttr('id');
newEntryRow.removeAttr('stylé);
newEntryRow.datắentryId', row.id);
newEntryRow.appendTo('#date ul');
newEntryRow.find('.label').text(row.food);
newEntryRow.find('.calories').text(row.calories);
newEntryRow.find('.deleté).click(function(){
var clickedEntry = $(this).parent();
var clickedEntryId = clickedEntrỵdatắentryId');
deleteEntryById(clickedEntryId);
clickedEntrỵslideUp();
});
}
},
errorHandler
);
}
);
}
</div>
<span class='text_page_counter'>(109)</span><div class='page_container' data-page=109>
function deleteEntryById(id) {
db.transaction(
function(transaction) {
transaction.executeSql('DELETE FROM entries WHERE id=?;',
[id], null, errorHandler);
}
);
}
function errorHandler(transaction, error) {
alert('Oops. Error was '+error.message+' (Code '+error.code+')');
return true;
}
<b>What You’ve Learned</b>
In this chapter, you learned two ways to store user data on the client: Web Storage and
Web SQL Database. The Web SQL Database in particular opens up a world of
possi-bilities for web-based application developers.
The only thing stopping us from running this example application in offline mode is
that we have to initially connect to the web server each time the app is launched to
download the HTML and related resources. Wouldn’t it be schweet if we could just
cache all that stuff locally on the device? Yeah, it would.
<b>Web Database Error Code Reference</b>
An error in the SQL database API will be reported with a callback containing one of
the codes shown in Table 5-1.
<i>Table 5-1. Web database error codes</i>
<b>Constant</b> <b>Code</b> <b>Situation</b>
UNKNOWN_ERR 0 The transaction failed for reasons unrelated to the database itself and is not covered by any other
error code.
DATABASE_ERR 1 The statement failed for database reasons not covered by any other error code.
VERSION_ERR 2 The operation failed because the actual database version was not what it should be. For example,
a statement found that the actual database version no longer matches the expected version of
the Database or DatabaseSync object, or the Database.changeVersion() or
DatabaseSync.changeVersion() methods were passed a version that doesn’t match
the actual database version.
TOO_LARGE_ERR 3 The statement failed because the data returned from the database was too large. The SQL
LIMIT modifier might be useful to reduce the size of the result set.
QUOTA_ERR 4 The statement failed because there was not enough remaining storage space, or the storage
quota was reached and the user declined to give more space to the database.
SYNTAX_ERR 5 The statement failed because of a syntax error, the number of arguments did not match the
number of ? placeholders in the statement, the statement tried to use a statement that is not
</div>
<span class='text_page_counter'>(110)</span><div class='page_container' data-page=110>
<b>Constant</b> <b>Code</b> <b>Situation</b>
allowed, such as BEGIN, COMMIT, or ROLLBACK, or the statement tried to use a verb that could
modify the database when the transaction was read-only.
CONSTRAINT_ERR 6 An INSERT, UPDATE, or REPLACE statement failed due to a constraint failure. For example,
because a row was being inserted and the value given for the primary key column duplicated
the value of an existing row.
TIMEOUT_ERR 7 A lock for the transaction could not be obtained in a reasonable time.
</div>
<span class='text_page_counter'>(111)</span><div class='page_container' data-page=111>
<b>CHAPTER 6</b>
<b>Going Offline</b>
<i>There’s a feature of HTML5 called the offline application cache that allows users to run</i>
web apps even when they are not connected to the Internet. It works like this: when a
user navigates to your web app, the browser downloads and stores all the files it needs
to display the page (HTML, CSS, JavaScript, images, etc.). The next time the user
navigates to your web app, the browser will recognize the URL and serve the files out
of the local application cache instead of pulling them across the network.
<b>The Basics of the Offline Application Cache</b>
<i>The main component of the offline application cache is a cache manifest file that you</i>
host on your web server. I’m going to use a simple example to explain the concepts
involved, then I’ll show you how to apply what you’ve learned to the Kilo example
we’ve been working on.
A manifest file is just a simple text document that lives on your web server and is sent
to the user’s device with a content type of cache-manifest. The manifest contains a list
of files a user’s device must download and save in order to function. Consider a web
directory containing the following files:
index.html
logo.jpg
scripts/demo.js
styles/screen.css
<i>In this case, index.html is the page users will load in their browsers when they visit your</i>
<i>application. The other files are referenced from within index.html. To make everything</i>
<i>available offline, create a file named demo.manifest in the directory with index.html.</i>
Here’s a directory listing showing the added file:
<b>demo.manifest</b>
index.html
logo.jpg
scripts/demo.js
styles/screen.css
</div>
<span class='text_page_counter'>(112)</span><div class='page_container' data-page=112>
<i>Next, add the following lines to demo.manifest:</i>
CACHE MANIFEST
index.html
logo.jpg
scripts/demo.js
styles/screen.css
The paths in the manifest are relative to the location of the manifest file. You can also
use absolute URLs like so (don’t bother creating this just yet; you’ll see how to apply
this to your app shortly):
CACHE MANIFEST
http://<i>www.example.com</i>/index.html
http://<i>www.example.com</i>/logo.jpg
http://<i>www.example.com</i>/scripts/demo.js
http://<i>www.example.com</i>/styles/screen.css
Now that the manifest file is created, you need to link to it by adding a manifest attribute
<i>to the HTML tag inside index.html:</i>
<html<b> manifest="demo.manifest"</b>>
You must serve the manifest file with the text/cache-manifest content type or the
browser will not recognize it. If you are using the Apache web server or a compatible
<i>web server, you can accomplish this by adding an .htaccess file to your web directory</i>
with the following line:
AddType text/cache-manifest .manifest
<i>If the .htaccess file doesn’t work for you, please refer to the portion of</i>
<i>your web server documentation that pertains to MIME types. You must</i>
<i>associate the file extension .manifest with the MIME type of </i>
text/cache-manifest. If your website is hosted by a web hosting provider, your
pro-vider may have a control panel for your website where you can add the
appropriate MIME type. I’ll also show you an example that uses a PHP
<i>script in place of the .htaccess file a little later on in this chapter (because</i>
PHP can set the MIME type in code, you won’t need to configure the
web server to do that).
Our offline application cache is now in working order. The next time a user browses
<i>to the page and its resources will load normally over the
<i>network (replace example.com/index.html with the URL of your web app). In the </i>
back-ground, all the files listed in the manifest will be downloaded locally. Once the
down-load completes and the user refreshes the page, he’ll be accessing the local files only.
He can now disconnect from the Internet and continue to access the web app.
</div>
<span class='text_page_counter'>(113)</span><div class='page_container' data-page=113>
<b>Mac OS X and the .htaccess File</b>
If you are serving up web pages on your local network using the Apache web server
<i>that’s included with Mac OS X, it will ignore any .htaccess file in your personal web</i>
<i>folder (the Sites folder that’s in your home directory). However, you can enable support</i>
<i>for .htaccess by following these steps:</i>
1. Open Applications→Utilities→Terminal and typing these commands (you’ll need
to type your password when prompted):
cd /etc/apache2/users
sudo pico $USER.conf
This loads your personal Apache configuration file into the pico editor (you can
see a list of editor commands at the bottom of the screen—the ^ symbol indicates
the Control key).
2. Use the arrow keys to move down to the line AllowOverride None, delete the word
None, and replace it with All.
3. Press Control-X to exit, answer Y to save changes, and press Return to save the file.
4. Start System Preferences, go to Sharing, and, if needed, click the lock icon labeled
“Click the lock to make changes.” Type your password when prompted.
5. Clear the checkbox next to Web Sharing and then check it again (this restarts Web
<i>Sharing). The web server on your Mac should now respect the settings in </i>
<i>.htac-cess files you put in your Sites directory or its subdirectories.</i>
Now that the user is accessing our files locally on his device, we have a new problem:
how does he get updates when we make changes to the website?
When the user does have access to the Internet and navigates to the URL of your web
app, his browser checks the manifest file on the site to see if it still matches the local
copy. If the remote manifest has changed, the browser downloads all the files listed in
it. It downloads these in the background to a temporary cache.
The comparison between the local manifest and the remote manifest is
a byte-by-byte comparison of the file contents (including comments and
blank lines). The file modification timestamp or changes to any of the
resources themselves are irrelevant when determining whether or not
changes have been made.
If something goes wrong during the download (e.g., the user loses Internet connection),
the partially downloaded temporary cache is automatically discarded and the previous
one remains in effect. If the download is successful, the new local files will be used the
next time the user launches the app.
</div>
<span class='text_page_counter'>(114)</span><div class='page_container' data-page=114>
Remember that when a manifest is updated, the download of the new
<i>files takes place in the background after the initial launch of the app.</i>
This means that even after the download completes, the user will still
be working with the old files. In other words, the currently loaded page
and all of its related files don’t automatically reload when the download
completes. The new files that were downloaded in the background will
not become visible until the user relaunches the app.
This is very similar to standard desktop app update behavior. You
launch an app, it tells you that updates are available, you click
Down-load Updates, the downDown-load completes, and you are prompted to
re-launch the app for the updates to take effect.
If you want to implement this sort of behavior in your app, you can listen
for the updateready event of the window.applicationCache object, as
de-scribed in “The JavaScript Console” on page 106, and notify the user
however you like.
<b>Online Whitelist and Fallback Options</b>
It is possible to force the browser to always access certain resources over the network
<i>(this process is known as whitelisting). This means the browser will not cache them</i>
locally and they will not be available when the user is offline. To specify a resource as
online only, use the NETWORK: keyword (the trailing : is essential) in the manifest file
like so:
CACHE MANIFEST
index.html
scripts/demo.js
styles/screen.css
NETWORK:
logo.jpg
<i>This whitelists logo.jpg by moving it into the </i>NETWORK section of the manifest file. When
the user is offline, the image will show up as a broken image link (Figure 6-1). When
he is online, it will appear normally (Figure 6-2).
If you don’t want offline users to see the broken image, use the FALLBACK keyword to
specify a fallback resource like so:
CACHE MANIFEST
index.html
scripts/demo.js
styles/screen.css
FALLBACK:
logo.jpg offline.jpg
<i>Now, when the user is offline, he’ll see offline.jpg (</i>Figure 6-3), and when he’s online,
<i>he’ll see logo.jpg (</i>Figure 6-4).
</div>
<span class='text_page_counter'>(115)</span><div class='page_container' data-page=115>
<i>Figure 6-1. Whitelisted images will show up as broken links when the user is offline</i>
<i>Figure 6-2. Whitelisted images will show up normally when the user is online</i>
</div>
<span class='text_page_counter'>(116)</span><div class='page_container' data-page=116>
<i>Figure 6-3. Fallback images will show up when the user is offline</i>
<i>Figure 6-4. Hosted images will show up normally when the user is online</i>
</div>
<span class='text_page_counter'>(117)</span><div class='page_container' data-page=117>
<i>It’s worth noting that you don’t have to additionally list offline.jpg to</i>
the CACHE MANIFEST section. It will automatically be stored locally by
virtue of being listed in the FALLBACK section of the manifest.
This becomes even more useful when you consider that you can specify a single fallback
<i>for multiple resources by using a partial path. Let’s say I add an </i>images directory to my
website and put some files in it:
/demo.manifest
/index.html
/images/logo.jpg
/images/logo2.jpg
/images/offline.jpg
/scripts/demo.js
/styles/screen.css
<i>I can now tell the browser to fall back to offline.jpg for anything contained in the</i>
images directory like so:
CACHE MANIFEST
index.html
scripts/demo.js
styles/screen.css
FALLBACK:
images/ images/offline.jpg
<i>Now, when the user is offline, he’ll see offline.jpg (</i>Figure 6-5), and when he’s online,
<i>he’ll see logo.jpg and logo2.jpg (</i>Figure 6-6).
Whether you should add resources to the NETWORK or FALLBACK sections of the manifest
file depends on the nature of your application. Keep in mind that the offline application
cache is primarily intended to store apps locally on a device. It’s not really meant to be
used to decrease server load, increase performance, etc.
In most cases you should be listing all of the files required to run your app in the manifest
file. If you have a lot of dynamic content and you are not sure how to reference it in the
manifest, your app is probably not a good fit for the offline application cache and you
might want to consider a different approach (e.g., a client-side database, perhaps).
<b>Creating a Dynamic Manifest File</b>
Now that you’re comfortable with how the offline app cache works, let’s apply it to
the Kilo example we’ve been working on. Kilo consists of quite a few files and manually
listing them all in a manifest file would be a pain. Plus, a single typo would invalidate
the entire manifest file and prevent the application from working offline.
</div>
<span class='text_page_counter'>(118)</span><div class='page_container' data-page=118>
<b>Running PHP Scripts on Your Web Server</b>
PHP is a versatile web-scripting language, and is supported by most web hosting
pro-viders. This means that on most web servers, you can create a file whose name ends
<i>with the extension .php, add some PHP code to it, visit it in your web browser, and it</i>
will just work. If you’ve been using a web server on your personal computer to serve
up pages to your Android phone, you’ll need to get set up to run PHP scripts. If you’re
running a web server on Windows, see <i> />
for downloads and information. You may also want to use a solution such as
EasyPHP or check out the Wikipedia page on this topic at <i> /><i>Comparison_of_WAMPs</i>.
PHP is easy to install on Linux. For example, Ubuntu users can type sudo aptitude
install apache2 php5<i> at a shell prompt. To enable PHP in a user’s personal </i>
<i>pub-lic_html directory, edit the file /etc/apache2/mods-available/php5.conf as root and follow</i>
the instructions inside it to comment out a series of lines (by putting a # in front of each
one).
Macs come with PHP installed, but you need to take a step to enable PHP like you did in
“Mac OS X and the .htaccess File” on page 95:
1. Open Applications→ Utilities→Terminal and type these commands (you’ll need to
type your password when prompted):
cd /etc/apache2
sudo pico httpd.conf
2. Press Control-W. This brings up the option to search the file. Type php5 and press
Return. This brings you to a line that should look like this:
#LoadModule php5_module libexec/apache2/libphp5.so
3. Using the arrow keys, move to the beginning of the line and delete the # comment
character, which is preventing this line from having any effect.
4. Press Control-X to exit, answer Y to save changes, and press Return to save the file.
5. Next, start System Preferences, go to Sharing and, if needed, click the lock icon
labeled “Click the lock to make changes” and type your password when prompted.
6. Clear the checkbox next to Web Sharing and then check it again. Now PHP should
be enabled on your Mac’s web server.
<i>7. Create a file in the Sites subdirectory of your home folder named test.php with these</i>
contents:
<?php
phpinfo();
?>
<i>8. Finally, visit the following URL in your browser: http://localhost/~<b>YOURUSERNAME</b>/</i>
<i>test.php. Replace YOURUSERNAME with your username, but don’t delete the </i>~
(you can discover your username at the Terminal by typing echo $USER and pressing
Return). If PHP is working, you’ll see a table displaying your PHP version number
and a lot of other information about your PHP installation. If it is not working,
</div>
<span class='text_page_counter'>(119)</span><div class='page_container' data-page=119>
you’ll see nothing but a blank page. Visit <i> for links
to documentation and help with using PHP.
<i>Figure 6-5. A single fallback image will show up in place of multiple images when the user is offline</i>
<i>Figure 6-6. Hosted images will show up normally when the user is online</i>
</div>
<span class='text_page_counter'>(120)</span><div class='page_container' data-page=120>
To address this issue, we’re going to write a little PHP file that reads the contents of
the application directory (and subdirectories) and creates the file list for us. Create a
<i>new file in your Kilo directory named manifest.php and add the following code:</i>
<?php
header('Content-Type: text/cache-manifest');
echo "CACHE MANIFEST\n";
$dir = new RecursiveDirectoryIterator(".");
foreach(new RecursiveIteratorIterator($dir) as $file) {
if ($file->IsFile() &&
$file != "./manifest.php" &&
!strpos($file, '/.') &&
substr($file->getFilename(), 0, 1) != ".") {
echo $file . "\n";
}
}
?>
The PHP header function outputs this file with the cache-manifest content type.
<i>Doing this is an alternative to using an .htaccess file to specify the content type for</i>
<i>the manifest file. In fact, you can remove the .htaccess file you created in </i>“The Basics
of the Offline Application Cache” on page 94, if you are not using it for any other
purpose.
As I mentioned earlier in this chapter, the first line of a cache manifest file must be
CACHE MANIFEST. As far as the browser is concerned, this is the first line of the
docu-ment; the PHP file runs on the web server and the browser only sees the output of
commands that emit text, such as echo.
This line creates an object called $dir, which enumerates all the files in the current
directory. It does so recursively, which means that if you have any files in
subdirec-tories, it will find them, too.
Each time the program passes through this loop, it sets the variable $file to an object
that represents one of the files in the current directory. In English, this line would
be, “Each time through, set the file variable to the next file found in the current
directory or its subdirectories.”
The if statement here checks to make sure the file is actually a file (and not a
<i>di-rectory or symbolic link) and ignores files named manifest.php or any file that starts</i>
<i>with a . (such as .htaccess) or is contained in a directory that begins with a . (such </i>
<i>as .svn).</i>
</div>
<span class='text_page_counter'>(121)</span><div class='page_container' data-page=121>
The leading ./ is part of the file’s full path; the . refers to the current
directory and the / separates elements of the file’s path. So there’s
always a ./ that appears before the filename in the output. However,
when you check for a leading . in the filename, use the getFile
name function, which returns the filename without the leading path.
This way, you can detect files beginning with a . even if they are
buried in a subdirectory.
This section displays each file’s name.
<i>To the browser, manifest.php will look like this:</i>
CACHE MANIFEST
./index.html
./jqtouch/jqtouch.css
./jqtouch/jqtouch.js
./jqtouch/jqtouch.transitions.js
./jqtouch/jquery.js
./kilo.css
./kilo.js
./themes/apple/img/backButton.png
./themes/apple/img/blueButton.png
./themes/apple/img/cancel.png
./themes/apple/img/chevron.png
./themes/apple/img/grayButton.png
./themes/apple/img/listArrowSel.png
./themes/apple/img/listGroup.png
./themes/apple/img/loading.gif
./themes/apple/img/on_off.png
./themes/apple/img/pinstripes.png
./themes/apple/img/selection.png
./themes/apple/img/thumb.png
./themes/apple/img/toggle.png
./themes/apple/img/toggleOn.png
./themes/apple/img/toolbar.png
./themes/apple/img/toolButton.png
./themes/apple/img/whiteButton.png
./themes/apple/theme.css
./themes/jqt/img/back_button.png
./themes/jqt/img/back_button_clicked.png
./themes/jqt/img/button.png
./themes/jqt/img/button_clicked.png
./themes/jqt/img/chevron.png
./themes/jqt/img/chevron_circle.png
./themes/jqt/img/grayButton.png
./themes/jqt/img/loading.gif
./themes/jqt/img/on_off.png
./themes/jqt/img/rowhead.png
./themes/jqt/img/toggle.png
./themes/jqt/img/toggleOn.png
./themes/jqt/img/toolbar.png
./themes/jqt/img/whiteButton.png
./themes/jqt/theme.css
</div>
<span class='text_page_counter'>(122)</span><div class='page_container' data-page=122>
Try loading the page yourself in a browser (be sure to load it with an
<i>HTTP URL such as http://localhost/~YOURUSERNAME/manifest.php). If you</i>
see a lot more files in your listing, you may have some extraneous files
<i>from the jQTouch distribution. The files LICENSE.txt, README.txt,</i>
<i>and sample.htaccess are safe to delete, as are the directories demos and</i>
<i>extensions. If you see a number of directories named .svn, you may also</i>
safely delete them (unless you have put your working directory under
the SVN version control system, in which case these files are important).
<i>Files beginning with a . will not be visible in the Mac OS X Finder or</i>
Linux File Manager (but you can work with them at the command line).
<i>Now open index.html and add a reference to manifest.php in the </i>head element like so:
<html <b>manifest="manifest.php"</b>>
Now that the manifest is generated dynamically, let’s modify it so its contents change
when any of the files in the directory change (remember that the client will only
re-download the application if the manifest’s contents have changed). Here is the modified
<i>manifest.php:</i>
<?php
header('Content-Type: text/cache-manifest');
echo "CACHE MANIFEST\n";
<b>$hashes = "";</b>
$dir = new RecursiveDirectoryIterator(".");
foreach(new RecursiveIteratorIterator($dir) as $file) {
if ($file->IsFile() &&
$file != "./manifest.php" &&
substr($file->getFilename(), 0, 1) != ".")
{
echo $file . "\n";
<b>$hashes .= md5_file($file);</b>
}
}
<b>echo "# Hash: " . md5($hashes) . "\n";</b>
?>
<i>This line initializes a string that will hold the hashed values of the files.</i>
This line computes the hash of each file using PHP’s md5_file function
(Message-Digest algorithm 5) and appends it to the end of the $hashes string. Any change to
the file, however small, will also change the results of the md5_file function. The
hash is a 32-character string, such as 4ac3c9c004cac7785fa6b132b4f18efc.
</div>
<span class='text_page_counter'>(123)</span><div class='page_container' data-page=123>
This code takes the big string of hashes (all of the 32-character strings for each file
concatenated together) and computes an MD5 hash of the string itself. This gives
us a short (32-characters instead of 32 multiplied by the number of files) string that’s
printed out as a comment (beginning with the comment symbol, #).
From the viewpoint of the client browser, there’s nothing special about this line. It’s
a comment and the client browser ignores it. However, if one of the files is modified,
this line will change, which means the manifest has changed.
Here’s an example of what the manifest looks like with this change (some of the lines
have been truncated for brevity):
CACHE MANIFEST
./index.html
./jqtouch/jqtouch.css
./jqtouch/jqtouch.js
<i>...</i>
./themes/jqt/img/toolbar.png
./themes/jqt/img/whiteButton.png
./themes/jqt/theme.css
# Hash: ddaf5ebda18991c4a9da16c10f4e474a
The net result of all of this business is that changing a single character inside any file
in the entire directory tree will insert a new hash string into the manifest. This means
that any edits we make to any Kilo files will essentially modify the manifest file, which
in turn will trigger a download the next time a user launches the app. Pretty nifty, eh?
<b>Debugging</b>
It can be tough to debug apps that use the offline application cache, because there’s
very little visibility into what is going on. You may find yourself constantly wondering
if your files have downloaded or if you are viewing remote or local resources. Plus,
switching your device between online and offline modes is not the snappiest procedure
and can really slow down the develop-test-debug cycle.
One thing you can do to help determine what’s going on when things aren’t playing
nice is to set up some console logging in JavaScript.
</div>
<span class='text_page_counter'>(124)</span><div class='page_container' data-page=124>
If you want to see what’s happening from the web server’s perspective,
you can monitor its log files. For example, if you are running a web
server on a Mac or Linux computer, you can open the command line
(see “Using the Command Line” on page 110), and run these
com-mands (the $<i> is the shell prompt, which you should not type):</i>
$ <b>cd /var/log/apache2/</b>
$ <b>tail -f access?log</b>
This will display the web server’s log entries, showing information such
as the date and time a document was accessed, as well as the name of
the document. When you are done, press Control-C to stop following
the log.
The ? on the second line will match any character; on Ubuntu Linux,
<i>the filename is access.log and on the Mac it is access_log. If you are using</i>
another version of Linux or if you’re on Windows, the name of the file
and its location may be different.
<b>The JavaScript Console</b>
Adding the following JavaScript to your web apps during development will make your
life a lot easier, and can actually help you internalize the process of what is going on.
The following script will send feedback to the console and free you from having to
constantly refresh the browser window:
// Convenience array of status values
var cacheStatusValues = [];
cacheStatusValues[0] = 'uncached';
cacheStatusValues[1] = 'idle';
cacheStatusValues[2] = 'checking';
cacheStatusValues[3] = 'downloading';
cacheStatusValues[4] = 'updateready';
cacheStatusValues[5] = 'obsolete';
// Listeners for all possible events
var cache = window.applicationCache;
cache.addEventListener('cached', logEvent, false);
cache.addEventListener('checking', logEvent, false);
cache.addEventListener('downloading', logEvent, false);
cache.addEventListener('error', logEvent, false);
cache.addEventListener('noupdate', logEvent, false);
cache.addEventListener('obsolete', logEvent, false);
cache.addEventListener('progress', logEvent, false);
cache.addEventListener('updateready', logEvent, false);
// Log every event to the console
function logEvent(e) {
var online, status, type, message;
online = (navigator.onLine) ? 'yes' : 'no';
status = cacheStatusValues[cache.status];
type = e.type;
message = 'online: ' + online;
</div>
<span class='text_page_counter'>(125)</span><div class='page_container' data-page=125>
message+= ', event: ' + type;
message+= ', status: ' + status;
if (type == 'error' && navigator.onLine) {
message+= ' (prolly a syntax error in manifest)';
}
console.log(message);
}
// Swap in newly downloaded files when update is ready
window.applicationCache.addEventListener(
'updateready',
function(){
window.applicationCache.swapCache();
console.log('swap cache has been called');
},
false
);
// Check for manifest changes every 10 seconds
setInterval(function(){cache.update()}, 10000);
<i>You can store this in a .js file such as debug.js and refer to it in your</i>
HTML document via the script element’s src attribute, as in <script
type="text/javascript" src="debug.js"></script>.
This might look like a lot of code, but there really isn’t that much going on here:
The first seven lines set up an array of status values for the application cache object.
There are six possible values defined by the HTML5 spec, and this code maps their
integer values to a short description (i.e., status 3 means “downloading”). We
in-clude them to make the logging more descriptive down in the logEvent function.
The next chunk of code sets up an event listener for every possible event defined by
the spec. Each one calls the logEvent function.
The logEvent function takes the event as input and makes a few simple calculations
in order to compose a descriptive log message. If the event type is error and the user
is online, there is probably a syntax error in the remote manifest. Syntax errors are
extremely easy to make in the manifest, because all of the paths have to be valid. If
you rename or move a file but forget to update the manifest, future updates will fail.
Using a dynamic manifest file helps avoid syntax errors. However,
<i>you have to watch out for including a file (such as in a .svn </i>
subdir-ectory) that the server can’t serve up due to permissions. This will
make even a dynamic manifest fail, since the file ends up being
unreadable.
This line sends the composed message to the console.
</div>
<span class='text_page_counter'>(126)</span><div class='page_container' data-page=126>
You can view the console messages in Chrome by selecting View→Developer→
Java-Script Console and clicking Console if it was not automatically selected.
If you load the web page in your browser and open the console, you’ll see new messages
appear every 10 seconds (Figure 6-7). If you don’t see anything, change the contents of
<i>one of the files (or the name of a file) and reload the page in your browser twice. I</i>
strongly encourage you to play around with this until you have a feel for what’s going
on. You can tinker around with the manifest (e.g., change the contents and save it,
rename it, move it to another directory) and watch the results of your actions pop into
the console like magic.
<i>Figure 6-7. Use the console.log() function to send debugging messages to the JavaScript console</i>
<b>What You’ve Learned</b>
In this chapter, you’ve learned how to give users access to a web app, even when they
have no connection to the Internet. With this new addition to our programming
tool-box, we now have the ability to create an offline app that is virtually indistinguishable
from a native application downloaded from the Android Market.
Of course, a pure web app such as this is still limited by the security constraints that
exist for all web apps. For example, a web app can’t access the Address Book, the
camera, vibration, or the accelerometer on the phone. In the next chapter, I’ll address
these issues and more with the assistance of an open source project called PhoneGap.
</div>
<span class='text_page_counter'>(127)</span><div class='page_container' data-page=127>
<b>CHAPTER 7</b>
<b>Going Native</b>
Our web app can now do many things that a native app can do: launch from the home
screen, store data locally on the phone, and operate in offline mode. We’ve formatted
it nicely for the device and set up native-looking animations to provide feedback and
context to the user.
However, there are still two things that it cannot do: it can’t access the device features
and hardware (e.g., geolocation, accelerometer, sound, and vibration) and it can’t be
submitted to the Android Market. In this chapter, you will learn how to extend the
reach of your web app beyond the normal confines of the browser using an open source
project called PhoneGap.
<b>Introduction to PhoneGap</b>
The mobile landscape is littered with devices, platforms, and operating systems. If you
are a web developer, you might be familiar with the agony of testing 10 or so browser
versions across 10 or so operating system versions. Multiply that by 100 and you have
mobile. There is simply no cost-effective way to develop and test across all of the
pos-sible combinations.
Enter PhoneGap. PhoneGap is an open source development tool created by Nitobi that
acts as a unified bridge between web apps and mobile devices. It essentially consists of
a native app project template for each of the major platforms, where each project is just
a chromeless web browser with heightened permissions. What this means in concrete
terms is that PhoneGap makes it possible to add a single snippet of JavaScript to your
web app that will give you access to the camera on an iPhone, a Nexus One, a Palm
Pre, and others.
Furthermore, the resulting app—although written by you with HTML, CSS, and
Java-Script—is encased in a native app and you can submit it to the respective app store for
the platforms in question. Currently, iPhone, Android, BlackBerry, Palm, Symbian
(Nokia), and Windows Mobile are supported, and Windows Phone 7 is in
development.
</div>
<span class='text_page_counter'>(128)</span><div class='page_container' data-page=128>
Of course, different devices have different features. Maybe a particular device doesn’t
have a camera or doesn’t have an accelerometer. Even when devices do have the same
features, they each have their own ways of exposing these features to the developer.
PhoneGap abstracts the APIs for the most widely available mobile phone features so
mobile application developers can use the same code everywhere. You still need to
deploy your app manually using the SDK (Software Development Kit) provided by the
vendor, but you don’t need to change your application code.
There are other projects and products available that serve a similar
purpose as PhoneGap, such as RhoMobile and Titanium Mobile, but I
prefer PhoneGap because it allows you to write a standard web app and
drop it into a native code environment virtually unchanged.
Every other product that I’ve looked at requires you to write code based
on a proprietary framework that only outputs native code (i.e., you
aren’t writing HTML, CSS, and JavaScript that would run in a browser).
I’m not familiar enough with them to do an in-depth comparison, so
you might want to check them out in case one suits your needs better
than PhoneGap.
Since this is an Android book, we’ll focus on the Android branch of PhoneGap. Just
be aware of the fact that you could potentially deploy your app to iPhone, Nokia, Palm,
and other popular devices with little or no modification.
<b>Using the Command Line</b>
In this chapter, we’ll be interacting with PhoneGap and the Android SDK via the
com-mand line. The comcom-mand line is a text-only environment that allows you to do things
that you can’t do through the operating system’s normal graphical UI. On Mac OS X,
<i>this is the Terminal application, which lives in the /Applications/Utility folder. On </i>
Windows, it’s the command prompt (click the Start Menu, choose All Programs→
Accessories→Command Prompt). On Linux, open an xterm or Terminal.
The command line can seem pretty geeky and cryptic at first, so I promise to keep things
to a bare minimum and explain everything as much as possible along the way. As you
work through the examples, be sure to type things exactly as you see them here. In
other words, spaces and capitalization count. You can also download the sample files
for this chapter from the O’Reilly page for this book if you’d prefer to copy and paste.
<b>Download the Android SDK</b>
PhoneGap works in conjunction with the Android SDK, so before we can get started
with PhoneGap, we need to download and install the Android SDK itself. Follow the
steps here to do so:
</div>
<span class='text_page_counter'>(129)</span><div class='page_container' data-page=129>
1. Navigate to the Android SDK download page and download the package
appro-priate for your platform. If you are on Windows or Linux, you will need to install
Java (see <i> first. My development machine is
a MacBook Pro running Mac OS X 10.6, so in my case, the appropriate package is
<i>android-sdk_r06-mac_86.zip for Mac OS X (Intel) (</i>Figure 7-1). The 06 in the SDK
filename refers to the version of the Android SDK and may be different at the time
you read this.
<i>Figure 7-1. Download the appropriate Android SDK for your development machine</i>
Java comes preinstalled on Mac OS X and is available in most Linux
package managers. If you install it on Windows, you’ll need to set
your JAVA_HOME environment variable. Follow the instructions
in “Setting Up the Environment” on page 115, but instead of
mod-ifying the PATH environment variable, create a new environment
variable called JAVA_HOME and set it to the directory that Java
<i>was installed in (such as C:\Program Files\Java\jdk1.6.0_21).</i>
</div>
<span class='text_page_counter'>(130)</span><div class='page_container' data-page=130>
2. Unzip the downloaded archive to whichever directory you like. I’m going to put
mine on the desktop.
On Windows, you won’t be able to use the ~ shortcut for your
home directory. Also, you should avoid spaces in the path names,
so if you are using Windows XP (which puts at least two spaces in
<i>your home directory due to home directories residing in Documents</i>
<i>and Settings), you should create a directory such as C:\Source </i>
in-stead of putting things on your desktop.
<i>3. For simplicity’s sake, I’m going to rename the unzipped SDK directory to Android.</i>
<i>4. Launch the Terminal application and navigate into the tools subdirectory of the</i>
Android SDK directory. If you put the Android directory on your desktop and
renamed it, use the following command:
cd ~/Desktop/Android/tools/
<i>On Linux, the command will be the same (if you put the Android directory in the</i>
<i>Desktop subdirectory of your home directory). On Windows, the command would</i>
be something like:
cd <i>%USERPROFILE%</i>\Desktop\Android\tools
5. Enter the following command to launch the Android SDK and AVD Manager. On
the Mac or on Linux, the command is:
./android
On Windows, the command is:
android
6. When the Android SDK and AVD Manager window opens, click Available
Pack-ages in the left sidebar. You should see a single item appear in the Sites, PackPack-ages,
and Archives panel (Figure 7-2).
<i>7. Check the box next to />to install all of the available packages and archives (Figure 7-3).
8. Click the Install Selected button in the lower right corner of the window.
9. A window will appear asking you to accept the license terms. Read the terms, check
the box next to Accept, and click the Install button to begin your download
(Figure 7-4).
</div>
<span class='text_page_counter'>(131)</span><div class='page_container' data-page=131>
<i>Figure 7-2. Use the Android SDK and AVD Manager to download SDK packages for particular</i>
<i>versions of the Android OS</i>
<i>Figure 7-3. Check the box next to and</i>
<i>click the Install Selected button</i>
</div>
<span class='text_page_counter'>(132)</span><div class='page_container' data-page=132>
10. When your download completes, click Close to close the download window.
11. On Mac OS X, select Quit Android from the Android menu to leave the Android
app. On Windows or Linux, simply close the window.
<b>Download PhoneGap</b>
Now that we have the Android SDK installed, we can use PhoneGap to create an
An-droid project based on our web app.
To ensure the instructions in this book will continue to work long into
the future, I have forked the main phonegap-android project and intend
to keep a relatively static version. Once you become comfortable using
my version of PhoneGap for your Android development, you might
want to visit the main page for the PhoneGap project to see if there is
anything new and exciting that you might want to incorporate into your
apps.
1. Navigate to the Android PhoneGap download page on GitHub and click the
Download Source button in the top right under the Search box (Figure 7-5).
<i>2. When prompted to select an archive format, click on the big .zip icon. The </i>
down-load graphic will stay open even after the file has been downdown-loaded.
<i>Figure 7-4. Read and accept the platform description and license, then click the Install button</i>
</div>
<span class='text_page_counter'>(133)</span><div class='page_container' data-page=133>
3. Unzip the downloaded archive to whichever directory you like. I’m going to put
mine on the desktop and rename the unzipped SDK directory to “PhoneGap” for
the sake of simplicity.
<b>Setting Up the Environment</b>
In order to work together, the Android SDK and PhoneGap need to be able to find each
other. To facilitate this, you need to configure your PATH environment variable.
<i>Your computer uses environment variables to store little bits of data that are used by</i>
programs that you run. One of these, PATH, is a list of directories that tells programs
where to look for other programs. So, when you type the name of a command (such as
grep or findstr) at the command prompt, your computer looks in each of the directories
in your PATH for the command.
On Windows, items in the PATH are separated by a semicolon, as in: C:\Windows
\System32;C:\Windows. On Mac and Linux, they are separated by a colon, as in /usr/
bin:/usr/local/bin.
<i>Figure 7-5. My PhoneGap Android page will ensure forward compatibility for the examples in this</i>
<i>book</i>
</div>
<span class='text_page_counter'>(134)</span><div class='page_container' data-page=134>
To add a directory to your PATH under Windows, open up your computer’s System
Properties. You can get to this by left-clicking the Start Menu, right-clicking Computer
(or My Computer), and selecting Properties. On Vista or Windows 7, click the
Ad-vanced System Settings link on the left. On Windows XP, click the AdAd-vanced tab.
In the dialog box that appears, click Environment Variables. Under System Variables,
scroll down until you see PATH and double-click it. Be careful not to modify anything
in there yet (if you make a mistake, you can always click Cancel and start over). Move
the cursor all the way to the right, and add the following (with no space before the
semicolon):
;<i>C:\Android</i>\tools;<i>C:\PhoneGap</i>\bin
Replace C:\Android<i> with the location of the Android SDK (such as C:\Users\youruser</i>
<i>name\Desktop\Android) and replace </i>C:\PhoneGap with the location where you put
Pho-neGap. Click OK and dismiss the remaining dialog boxes.
<i>On Mac OS X or Linux, you should find a .bash_profile file in your home directory. It</i>
will be invisible, so try running this command at the command line:
ls -l ~/.bash_profile
If that file exists, edit it by running the nano editor as shown below. If it does not exist
<i>but you have a .profile file (use </i>ls -l ~/.profile to find out), edit that file instead (just
<i>replace .bash_profile with .profile):</i>
nano ~/.bash_profile
Next, scroll all the way to the bottom of the file using the arrow keys and add the
following line:
PATH=$PATH:<i>~/Android</i>/tools:<i>~/PhoneGap</i>/bin
Replace ~/Android<i> with the location of the Android SDK (such as ~/Desktop/Android/</i>
<i>tools) and replace </i>~/PhoneGap with the location of PhoneGap. Save the file by pressing
Control-O then Enter. Press Control-X to exit.
Close any open Command Prompts or Terminals, then restart them. You should be
able to run commands such as adb or android at the command line. If not, see <i>http://</i>
<i>developer.android.com/sdk/installing.html#Installing</i> and review the instructions there.
<i>The utility in the PhoneGap/bin folder requires that Ruby be installed</i>
on your computer. It should be installed by default on any Mac or Linux
system. If you install it on Windows (see <i> /><i>downloads/</i>), you may need to edit your PATH variable again and add the
<i>path to Ruby’s bin directory (such as C:\Ruby191\bin). Don’t forget to</i>
add a semicolon before the path entry as you did earlier.
</div>
<span class='text_page_counter'>(135)</span><div class='page_container' data-page=135>
<b>Create an Android Virtual Device</b>
Now that we have the Android SDK and PhoneGap installed, (and our PATH variable
updated), we need to create a device emulator that will allow us to test our code in a
simulated environment.
1. To see a list of available targets, enter the following:
android list targets
I downloaded all of the SDK platforms, so running this command on my machine
lists four options:
jsc-mbp:~ jstark$ <b>android list targets</b>
Available Android targets:
id: 1 or "android-3"
Name: Android 1.5
Type: Platform
API level: 3
Revision: 4
Skins: HVGA (default), HVGA-L, HVGA-P, QVGA-L, QVGA-P
id: 2 or "android-4"
Name: Android 1.6
Type: Platform
API level: 4
Revision: 3
Skins: HVGA (default), QVGA, WVGA800, WVGA854
id: 3 or "android-7"
Name: Android 2.1-update1
Type: Platform
API level: 7
Revision: 2
Skins: HVGA (default), QVGA, WQVGA400, WQVGA432, WVGA800, WVGA854
id: 4 or "android-8"
Name: Android 2.2
Type: Platform
API level: 8
Revision: 1
Skins: HVGA (default), QVGA, WQVGA400, WQVGA432, WVGA800, WVGA854
Take note of the ID string listed in the output for Android 2.1 (i.e., android-7).
This SDK is the most widely deployed platform at the time of this writing.
2. Enter the following command to create your AVD:
android create avd -n mySim -t android-7
Here we’re telling Android to create a virtual device (avd) with the name (-n)
“mySim” that targets (-t) the android-7 platform.
When asked if you want to configure custom options, just type no and press Enter.
The process should only take a few seconds and when it’s complete, the emulator
is installed.
</div>
<span class='text_page_counter'>(136)</span><div class='page_container' data-page=136>
3. To launch the emulator, enter the following command:
emulator -avd mySim
Here we’re using the emulator command to launch the Android Virtual Device that
we just created. The -avd flag is followed by the name you chose when creating
your AVD in the previous step.
Wait while the emulator initializes and eventually displays the phone’s home
screen (Figure 7-6). The first launch can take a minute or two, so be patient.
<i>Figure 7-6. The Android Virtual Device (AVD) allows you to test and debug your app without using</i>
<i>an actual phone</i>
<b>Build KiloGap</b>
Next, we’re going to convert our web app into a native Android app. The gang at Nitobi
has created a little helper application named droidgap to help us with this. When you
run droidgap, it’ll ask you a few questions and insert your answers into a bunch of
locations throughout a template to create your project. It’s very cool; in fact, if you ever
run into someone from Nitobi, you should buy him a martini.
</div>
<span class='text_page_counter'>(137)</span><div class='page_container' data-page=137>
The Android SDK requires Apache Ant, which is included with Mac OS
X and many versions of Linux. If you’re using Windows, see <i>http://ant</i>
<i>.apache.org/manual/install.html</i>. You will need to install Ant before you
can run droidgap.
1. To begin the wizard, launch the Terminal application and enter the following
command:
droidgap wiz
The wizard will ask you for a few pieces of information that will be used to generate
your PhoneGap project (Figure 7-7).
<i>Figure 7-7. The droidgap wizard asks you a few questions and builds a customized Android project</i>
<i>based on your answers</i>
2. When prompted, enter a name for your app. This is the name that will be displayed
to the user in various places on the phone (e.g., beneath the home screen icon for
your app, in the list of applications). I’m going to enter “Kilo.”
3. When prompted, enter a package name for your app. The package name serves as
a unique identifier for your app. Typically, people use reverse domain name syntax
for app package names. I’m going to enter com.jonathanstark.kilo, but you should
use your own domain name.
</div>
<span class='text_page_counter'>(138)</span><div class='page_container' data-page=138>
4. When prompted, enter the path to the folder on your computer that contains the
HTML, CSS, and JavaScript files for your web app. My files are in a folder named
<i>www on my desktop (</i>Figure 7-8), so I’ll enter:
~/Desktop/www
<i>Figure 7-8. My HTML, CSS, and JavaScript files are in a folder named www on my desktop</i>
5. When prompted, enter a directory path for your project. The directory must not
already exist—droidgap is going to create it for you. If a directory exists at the path
you specify, droidgap will give you an error and ask for a different path. I want
droidgap to put my PhoneGap project on my desktop in a directory named
Kilo-Gap, so I’m going to enter the following:
~/Desktop/KiloGap
6. When prompted, enter the Android SDK platform you are targeting. If you
fol-lowed the instructions above to install all Android SDK platforms, your target
platform ID is android-7.
</div>
<span class='text_page_counter'>(139)</span><div class='page_container' data-page=139>
If you want to target a different platform, you can get a list of available platform
IDs by leaving the platform ID blank and pressing Enter. In the list that appears,
the first line of each entry will have an ID displayed as both an integer and string
(e.g., id: 2 or "android-4"). Enter the string version of the ID without quotes (i.e.,
android-4) when the droidgap prompt returns.
After entering the target SDK ID, droidgap will build your project and put the files in
the output directory you specified. The process should only take a couple of seconds
(Figure 7-9).
<i>Figure 7-9. droidgap will build your project and put the files in the output directory you specified</i>
</div>
<span class='text_page_counter'>(140)</span><div class='page_container' data-page=140>
<i>If you navigate to the ~/Desktop/KiloGap/assets/www/ directory, you’ll notice that</i>
<i>droidgap has deposited a file named phonegap.js alongside your other application files.</i>
This is the file that PhoneGap uses to expose certain native device functionality via
<i>JavaScript. To make use of phonegap.js, you have to include it in the </i>head section of
<i>your index.html file like so:</i>
...
<head>
<title>Kilo</title>
<link type="text/css" rel="stylesheet"
media="screen" href="jqtouch/jqtouch.css"/>
<link type="text/css" rel="stylesheet"
media="screen" href="themes/jqt/theme.css"/>
<link type="text/css" rel="stylesheet"
media="screen" href="kilo.css"/>
<b><script type="text/javascript" src="phonegap.js" charset="utf-8"></script></b>
<script type="text/javascript" src="jqtouch/jquery.js" charset="utf-8"></script>
<script type="text/javascript" src="jqtouch/jqtouch.js" charset="utf-8"></script>
<script type="text/javascript" src="kilo.js" charset="utf-8"></script>
</head>
...
<b>Installing KiloGap in the Emulator</b>
Now it’s time to test our shiny new native Android app in the emulator.
1. If your emulator is not running, launch it by entering the following command in
the Terminal application (this way, you can let it “warm up” while you’re building
the Kilo package):
emulator -avd mySim
You should see the Android emulator window appear after a few seconds. Notice
that the command prompt doesn’t return in the terminal window—it will sort of
just sit there and hang until you close the emulator. We won’t be interacting with
this window, so you can minimize it to get it out of the way.
<i>2. Open a new terminal window and navigate into the KiloGap directory. In my case,</i>
the command to do so is:
cd ~/Desktop/KiloGap
3. Enter the following command to compile your app with debugging enabled:
ant debug
If all goes well, you’ll see a stream of output with BUILD SUCCESSFUL at the end
(Figure 7-10<i>). A binary executable named Kilo-debug.apk will now be sitting in the</i>
<i>~/Desktop/KiloGap/bin directory (</i>Figure 7-11). If the build is not successful, repeat
the steps in “Build KiloGap” on page 118.
</div>
<span class='text_page_counter'>(141)</span><div class='page_container' data-page=141>
<i>Figure 7-10. If the ant debug command finishes without errors, you’ll see BUILD SUCCESSFUL at</i>
<i>the end of the output</i>
<i>Figure 7-11. The ant debug command will create the Kilo-debug.apk binary in the KiloGap’s bin</i>
<i>directory</i>
</div>
<span class='text_page_counter'>(142)</span><div class='page_container' data-page=142>
4. Now that we have a binary, we can install it on the emulator. To do so, enter the
<i>following command (if you’re using a different location, replace </i>
<i>~/Desktop/Kilo-Gap/bin/ with the location of the bin subdirectory of wherever you told droidgap</i>
to create the project back in step 5 on page 120):
adb -e install -r ~/Desktop/KiloGap/bin/Kilo-debug.apk
“adb” is short for Android Debug Bridge, which is a tool that is included in the
Android SDK we installed earlier in the chapter. The -e flag tells adb to install our
<i>binary package (i.e., ~/Desktop/KiloGap/bin/Kilo-debug.apk) on the first running</i>
emulator that it finds. The -r flag tells adb to replace the binary on the emulator
if it has been installed previously. If you get a “device offline” error, go into the
emulator and unlock it if it’s locked (for example, on Android 2.2, slide the green
lock icon to the right), then try again.
Your app is now available on the emulator just like any other application (
Fig-ure 7-12). To play around with it, locate Kilo in the application launcher and tap it to
launch the app. You’ll notice right away that there is a bit of cleanup to do. For example,
there is an approximately 40px gap at the bottom of the window (Figure 7-13).
<i>Figure 7-12. Your app is now available on the emulator, just like any other application</i>
</div>
<span class='text_page_counter'>(143)</span><div class='page_container' data-page=143>
<b>Using the Screen’s Full Height</b>
This gap occurs because jQTouch does not realize we are running it outside of a normal
web browser, so it’s allowing room for the browser’s toolbar. Fortunately, the fix is
<i>easy. Just open ~/Desktop/KiloGap/assets/www/kilo.js and add the following to the</i>
document ready function:
if (typeof(PhoneGap) != 'undefined') {
$('body > *').css({minHeight: window.innerHeight + 'px !important'});
}
This code uses the typeof operator to make sure the PhoneGap object has been defined.
If the code is running inside PhoneGap, this conditional will evaluate to true. If the
code is launched as a web app, the PhoneGap object will be undefined and the
condi-tional will evaluate to false.
When the app is launched with PhoneGap, the immediate children of the HTML body
element will be given a minimum height that matches the height of the window’s
con-tent area (455px on emulator, 508px on the Nexus One). To make sure the declaration
takes effect, add the !important directive to override any conflicting instructions
else-where in the stylesheets. Now the app will completely fill the window when launched
(Figure 7-14).
<i>Figure 7-13. Your web app is now running as a native app on the Android Emulator</i>
</div>
<span class='text_page_counter'>(144)</span><div class='page_container' data-page=144>
<b>Customizing the App Icon</b>
So far, our app is represented in the emulator using the default PhoneGap icon (a blue
square with a ladder on it). To customize the look of the icon, we need to place our
<i>own image in a particular spot in the KiloGap project directory; actually, in three spots.</i>
<i>Navigate to ~/Desktop/KiloGap/res in the Finder and you’ll see three folders that begin</i>
<i>with the prefix drawable: drawable-hdpi, drawable-ldpi, and drawable-mdpi. Because</i>
Android supports a wide range of devices with varying screen characteristics, these
three folders were created to hold different resolution versions of your icon graphics.
<i>ldpi is for 100 to 140 dpi screens, mdpi is for 140 to 180 dpi screens, and hdpi is 190 to</i>
250 dpi screens.
Perfecting the display of your home screen icon across all Android devices is a graphic
design issue that falls outside the scope of this book. But don’t worry—for now just
<i>replace the default PhoneGap icon.png files with a 56-pixel square .png, and Android</i>
will do a really good job of rendering it appropriately on various devices. For more
details on launcher icons, please refer to “Adding an Icon to the Home
Screen” on page 52. For the examples here, I’ll be using a chocolate frosted donut with
jimmies on a pink background.
<i>Figure 7-14. The body height has changed from 420px to 455px, so now the app takes up the whole</i>
<i>screen</i>
</div>
<span class='text_page_counter'>(145)</span><div class='page_container' data-page=145>
Once you have replaced the default icons, enter the following commands in the
Ter-minal application to recompile and install the app:
cd ~/Desktop/KiloGap
ant debug
adb -d install -r bin/Kilo-debug.apk
When the process completes, you should see your new icon displayed in the launcher
on the phone (Figure 7-15).
<i>Figure 7-15. You can customize your app’s launcher icon by putting a .png file in each of the three</i>
<i>drawable directories in your Android project</i>
<b>Installing KiloGap on Your Phone</b>
If you have an actual Android device at your disposal, you can install Kilo on it directly.
The instructions for doing so are similar to the steps for the emulator installation:
1. Plug your phone in to the USB port on your laptop.
2. Enable debugging on your phone by navigating to Settings→Applications→
Development and enabling the USB Debugging option.
</div>
<span class='text_page_counter'>(146)</span><div class='page_container' data-page=146>
<i>3. Open a terminal window and navigate into the KiloGap directory. In my case, the</i>
command to do so is:
cd ~/Desktop/KiloGap
4. If you haven’t compiled it already, enter the following command in a terminal
window to compile your app with debugging enabled:
ant debug
If all goes well, you’ll see a stream of output with BUILD SUCCESSFUL at the end. A
<i>binary executable named Kilo-debug.apk will now be sitting in the </i>
<i>~/Desktop/Kil-oGap/bin directory. If the build is not successful, repeat the steps in </i>“Build
Kilo-Gap” on page 118.
5. Now that we have a binary, we can install it on the phone. To do so, enter the
following command:
adb -d install -r bin/Kilo-debug.apk
The -d<i> flag tells adb to install our binary package (i.e., bin/Kilo-debug.apk) on the</i>
first connected device it finds.
Your app is now available on the phone just like any other application. To play around
with it, locate Kilo in the application list and tap the icon to launch it.
<b>Controlling the Phone with JavaScript</b>
The stage is now set for us to start enhancing our application with calls to the native
<i>device features. Thanks to phonegap.js, all you have to do to make the phone vibrate,</i>
for example, is to add a bit of JavaScript to your code:
navigator.notification.vibrate();
Pretty simple, right?
<b>Beep, Vibrate, and Alert</b>
PhoneGap makes beep, vibrate, and alert functions so simple that I’m going to lump
them together into one example. Specifically, we’ll set up the app to beep, vibrate, and
display a custom alert when the user creates an entry that puts him over his daily calorie
<i>budget. To do so, add the following function to the end of the kilo.js located in the</i>
<i>~/Desktop/KiloGap/assets/www/ directory:</i>
function checkBudget() {
var currentDate = sessionStorage.currentDate;
var dailyBudget = localStorage.budget;
db.transaction(
function(transaction) {
transaction.executeSql(
'SELECT SUM(calories) AS currentTotal FROM entries WHERE date = ?;',
[currentDate],
</div>
<span class='text_page_counter'>(147)</span><div class='page_container' data-page=147>
function (transaction, result) {
var currentTotal = result.rows.item(0).currentTotal;
if (currentTotal > dailyBudget) {
var overage = currentTotal - dailyBudget;
var message = 'You are '+overage+' calories over your'
+ 'daily budget. Better start jogging!';
try {
navigator.notification.beep(1);
navigator.notification.vibrate();
} catch(e){
// No equivalent in web app
}
try {
navigator.notification.alert(message,
'Over Budget', 'Dang!');
} catch(e) {
alert(message);
}
}
},
errorHandler
);
}
);
}
Here’s the blow-by-blow description:
This is the beginning of the checkBudget() function. It initializes the currentDate
variable to the value stored in sessionStorage (i.e., the value entered by the user
in the Settings panel) and sets the dailyBudget variable to the value stored in
localStorage (i.e., the date the user taps on the Dates panel).
Start a database transaction in preparation for calculating the total calories for the
current date.
Run the executeSql() method of the transaction object.
Let’s examine the four parameters of the executeSql() method:
The first parameter is a prepared SQL statement that uses the SUM function to add
up all the values in the calories column for the entries that match the current date.
The second parameter is a single-value array that will replace the question mark in
the prepared statement on the previous line.
The third parameter is an anonymous function that will be called if the SQL query
completes successfully (we’ll look at this in detail momentarily).
</div>
<span class='text_page_counter'>(148)</span><div class='page_container' data-page=148>
Here’s what’s going on in the anonymous function that was passed in as the third
parameter:
This line grabs the current total from the first row of the result. Since we are just
asking for the sum of a column, the database is only going to return one row (i.e.,
this query will always return one row). Remember that the records of the result set
are accessed with the item() method of the rows property of the result object, and
that the rows are zero-based (meaning that the first row is 0).
Check to see if the current calorie total for the day is greater than the daily budget
specified on the Settings panel. If so, the block that follows will be executed.
Calculate how far the user is over his calorie budget.
Compose a message to display to the user.
This is a try/catch block that attempts to call the beep(1) and vibrate() methods of
the navigator notification object. These methods only exist in PhoneGap, so if the
user is running the app in a browser, these methods will fail and execution will jump
to the catch block. Since there is no browser-based equivalent to beep or vibrate, the
catch block has been left empty.
This is a try/catch block that attempts to call the alert() method of the navigator
notification object. This method only exists in PhoneGap, so if the user is running
the app in a browser, it will fail and execution will jump to the catch block. The
browser-based equivalent to alert is a standard JavaScript alert, which is called as a
fallback.
There are a couple of differences between the PhoneGap alert and the native
Java-Script alert. For example, the PhoneGap alert allows you to control the title and the
button name (Figure 7-16); the JavaScript alert does not (Figure 7-17).
There is also a more subtle difference between the two alerts: the native JavaScript
alert is modal and the PhoneGap alert is not. In other words, script execution will
pause at the point when you call a native alert, whereas execution will continue with
the PhoneGap version. This may or may not be a big deal depending on the nature
of your application, so keep this distinction in mind.
The fourth parameter is the name of the generic SQL error handler that will be called
in the event of a SQL error.
With our checkBudget() function complete, we can now call it by adding a single line
to the success callback of our createEntry() function:
function createEntry() {
var date = sessionStorage.currentDate;
var calories = $('#calories').val();
var food = $('#food').val();
db.transaction(
function(transaction) {
transaction.executeSql(
</div>
<span class='text_page_counter'>(149)</span><div class='page_container' data-page=149>
'INSERT INTO entries (date, calories, food) VALUES (?, ?, ?);',
[date, calories, food],
function(){
refreshEntries();
<b>checkBudget();</b>
jQT.goBack();
},
errorHandler
);
}
);
return false;
}
<i>After you’ve made these changes, save the kilo.js file, open up a command line (see</i>
“Using the Command Line” on page 110) and run the following commands to
recom-pile and install it on your phone (change -d to -e if you’d like to use the emulator
instead):
ant debug
adb -d install -r ~/Desktop/KiloGap/bin/Kilo-debug.apk
<i>Figure 7-16. The PhoneGap alert allows you to specify the title and button label</i>
</div>
<span class='text_page_counter'>(150)</span><div class='page_container' data-page=150>
<i>Figure 7-17. A native JavaScript alert does not allow you to specify the title and button label</i>
<b>Geolocation</b>
Let’s update Kilo to save the location when entries are created. Once we have that
information, we’ll add a Map Location button that will open the built-in Maps
appli-cation and drop a pin at the point where the entry was created.
The first step is to add latitude and longitude columns to the database to store the
information. To do so, replace the CREATE TABLE<i> statement in ~/Desktop/KiloGap/assets/</i>
<i>www/kilo.js with the following:</i>
db.transaction(
function(transaction) {
transaction.executeSql(
<b>'CREATE TABLE IF NOT EXISTS entries ' +</b>
<b>' (id INTEGER NOT NULL PRIMARY KEY AUTOINCREMENT, ' +</b>
<b>' date DATE NOT NULL, food TEXT NOT NULL, ' +</b>
<b>' calories INTEGER NOT NULL, ' +</b>
<b>' longitude TEXT NOT NULL, latitude TEXT NOT NULL);'</b>
);
}
);
</div>
<span class='text_page_counter'>(151)</span><div class='page_container' data-page=151>
Next, we’ll rewrite the createEntry() function that we first saw in Chapter 5 to use the
geolocation feature of the phone to determine the current latitude and longitude.
Re-place the existing createEntry()<i> function in kilo.js with this:</i>
function createEntry() {
navigator.geolocation.getCurrentPosition(
function(position){
var latitude = position.coords.latitude;
var longitude = position.coords.longitude;
insertEntry(latitude, longitude);
},
function(){
insertEntry();
}
);
return false;
}
Begin the createEntry() function.
Call the getCurrentPosition() function of the geolocation object and pass it two
callback functions: one for success and one for errors.
This is the beginning of the success callback. Notice that it accepts a single parameter
(i.e., position).
These two lines grab the latitude and longitude coordinates out of the position
object.
Pass the latitude and longitude coordinates into a function called insertEntry(),
which we’ll look at momentarily.
This is the beginning of the error callback.
Because we’re in the error callback, this will only be called if geolocation fails (for
example, if the user does not allow the application to access his location when
prompted), so call the insertEntry() function without parameters.
Return false to prevent the default navigation behavior of clicking the form’s Submit
button.
Wondering where the SQL INSERT statement got to? Let’s take a look at the
insertEntry() function. This new function creates the entry in the database. Add the
<i>following to kilo.js:</i>
function insertEntry(latitude, longitude) {
var date = sessionStorage.currentDate;
var calories = $('#calories').val();
var food = $('#food').val();
db.transaction(
function(transaction) {
transaction.executeSql(
'INSERT INTO entries (date, calories, food, latitude, longitude) ' +
'VALUES (?, ?, ?, ?, ?);',
[date, calories, food, latitude, longitude],
</div>
<span class='text_page_counter'>(152)</span><div class='page_container' data-page=152>
function(){
refreshEntries();
checkBudget();
jQT.goBack();
},
errorHandler
);
}
);
}
The beginning of the insertEntry() function, allowing for latitude and longitude
values to be passed in. Although there is no way to explicitly mark a parameter as
optional in JavaScript, they will simply be undefined if they are not passed in.
Get the currentDate out of sessionStorage. Remember that its value will be set when
the user taps an item on the Dates panel to navigate to the Date panel. When he taps
the + button to reveal the New Entry panel, this value will still be set to the currently
selected Date panel item.
Get the calories value out of the createEntry form.
Get the food value out of the createEntry form.
Begin a database transaction.
Pass a callback function into the transaction, with the transaction object as its sole
parameter.
Call the executeSql() method of the transaction object.
Define the SQL prepared statement with question marks as data placeholders.
Pass an array of values for the placeholders. If latitude and longitude are not passed
into the insertEntry() function, they will be undefined.
Define the success callback function.
Define the error callback function.
To confirm that Kilo is actually saving these location values, we’ll want to display them
somewhere in the interface. Let’s add an Inspect Entry panel to display the stored
values. We’ll include a Map Location button on the panel that will display where the
<i>entry was created. Add the following to index.html, right before the closing body tag</i>
(</body>):
<div id="inspectEntry">
<div class="toolbar">
<h1>Inspect Entry</h1>
<a class="button cancel" href="#">Cancel</a>
</div>
<form method="post">
<ul class="rounded">
<li><input type="text" placeholder="Food" name="food" value="" /></li>
<li><input type="tel" placeholder="Calories"
</div>
<span class='text_page_counter'>(153)</span><div class='page_container' data-page=153>
name="calories" value="" /></li>
<li><input type="submit" value="Save Changes" /></li>
</ul>
<ul class="rounded">
<li><input type="text" name="latitude" value="" /></li>
<li><input type="text" name="longitude" value="" /></li>
<li><p class="whiteButton" id="mapLocation">Map Location</p></li>
</ul>
</form>
</div>
This should look very similar to the New Entry panel that we first saw in
Exam-ple 4-5, “The HTML for the New Entry panel,” so I’ll just call out a couple of things:
The input type has been set to tel to call the telephone keyboard when cursor is
placed in the field. This is a bit of a hack, but I think it’s worth it, because that
keyboard is much more appropriate for a numeric data field.
The latitude and longitude fields are editable and contained within the form, which
means the user would be able to edit them. This probably would not make sense in
the final application, but it makes it a lot easier to test during development because
you can enter location values manually to test the Map Location button.
This Map Location button won’t do anything when clicked at this point; we’ll add
a click hander to it momentarily.
Now we need to give the user a way to navigate to this Inspect Entry panel, so we’ll
modify the behavior of the Date panel such that when the user taps an entry in the list,
the Inspect Entry panel will slide up from the bottom of the screen.
The first step is to wire up the click event handler (which we’ll create next), and also
modify the way clicks on the Delete button are processed. Add the three highlighted
changes below to the refreshEntries()<i> function in kilo.js:</i>
function refreshEntries() {
var currentDate = sessionStorage.currentDate;
$('#date h1').text(currentDate);
$('#date ul li:gt(0)').remove();
db.transaction(
function(transaction) {
transaction.executeSql(
'SELECT * FROM entries WHERE date = ? ORDER BY food;',
[currentDate],
function (transaction, result) {
for (var i=0; i < result.rows.length; i++) {
var row = result.rows.item(i);
var newEntryRow = $('#entryTemplaté).clone();
newEntryRow.removeAttr('id');
newEntryRow.removeAttr('stylé);
newEntryRow.datắentryId', row.id);
newEntryRow.appendTo('#date ul');
newEntryRow.find('.label').text(row.food);
newEntryRow.find('.calories').text(row.calories);
newEntryRow.find('.deleté).click(function(<b>e</b>){
</div>
<span class='text_page_counter'>(154)</span><div class='page_container' data-page=154>
var clickedEntry = $(this).parent();
var clickedEntryId = clickedEntrỵdatắentryId');
deleteEntryById(clickedEntryId);
clickedEntrỵslideUp();
<b>ẹstopPropagation();</b>
});
<b>newEntryRow.click(entryClickHandler);</b>
}
},
errorHandler
);
}
);
}
We have to add the e parameter (the event) to the function call in order to have
access to the stopPropagation() method of the event, used shortly. If we didn’t add
the e parameter, e.stopPropagation() would be undefined.
The e.stopPropagation(); added to the Delete button click handler tells the browser
not to let the click event bubble up the DOM to parent elements. This is important
because we’ve now added a click handler to the row itself (and the entry row is the
parent of the Delete button). If we didn’t call stopPropagation(), both the Delete
button handler and the entryClickHandler would fire when the user tapped the
De-lete button.
The newEntryRow.click(entryClickHandler); tells the browser to call the entryClick
Handler function when the entry is tapped.
Now let’s add the entryClickHandler()<i> function to kilo.js:</i>
function entryClickHandler(e){
sessionStoragẹentryId = $(this).datắentryId');
db.transaction(
function(transaction) {
transaction.executeSql(
'SELECT * FROM entries WHERE id = ?;',
[sessionStorage.entryId],
function (transaction, result) {
var row = result.rows.item(0);
var food = row.food;
var calories = row.calories;
var latitude = row.latitude;
var longitude = row.longitude;
$('#inspectEntry input[name="food"]').val(food);
$('#inspectEntry input[name="calories"]').val(calories);
$('#inspectEntry input[name="latitude"]').val(latitude);
$('#inspectEntry input[name="longitude"]').val(longitude);
$('#mapLocation').click(function(){
window.location = ' /> food+'@'+latitude+','+longitude;
});
jQT.goTo('#inspectEntry', 'slideup');
},
</div>
<span class='text_page_counter'>(155)</span><div class='page_container' data-page=155>
errorHandler
);
}
);
}
Get the entryId from the entry that the user tapped and store it in session storage.
Begin a database transaction.
Pass a callback function into the transaction, with the transaction object as its sole
parameter.
Call the executeSql() method of the transaction object.
Define the SQL prepared statement with a question mark as data placeholder.
Pass a single element array for the placeholder.
Begin the success callback function.
Get the first (and only, since we’re just querying for one entry) row of the result.
Set some variables based on the values from the row.
Set values of the form fields based on the variables.
Attach a click handler to the #mapLocation button. The function sets the window
location to a standard Google Maps URL. If the Maps application is available, it will
launch. Otherwise, the URL will load in a browser. The z value sets the initial zoom
level; the string before the @ symbol will be used as the label for the pin that is dropped
at the location. The latitude and longitude values must appear in the order shown
here, separated by a comma.
Call the goTo() method of the jQTouch object to make the Inspect Entry panel slide
up into view.
Define the error callback function.
To test your changes, open a command prompt, cd<i> into the KiloGap directory, and run</i>
the following commands to recompile and install the app on your phone:
ant debug
adb -d install -r ~/Desktop/KiloGap/bin/Kilo-debug.apk
<b>Accelerometer</b>
Next, let’s set up Kilo to duplicate the last entry in the list by shaking the phone. Add
<i>the following function to the end of kilo.js:</i>
function dupeEntryById(entryId) {
if (entryId == undefined) {
alert('You have to have at least one entry in the list to shake a dupe.');
} else {
db.transaction(
</div>
<span class='text_page_counter'>(156)</span><div class='page_container' data-page=156>
function(transaction) {
transaction.executeSql(
'INSERT INTO entries (date, food, calories, latitude, longitude) ' +
'SELECT date, food, calories, latitude, longitude ' +
'FROM entries WHERE id = ?;',
[entryId],
function() {
refreshEntries();
},
errorHandler
);
}
);
}
}
This line makes sure an entryId was passed to the function. If not, the user is notified.
Begin the usual database transaction steps.
Define an INSERT statement that copies the values from the specified entryId. This
is a type of query you haven’t seen before. Instead of using a list of values for the
INSERT, this takes the values from the results of a SELECT query for the specified
entryId.
Pass the entryId into the prepared statement, replacing the ? in the SELECT query
with the value of the entryId.
On success, call refreshEntries(), which will display the newly copied entry.
On error, call the standard SQL error handler.
Now we need to tell the application when to start and stop watching the accelerometer.
We’ll set it up to start watching when the Date panel finishes sliding into view and to
stop listening when the panel starts sliding out. To do this, we just need to add the
<i>following lines to the document ready function in kilo.js:</i>
$('#date').bind('pageAnimationEnd', function(e, info){
if (info.direction == 'in') {
startWatchingShake();
}
});
$('#date').bind('pageAnimationStart', function(e, info){
if (info.direction == 'out') {
stopWatchingShake();
}
});
Bind an anonymous handler to the pageAnimationEnd event of the #date panel. Pass
the event and the additional information in as parameters.
Check to see if the direction property of the info object equals in. If it does, call
the startWatchingShake() function, which we’ll look at shortly.
</div>
<span class='text_page_counter'>(157)</span><div class='page_container' data-page=157>
Bind an anonymous handler to the pageAnimationBegin event of the #date panel. Pass
the event and the additional information in as parameters.
Check to see if the direction property of the info object equals out. If it does, call
the stopWatchingShake() function, which we’ll look at shortly.
Technically, we can bind to just one of the page animation events, like
so:
$('#date').bind('pageAnimationEnd', function(e, info){
if (info.direction == 'in') {
startWatchingShake();
} else {
stopWatchingShake();
}
});
The reason I didn’t do this is that stopWatchingShake() will not be called
until after the page animation is complete. Therefore, the accelerometer
will be actively watched during the page transition, which can
some-times result in choppy animation.
All that’s left for us to do is write the startWatchingShake() and stopWatchingShake()
<i>functions. Add the following functions to the end of kilo.js:</i>
function startWatchingShake() {
var success = function(coords){
var max = 2;
if (Math.abs(coords.x) > max
|| Math.abs(coords.y) > max
|| Math.abs(coords.z) > max) {
var entryId = $('#date ul li:last').datắentryId');
dupeEntryById(entryId);
}
};
var error = function(){};
var options = {};
options.frequency = 100;
sessionStorage.watchId =
navigator.accelerometer.watchAcceleration(success, error, options);
}
function stopWatchingShake() {
navigator.accelerometer.clearWatch(sessionStorage.watchId);
}
Begin the startWatchingShake() function. This function will be called when the
#date panel finishes animating into view.
Begin defining the success handler. It accepts a coordinates object as its sole
parameter.
Define the threshold for the shake. The higher the number, the harder the user will
have to shake.
</div>
<span class='text_page_counter'>(158)</span><div class='page_container' data-page=158>
Check to see if any of the coordinates have exceeded the threshold.
Get the entryId of the last entry on the #date panel.
Call the dupeEntryById() function.
Define an empty error handler.
Define an options object to pass in to the watchAcceleration() method of the
accelerometer object.
Set the frequency property of the options object to the number of milliseconds delay
between receiving data from the accelerometer.
Call the watchAcceleration() method of the accelerometer object, passing in the
success handler, the error handler, and the options object as parameters. Store the
result in sessionStorage.watchId, which we’ll need for the stopWatchingShake()
function.
Begin the stopWatchingShake() function. This function will be called when the
#date panel starts animating out of view.
Call the clearWatch() method of the accelerometer object, passing it the watchId
from session storage.
<b>What You’ve Learned</b>
In this chapter, you’ve learned how to load your web app into PhoneGap, how to install
your app on your phone, and how to access five device features that are unavailable to
browser-based web apps (beep, alert, vibrate, geolocation, and accelerometer).
In the next chapter, you’ll learn how to package your app as an executable and submit
it to the Android Market.
</div>
<span class='text_page_counter'>(159)</span><div class='page_container' data-page=159>
<b>CHAPTER 8</b>
<b>Submitting Your App to the</b>
<b>Android Market</b>
Finally, the moment you’ve been waiting for: submitting your completed app to the
Android Market. The process is actually pretty straightforward: you just need to
pre-pare a release version of the app and upload it.
<b>Preparing a Release Version of Your App</b>
You need to do a few things to get the app ready for distribution:
• Remove any debugging or logging code
• Version the app
• Compile the app
• Sign the compiled app with a private key
<b>Removing Debug Code</b>
There’s no reason to have debugging or logging code slowing down your app while it’s
running on a user’s phone. If you have added any such code (see “The JavaScript
Con-sole” on page 107) to your HTML, CSS, or JavaScript files, now’s the time to take it out.
<i>You should also open up the AndroidManifest.xml file in the KiloGap folder, search for</i>
“debuggable” and set it to false. When you’re done, it should look something like this:
...
<application
android:icon="@drawable/icon"
android:label="@string/app_name"
android:debuggable="<b>false</b>">
...
</div>
<span class='text_page_counter'>(160)</span><div class='page_container' data-page=160>
While you have the manifest file open, you might as well check to make
sure android:icon and android:label are specified as shown in the
pre-vious listing. PhoneGap normally takes care of this for you, but I think
it’s worth double checking, because you won’t be able to upload your
app if these values are not set.
<b>Versioning Your App</b>
<i>Near the top of your AndroidManifest.xml file, you should see values set for the version</i>
name and version code for your app:
...
<manifest
xmlns:android=" /> package="com.jonathanstark.kilo"
<b>android:versionName="1.0.0"</b>
<b>android:versionCode="1"</b>>
...
Because this is probably your first app, these values are fine as is. Once you’ve published
your app and later want to release an update, you’ll update these values appropriately.
The Android system doesn’t check or enforce this version information, but it’s a critical
piece of data for your long term app strategy.
The version name is the value that will be shown to the user. It’s a string, so you
can put whatever you want here, but the common practice is to use a
<major>.<minor>.<point> format (such as 1.0.0).
The version code is expected to be a positive integer value. It need not correspond to
the version name in any way. In fact, it probably won’t—you should just increment it
by 1 every time you release an update, regardless of whether the release is a major
upgrade or a minor bug fix.
<b>Signing Your App</b>
Android requires that all apps be digitally signed by the developer. The process for
doing so is easy, but a little cryptic:
<i>1. Launch the Terminal application and navigate into the KiloGap directory:</i>
cd ~/Desktop/KiloGap
2. Compile the app in release mode:
ant release
You’ll see a page or so of output scroll by, ending with BUILD SUCCESSFUL. An
<i>unsigned binary named Kilo-unsigned.apk will now be sitting in the ~/Desktop/</i>
<i>KiloGap/bin/ directory (</i>Figure 8-1).
</div>
<span class='text_page_counter'>(161)</span><div class='page_container' data-page=161>
<i>Figure 8-1. The ant release command creates an unsigned binary named Kilo-unsigned.apk in the</i>
<i>~/Desktop/KiloGap/bin/ directory</i>
3. Create a private key:
keytool -genkey -v -keystore <i>keystore</i> -alias <i>alias</i> -keyalg RSA -validity <i>days</i>
This command is interactive and will ask you a bunch of questions. Mine looks
like this:
JSC-MBP:KiloGap jstark$ <b>keytool -genkey -v -keystore myAndroidKey.keystore \</b>
<b> -alias myAndroidKeyAlias -keyalg RSA -validity 10000</b>
Enter keystore password:
Re-enter new password:
What is your first and last name?
[Unknown]: <b>Jonathan Stark</b>
What is the name of your organizational unit?
[Unknown]:
What is the name of your organization?
[Unknown]: <b>Jonathan Stark Consulting</b>
What is the name of your City or Locality?
[Unknown]: <b>Providence</b>
What is the name of your State or Province?
[Unknown]: <b>RI</b>
What is the two-letter country code for this unit?
[Unknown]: <b>US</b>
Is CN=Jonathan Stark, OU=Unknown, O=Jonathan Stark Consulting, L=Providence,
</div>
<span class='text_page_counter'>(162)</span><div class='page_container' data-page=162>
ST=RI, C=US correct?
[no]: <b>yes</b>
Generating 1,024 bit RSA key pair and self-signed certificate (SHA1withRSA) with
a validity of 10,000 days for: CN=Jonathan Stark, OU=Unknown, O=Jonathan Stark
Consulting, L=Providence, ST=RI, C=US
Enter key password for <myAndroidKeyAlias>
(RETURN if same as keystore password):
[Storing myAndroidKey.keystore]
<i>When the process completes, you should see myAndroidKey.keystore created in</i>
<i>the ~/Desktop/KiloGap directory (</i>Figure 8-2). If you’d like to use this keystore for
other apps in the future, you might want to move the keystore file to a more central
location.
<i>Figure 8-2. The keytool command will generate a keystore file named myAndroidKey.keystore in the</i>
<i>KiloGap directory</i>
</div>
<span class='text_page_counter'>(163)</span><div class='page_container' data-page=163>
Do not lose this password. If you forget your keystore password,
you won’t be able to update your app once it’s published.
4. Sign your app with the key you just created:
jarsigner -verbose -keystore myAndroidKey.keystore
./bin/Kilo-unsigned.apk myAndroidKeyAlias
When you run this command, you’ll be asked for your keystore password.
<i>5. Align the .apk file:</i>
zipalign -v 4 ./bin/Kilo-unsigned.apk ./bin/Kilo.apk
You’ll see a page or so of output scroll by, ending with “Verification successful.”
<i>A signed binary named Kilo.apk will now be sitting in the ~/Desktop/KiloGap/</i>
<i>bin/ directory (</i>Figure 8-3<i>). This .apk file is your completed app!</i>
<i>Figure 8-3. Once you run the jarsigner and zipalign commands, your final app will be generated in</i>
<i>the ~/Desktop/KiloGap/bin/ directory</i>
</div>
<span class='text_page_counter'>(164)</span><div class='page_container' data-page=164>
<b>Uploading Your App to the Android Market</b>
All that is left to do is upload our signed binary to the Android Market.
You need to be a registered Android Developer to upload your app. If
have not already registered, you can do so at <i> /><i>publish/signup</i>. The process is quick and easy—you just fill out a bit of
profile information (name, email, phone, etc.), pay a $25 registration
fee (using Google Checkout), and agree to the Android Market
Devel-oper Distribution Agreement.
1. Launch your web browser, navigate to <i> and sign
in to your Google account.
2. If you aren’t forwarded automatically after logging in, navigate to <i>http://market</i>
<i>.android.com/publish/Home</i> and click the Upload Application button (Figure 8-4).
<i>Figure 8-4. Navigate to the Android Market upload page to submit your app</i>
</div>
<span class='text_page_counter'>(165)</span><div class='page_container' data-page=165>
<i>3. Click the Choose File button next to “Application .apk file,” browse to Kilo.apk</i>
on your hard drive, and click the Upload button.
4. You can optionally upload a couple of screenshots to be displayed on the Market
page for your app.
5. Enter a title for your app in the Listing Details section (30 characters max).
6. Enter a description for your app (325 characters max).
7. Select a type and category for your app.
8. Specify a price for your app.
9. Indicate your copy protection and location preferences in the Publishing Options
section.
10. Enter your website address, email address, and phone number in the Contact
In-formation section.
11. Agree to the terms in the Consent section.
12. Click the Publish button.
Congrats! Your app will be available in the Android Market almost immediately.
<b>Distributing Your App Directly</b>
One very attractive feature of the Android platform is that it lets developers skip the
Android Market completely and distribute apps directly to users. This is a great option
in many situations. For example, a corporate IT department might want to distribute
a private app to employees. Or maybe you want to run a private beta of your app before
uploading it to the Android Market.
<i>Whatever the case, direct distribution couldn’t be easier: upload your signed .apk </i>
bi-nary to your web server and provide your users with a link to it. Users click the link—
say, from an email message or a web page—and the app is downloaded and installed.
Simple.
You can also use QR codes to distribute links to your app. A QR code
is a two-dimensional barcode that can store up to 4,296 alphanumeric
characters of arbitrary text and be read by the camera on an Android
phone. When a user encounters your QR code, she can take a picture
of it with Google Goggles (or another QR code reader app), and she’ll
be provided with a link to your app. You can learn more by visiting the
Google Chart Tools page devoted to QR codes. You can create your
own for free using Google’s Live Chart Playground.
The only caveat is that users have to first allow installation of non-Market applications
by navigating to Settings→Applications and enabling the Unknown Sources option
(Figure 8-5). If the user has not first enabled downloads from unknown sources, he will
</div>
<span class='text_page_counter'>(166)</span><div class='page_container' data-page=166>
still be allowed to download the app, but will be alerted that the install is blocked
(Figure 8-6). The alert dialog will allow him to navigate directly to the relevant setting
or cancel the installation. When the user first activates the checkbox, he’ll see a
con-firmation dialog that warns him about the implications of his choice (Figure 8-7).
<i>Figure 8-5. Users can opt to download applications from sources other than the Android Market</i>
<b>Further Reading</b>
If you’d like to dig deeper into the mechanics of the Android SDK, the best place to
start is the excellent online documentation available at <i> />Here are some other resources that I find useful and refer to often:
• Android Discuss mailing list
• Android Developers mailing list
• jQTouch mailing list
• PhoneGap mailing list
</div>
<span class='text_page_counter'>(167)</span><div class='page_container' data-page=167>
<i>Figure 8-6. If the user attempts to install an app from an unknown source without having checked</i>
<i>the appropriate setting, he will be prompted to change the setting or cancel the installation process</i>
<i>Figure 8-7. When the user first enables the Unknown Sources option, he’ll be presented with a</i>
<i>confirmation dialog that warns him about the implications</i>
• Android reference for WebView
</div>
<span class='text_page_counter'>(168)</span><div class='page_container' data-page=168>
• Android reference for WebChromeClient
• Android reference for WebViewClient
• Android reference for WebSettings
The Android references in the list above are interesting only if you want
to start digging around in the PhoneGap source code or maybe write
your own native HTML app wrapper. WebView is the primary class and
it’s used to display HTML; by default, it doesn’t support JavaScript,
browser widgets (e.g., location bar, back/forward buttons), or error
handling.
The other three classes extend the WebView in various ways.
Web-ChromeClient adds support for JavaScript dialogs, favicons, titles, and
progress indicators. WebViewClient adds support for some useful
event listeners like onFormResubmission(), onPageStarted(), and
onPageFinished(). Finally, WebSettings gives you access to WebView
settings state with methods such as getDatabaseEnabled() and
setUserAgentString().
Again, you won’t need to worry about these unless you want to get into
the Java code under the hood.
Now get out there and make some great Android apps!
</div>
<span class='text_page_counter'>(169)</span><div class='page_container' data-page=169>
<b>APPENDIX</b>
<b>Detecting Browsers with WURFL</b>
WURFL (Wireless Universal Resource File) is an XML file that contains the information
needed to identify a wide range of mobile devices. On its own, it doesn’t do anything.
But if you use one of the many available libraries for it, you can create web apps that
can figure out what kind of device has connected to your app.
For example, wurfl-php (<i> />
lets you detect which operating system a remote device is running from within a PHP
script.
To use WURFL and wurfl-php, you’ll need to be running your web app
on a hosting provider that supports PHP. You’ll also need to understand
how to install files and PHP libraries onto your server. In this appendix,
I show you how to do this using the Unix or Mac OS X command line.
If you are uncomfortable with any of this, but are comfortable working
with PHP, contact your hosting provider’s support department and ask
if they’d be willing to install WURFL and wurfl-php on the server you
use. If you’re using a shared server, it would give your hosting provider
a competitive advantage to offer this feature to all their customers.
<b>Installation</b>
First, download wurfl-php and unzip it somewhere on your server (in general, it’s best
<i>to not put libraries in your public web folder, so I’m putting it into the src directory in</i>
my home directory). Replace ~/src with the location you want to install it to and replace
wurfl-php-1.1.tar.gz with the name of the file you actually downloaded:
$ <b>mkdir </b><i><b>~/src</b></i>
$ <b>cd </b><i><b>~/src</b></i>
$ <b>tar xvfz ~/Downloads/</b><i><b>wurfl-php-1.1.tar.gz</b></i>
</div>
<span class='text_page_counter'>(170)</span><div class='page_container' data-page=170>
Next, download the latest WURFL file (<i> /><i>WURFL/</i>), copy it into the wurfl-php folder, and gunzip it (see the wurfl-php
docu-mentation for tips on using this file in its compressed state). Replace
~/src/wurfl-php-1.1/ with the full path to the directory that was created in the previous step
when you extracted the wurfl-php distribution, and replace
~/Downloads/wurfl-latest.xml.gz with the path to the WURFL distribution that you downloaded:
$ cd <i><b>~/src/wurfl-php-1.1/</b></i>
$ <b>cp </b><i><b>~/Downloads/wurfl-latest.xml.gz</b></i><b> .</b>
$ <b>gunzip </b><i><b>wurfl-latest.xml.gz</b></i>
Finally, download the desktop web browser patch so WURFL doesn’t encounter errors
when someone visits your page from a desktop browser:
$ <b>curl -O />
<b>Configuration</b>
<i>Create the following wurfl-config file (wurfl-config.xml) in ~/src/wurfl-php-1.1/ (or the</i>
directory you created when you extracted wurfl-php):
<?xml version="1.0" encoding="UTF-8"?>
<wurfl-config>
<wurfl>
<main-file>wurfl-latest.xml</main-file>
<patches>
<patch>web_browsers_patch.xml</patch>
</patches>
</wurfl>
<persistence>
<provider>file</provider>
<params>dir=./cache</params>
</persistence>
</wurfl-config>
Create a cache directory and make sure it’s writable by whichever user runs PHP scripts.
If your web server is configured to run your PHP scripts under your user credentials,
this step should not be necessary. As with previous examples, replace
~/src/wurfl-php-1.1/ with the location you created earlier. Replace _www with the username that
your PHP scripts run under (you will need superuser credentials to run this
command):
$ <b>mkdir </b><i><b>~/src/wurfl-php-1.1</b></i><b>/cache</b>
$ <b>sudo chown </b><i><b>_www ~/src/wurfl-php-1.1</b></i><b>/cache</b>
If in doubt, contact your hosting provider’s tech support and explain
you want the cache directory to be writable by your PHP scripts.
</div>
<span class='text_page_counter'>(171)</span><div class='page_container' data-page=171>
<b>Testing wurfl-php</b>
<i>Now, in your web directory (such as Sites or public_html), create the following PHP file</i>
<i>(name it something like wurfl-test.php). The first time you visit it from your Android</i>
device (or any other browser), it will take a long time as it builds the initial cache. After
that it should be zippy. Figure A-1 shows how this should appear in your browser. You
can now modify this PHP code to suit your needs:
<html>
<head>
<meta name="viewport" content="user-scalable=no, width=device-width" />
<title>WURFL Test</title>
<?php
define("WURFL_DIR", "<i>/Users/bjepson/src/wurfl-php-1.1</i>/WURFL/");
define("RESOURCES_DIR", "<i>/Users/bjepson/src/wurfl-php-1.1</i>/");
require_once WURFL_DIR . 'Application.php';
$wurflConfigFile = RESOURCES_DIR . 'wurfl-config.xml';
$wurflConfig = new WURFL_Configuration_XmlConfig($wurflConfigFile);
$wurflManagerFactory = new WURFL_WURFLManagerFactory($wurflConfig);
$wurflManager = $wurflManagerFactory->create();
$wurflInfo = $wurflManager->getWURFLInfo();
$requestingDevice = $wurflManager->getDeviceForHttpRequest($_SERVER);
$is_android = FALSE;
if ($requestingDevice->getCapability("device_os") == "Android") {
$is_android = TRUE;
}
?>
</head>
<body>
<?php
if ($is_android) {
echo "I spy an Android phone.";
}
?>
<ul>
<?php
foreach ($requestingDevice->getAllCapabilities() as $key => $value) {
echo "<li>$key = $value";
}
?>
</ul>
</body>
</html>
I couldn’t use ~, so I had to put in the full path to the WURFL stuff;
replace /Users/NAME/src/php-1.1/ with the full path to the
<i>wurfl-php directory you created earlier.</i>
</div>
<span class='text_page_counter'>(172)</span><div class='page_container' data-page=172>
<i>Figure A-1. Output of the sample wurfl-php script</i>
</div>
<span class='text_page_counter'>(173)</span><div class='page_container' data-page=173>
<b>Index</b>
<b>Symbols</b>
: (colon), 96, 115
{} (curly braces), 6, 10
. (dot), 7, 102
= (equals sign), 10
# (hash/pound sign), 6, 7
| (pipe), 42
+ (plus sign), 10
; (semicolon), 10, 115
$ (shell prompt), 105
/ (slash), 3, 102
<b>A</b>
a (anchor) tag (HTML), 4
absolute URLs, 94
accelerometer app, 137–140
:active pseudoclass, 51
adb tool, 124
addGlossToIcon property, 68
Ajax (Asynchronous JavaScript and XML)
defined, 33
traffic cop app, 33–38
alert function, 128–131
alpha value (color), 27
Android browser/device
controlling page scaling, 19
controlling with JavaScript, 128–140
default zoom level, 19
installing KiloGap, 127
little-known features, 2
testing apps, 13
Android emulator
creating, 117
customizing icon, 126
installing KiloGap, 122–127
screen full height and, 125
testing progress indicator, 40
Android Market
distributing apps directly, 147
preparing release version of app, 141–145
uploading app to, 146–147
Android SDK
additional reading, 148–150
downloading, 110–114
animation
building calorie-tracking app, 55–65
calorie-tracking app listing, 66–68
jQTouch library and, 55, 68–70
anonymous functions, 48, 130
Apache Ant, 118
assignment operator, 10
attributes (HTML)
custom selectors and, 7
defined, 4
automatic scroll-to-top, 44
<b>B</b>
Back button app, 46–52
background-color property, 6
backSelector property, 68
beep function, 128–131
BEGIN statement, 92
block tags (HTML), 4
body element
CSS considerations, 6
padding considerations, 23
PhoneGap example, 125
bookmarking apps, 52
border-width property, 27, 49
<i>We’d like to hear your suggestions for improving our indexes. Send email to </i>
</div>
<span class='text_page_counter'>(174)</span><div class='page_container' data-page=174>
browsers (see specific browsers)
<b>C</b>
cache manifest file
absolute URLs and, 94
basic overview, 93–95
creating dynamic, 99–105
syntax errors and, 107
cacheGetRequests property, 68
calorie-tracking app
About panel, 58
complete HTML listing, 66–68
Date panel, 60, 75–76
Dates panel, 58–60, 75–76
Home panel, 55–58
New Entry panel, 61–63
Settings panel, 64, 72–75
Cancel button app, 62
Cascading Style Sheets (see CSS)
checkBudget() function, 129
Chrome browser
client-side databases and, 80
Developer Tools, 80
testing considerations, 5, 18, 28
class attribute
calorie-tracking app, 63
custom selectors and, 7
id attribute comparison, 7
click handlers, 38
click() function, 76, 88
clone() function, 85
close tags (HTML), 3
colon (:), 96, 115
color code notation (HTML), 6
color property
Back button app, 49
example, 6
command-line environment, 110
COMMIT statement, 92
concatenation operator, 10
CONSTRAINT_ERR error code, 92
CREATE TABLE statement, 79, 132
createEntry() function, 80, 130, 133
Crockford, Douglas, 38
CSS (Cascading Style Sheets), 13
(see also styling HTML pages)
adding, 20–23
adding look and feel, 23–24
applying stylesheets, 8
introduction to, 6–7
trailing ellipsis, 43
cubeSelector property, 68
curly braces {}, 6, 10
<b>D</b>
data storage
error code reference, 91
Web SQL Database, 76–89
Web Storage data, 71–76
Database.changeVersion() method, 91
databases
creating, 78–80
deleting rows, 88–89
handling result sets, 84–87
inserting rows, 80–83
selecting rows, 84–87
DatabaseSync.changeVersion() method, 91
DATABASE_ERR error code, 91
debugging considerations
JavaScript console, 105, 106–108
offline application cache, 105–108
removing debug code, 141
deleteEntryById() function, 88
deleting rows, 88–89
device emulator (see Android emulator)
digital signatures, 142
dissolveSelector property, 68
Document Object Model (DOM), 10
document ready function, 28, 37
DOM (Document Object Model), 10
dot (.), 7, 102
downloading
Android SDK, 110–114
PhoneGap development tool, 114
Droid font family, 21
droidgap app, 118–122
DRY acronym, 17
dupeEntryById() function, 140
<b>E</b>
E Text Editor, 5
ellipsis, trailing, 43
em (emphasis) tag (HTML), 4
emacs (text editor), 5
entryClickHandler() function, 136
environment variables, 111, 115–116
equals sign (=), 10
</div>
<span class='text_page_counter'>(175)</span><div class='page_container' data-page=175>
equivalence logical operator, 10
error handling
inserting rows, 82–83
Web SQL Database, 83, 91
errorHandler() function, 82
executeSql() method, 82, 85, 129
<b>F</b>
fadeSelector property, 68
FALLBACK: keyword, 96–99
:first-child pseudoclass, 25
fixedViewport property, 69
flipSelector property, 69
font-weight property, 49
fonts, mobile devices, 21
formSelector property, 69
fremium models, 3
fullScreen property, 69
fullScreenClass property, 69
<b>G</b>
gedit (text editor), 5
geolocation app, 132–137
getCurrentPosition() function, 133
getDate() function, 76
getFilename function, 102
getMonth() method, 76
goBack() function, 73
Google Goggles, 147
goTo() method, 137
gradients (CSS), 24
gt() function, 85
<b>H</b>
hash/pound sign (#), 6, 7
heading tags (HTML)
hyperlink example, 7
wrapping text in, 3
hexadecimal notation, 6
hijackLinks() function, 37, 48
home screens, adding icons to, 52
hosting, setup considerations, 13
:hover pseudoclass, 51
href attribute
absolute link example, 8
functionality, 4
relative path example, 8
.htaccess file, 94, 95
HTML, 13
(see also styling HTML pages)
calorie-tracking app, 56
introduction to, 3–5
Web SQL Database spec and, 76
HTML color code notation, 6
html element
functionality, 5
manifest attribute, 94
HTML tags, 4
(see also specific tags)
categories supported, 4
CSS considerations, 7
hyperlinks and, 4
typical structure, 3
Hunt, Andrew, 17
hyperlinks
CSS considerations, 7
hijacking local, 45
HTML tags, 4
<b>I</b>
icon property, 69
icons
adding to home screens, 52
customizing, 126
id attribute, 7
IF NOT EXISTS clause, 79
IIS (Internet Information Services), 14
!important directive, 125
indenting text, 22
index.html page, 93
inline tags (HTML), 4
innerWidth property (window), 28
INSERT statement, 92, 133
insertEntry() function, 133
Internet Explorer browser, 18
Internet Information Services (IIS), 14
Internet Service Provider (ISP), 13
ipfw command, 40
ISP (Internet Service Provider), 13
<b>J</b>
JavaScript
accelerometer app, 137–140
beep, vibrate, alert functions, 128–131
controlling phones, 128–140
debugging considerations, 105, 106–108
</div>
<span class='text_page_counter'>(176)</span><div class='page_container' data-page=176>
geolocation app, 132–137
introduction to, 9–12
routing requests, 36–38
syntax considerations, 10
JAVA_HOME environment variable, 111
jQTouch library
about, 55
browser toolbar and, 125
calorie-tracking app, 57
Cancel button app, 62
customizing, 68–70
goTo() method, 137
saving user settings, 74
jQuery library
about, 11
adding basic behavior with, 25–30
Back button app, 51
calorie-tracking app, 58
click() function, 76, 88
document ready function, 28, 37
goBack() function, 73
gt() function, 85
hijacking onclick actions, 34
load() function, 37
progress indicator app, 39
setting page title, 41
slideUp() method, 88
toggleClass() function, 29
val() function, 73
<b>K</b>
Kaneda, David, 55
keytool command, 144
Kilo app (see calorie-tracking app)
KiloGap app
building, 118–122
installing, 122–127
<b>L</b>
:last-child pseudoclass, 25
launcher icons, 52
li (list item) tag (HTML)
example, 3
pseudoclasses and, 25
line-height property, 49
Linux environment
Apache Ant support, 118
command line support, 110
debugging considerations, 105
downloading Android SDK, 111–114
environment variables, 116
running PHP scripts, 100
testing progress indicator, 40
text editors, 5
web server support, 14
load() function, 37
loadPage() function
automatic scroll-to-top, 44
Back button app, 48
routing requests, 37
loadSettings() function, 74
localStorage attribute
functionality, 71
PhoneGap example, 129
saving user settings, 72–75
logEvent function, 107
logo link, 21
<b>M</b>
Mac environment
Apache Ant support, 118
Chrome browser, 5
debugging considerations, 105
downloading Android SDK, 111–114
environment variables, 116
.htaccess file and, 95
running PHP scripts, 100
Terminal application, 110
testing progress indicator, 40
text editors, 5
web server support, 14
manifest file (see cache manifest file)
max-device-width property, 18
max-width property, 18, 44, 49
md5_file function, 104
Meyer, Eric, 9
MIME types, 94
min-device-width property, 18
min-width property, 18
<b>N</b>
nano (text editor), 5, 116
native apps, 118
(see also PhoneGap development tool)
characteristics of, 1
determining right approach, 2
</div>
<span class='text_page_counter'>(177)</span><div class='page_container' data-page=177>
development pros/cons, 2
navigation
adding rounded corners to menus, 24
Back button app, 46–52
building, 21
-netspeed command-line option, 40
NETWORK: keyword, 96–99
Nitobi development tools, 109, 118
Notepad, 5
<b>O</b>
offline application cache
basic overview, 93–95
creating dynamic manifest file, 99–105
debugging considerations, 105–108
defined, 93
whitelisting and, 96–99
onclick attribute
hijacking actions, 34
JavaScript example, 11
opacity (color), 27
open tags (HTML), 3, 4
overflow property, 44, 49
<b>P</b>
p (paragraph) tag (HTML), 3
padding, adding to content, 22
page scaling, controlling, 19
page title, setting, 41–42
pageAnimationBegin event, 139
pageAnimationEnd event, 138
PATH environment variable, 111, 115, 116
PhoneGap development tool
accelerometer app, 137–140
beep, vibrate, alert functions, 128–131
building KiloGap, 118–122
controlling phones with JavaScript, 128–
140
creating Android virtual device, 117
downloading, 114
downloading Android SDK, 110–114
geolocation app, 132–137
installing KiloGap, 122–127
introductory overview, 109–110
setting up environment, 115–116
PHP scripting language
hosting considerations, 13
md5_file function, 104
MIME types and, 94
running scripts, 100–101
pico editor, 95
pipe (|), 42
plus sign (+), 10
popSelector property, 69
pound sign (#), 6, 7
preloadImages property, 69
preventDefault() method (event), 37
progress indicator app, 38–40
properties, CSS considerations, 6
property values, CSS considerations, 6
pseudoclasses, 25
<b>Q</b>
QR Code, 147
QUOTA_ERR error code, 91
<b>R</b>
refreshEntries() function
deleting rows, 88
functionality, 76
inserting rows, 82
PhoneGap example, 135, 138
selecting rows, 84
regular expressions, 46
REPLACE statement, 92
requests, routing, 36–38
result sets, handling, 84–87
reverse domain name syntax, 119
RhoMobile project, 110
rich text editing, 5
ROLLBACK statement, 92
rows
deleting, 88–89
inserting, 80–83
selecting, 84–87
Ruby language, 116
<b>S</b>
saveSettings() function, 73, 74
script element, 106
scripts, running, 100–101
scrollTo() command, 44
SELECT statement, 138
selectors (CSS)
building navigation, 21
defined, 6
</div>
<span class='text_page_counter'>(178)</span><div class='page_container' data-page=178>
hyperlink example, 7
pseudoclasses and, 25
semicolon (;), 10, 115
sessionStorage attribute
currentDate value, 76, 81, 85
functionality, 72
PhoneGap example, 129
saving selected date, 75–76
setDate() function, 76
shell prompt ($), 105
slash (/), 3, 102
slideInSelector property, 69
slideUp() method, 88
slideupSelector property, 69
square bracket notation, 10
startupScreen property, 69
startWatchingShake() function, 138
statusBar property, 70
stopPropagation() method, 136
stopWatchingShake() function, 139
storage
error code reference, 91
Web SQL Database, 76–89
Web Storage data, 71–76
string concatenation operator, 10
stylesheets
applying, 8
preparing, 17–18
styling HTML pages
adding CSS, 20–23
adding icons to home screens, 52
adding look and feel, 23–24
Ajax considerations, 33–38
automatic scroll-to-top, 44
Back button app, 46–52
controlling page scaling, 19
first steps, 14
handling long titles, 43
hijacking local links, 45
jQuery support, 25–30
preparing stylesheets, 17–18
progress indicator, 38–40
setting general site-wide styles, 20
setting page title, 41–42
testing considerations, 13
traffic cop app, 33–38
submitSelector property, 70
swapSelector property, 70
SYNTAX_ERR error code, 91
<b>T</b>
testing apps
Chrome considerations, 5, 18, 28
hosting considerations, 13
progress indicator, 40
text editors, selecting, 5
Text Wrangler (text editor), 5
text, indenting, 22
text-align property, 49
text-overflow property, 44, 49
text-shadow property, 24, 49
TextEdit, 5
TextMate (text editor), 5
Thomas, David, 17
TIMEOUT_ERR error code, 92
Titanium Mobile project, 110
title bar, clickable, 21
title element, 5
toggleClass() function, 29
toggleMenu() function, 29
TOO_LARGE_ERR error code, 91
traffic cop app, 33–38
trailing ellipsis, 43
typeof operator, 125
<b>U</b>
ul (unordered list) tag (HTML)
building navigation, 21
functionality, 3
hiding elements, 26
pseudoclasses and, 25
UNKNOWN_ERR error code, 91
UPDATE statement, 92
updateready event, 95
url.match function, 46
useAnimations property, 70
<b>V</b>
val() function, 73
var keyword, 10
variables
declaring, 10
environment, 111, 115–116
versioning apps, 142
VERSION_ERR error code, 91
vi (text editor), 5
vibrate function, 128–131
viewport meta tag, 19
</div>
<span class='text_page_counter'>(179)</span><div class='page_container' data-page=179>
virtual devices (see Android emulator)
<b>W</b>
web apps, 93
(see also specific apps)
characteristics of, 1
determining right approach, 2
development pros/cons, 2
web browsers (see specific browsers)
web programming
CSS introduction, 6–9
HTML introduction, 3–5
JavaScript introduction, 9–12
web servers
hosting considerations, 13
monitoring log files, 105
running locally, 14
running PHP scripts, 100–101
Web SQL Database
creating databases, 78–80
deleting rows, 88–89
error code reference, 83, 91
functionality, 76
handling result sets, 84–87
inserting rows, 80–83
selecting rows, 84–87
Web Storage
functionality, 71–72
localStorage attribute, 71, 72–75, 129
sessionStorage attribute, 72, 75–76, 81, 85,
129
WebChromeClient class, 150
-webkit-border-image property, 27, 49, 52
-webkit-border-radius property, 24
-webkit-gradient() function, 24
-webkit-tap-highlight-color property, 50
WebSettings class, 150
WebView class, 149
WebViewClient class, 150
white-space property, 44, 49
whitelisting, 96–99
window class
applicationCache property, 95
innerWidth property, 28
Windows environment
Apache Ant support, 118
Chrome browser, 5
command prompt, 110
downloading Android SDK, 111–114
environment variables, 116
running PHP scripts, 100
testing progress indicator, 40
text editors, 5
web server support, 14
Wireless Universal Resource File (WURFL), 18,
151–153
WordPad, 5
WURFL (Wireless Universal Resource File), 18,
151–153
<b>Z</b>
Zeldman, Jeffrey, 17
zoom level, default, 19
</div>
<span class='text_page_counter'>(180)</span><div class='page_container' data-page=180></div>
<span class='text_page_counter'>(181)</span><div class='page_container' data-page=181>
<b>About the Author</b>
<b>Jonathan Stark is a mobile and web application consultant who has been called “an</b>
<i>expert on publishing desktop data to the web” by the Wall Street Journal. He has written</i>
<i>two books on web application programming, is a tech editor for both php|architect and</i>
<i>Advisor magazines, and has been quoted in the media on internet and mobile lifestyle</i>
trends. Jonathan began his programming career more than 20 years ago on a Tandy
TRS-80 and still thinks Zork was a sweet game.
<b>Colophon</b>
<i>The animal on the cover of Building Android Apps with HTML, CSS, and JavaScript is</i>
<i>a maleo (Macrocephalon maleo), an endangered bird with a current population between</i>
5,000 and 10,000 that is only found on the Indonesian islands of Sulawesi and Buton.
This distinctive, rare bird is about the size of a full-grown chicken, with white and
light-pink belly and breast feathers standing out against its black back and wings. The
maleo’s scientific name indicates that individuals possess strong legs and large heads.
Their sloped foreheads are often described as “helmet-shaped.”
Perhaps the most remarkable characteristic of this monogamous bird is the way it nests
and cares for its offspring. Unlike most birds, who incubate their own eggs, the maleo
lays its eggs in pits in the sand to be incubated by the sun, geothermal energy, or both.
Maleos nest communally, which is likely a defensive measure against egg predators.
When a young maleo hatches and emerges from the sand after two to three months of
incubation, it is independent and able to fly. It quickly heads to the forest on its own
to hide from predators and find food.
Maleo eggs are approximately five times the size of a chicken egg, making them
desir-able among locals. In 2009, the US-based Wildlife Conservation Society purchased a
36-acre area of the Sulawesi beach (containing about 40 nests) in order to raise
aware-ness about the steadily declining species and to protect the birds from human egg
harvesters.
</div>
<span class='text_page_counter'>(182)</span><div class='page_container' data-page=182></div>
<!--links-->
<a href='o/'>www.it-ebooks.info</a>
<a href=' /><a href=' /><a href=' /><a href=' /><a href=''>at </a>
<a href=' /><a href=' /> Creating Cool Web Sites with HTML, XHTML, and CSS
- 44
- 711
- 3