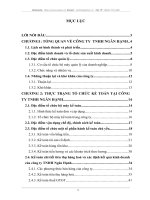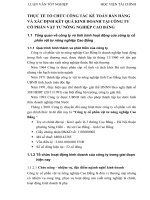- Trang chủ >>
- Nông - Lâm - Ngư >>
- Thú y
Tự học Excel và thực hành tổ chức số liệu kế toán trên Excel - Phần 2
Bạn đang xem bản rút gọn của tài liệu. Xem và tải ngay bản đầy đủ của tài liệu tại đây (423.52 KB, 7 trang )
<span class='text_page_counter'>(1)</span><div class='page_container' data-page=1>
<b>Phần 2 – Tổ chức số liệu kế toán trên Excel </b>
Phần này sẽ giúp các bạn làm kế toán trên Excel từ cách tổ chức
dữ liệu đến việc tạo các sổ kế toán tổng hợp và chi tiết. Để nắm
được phần này yêu cầu bạn phải nắm khá vững về nghiệp vụ kế
toán doanh nghiệp và có một số kiến thức cơ bản về Microsoft
office excel chủ yếu là phần đã được giới thiệu ở phần trên.
Trước tiên ta tạo 1 Sheet chứa danh sách các sổ kế toán, các
bảng biểu và các báo cáo của công ty để dễ dàng quản lý hơn,
từ Sheet này bạn có thể rất nhanh chóng nhảy tới các Sheet
khác bằng cách nhấp chuột.
Cách làm như sau:
- Khởi động Excel, chương trình sẽ tự động mở ra một
Wookbook mới với mặc định là 3 Sheet trắng. Bạn vào Menu
File\Save để lưu lại với tên KtExcel.
<b>2.1. Sổ Nhật ký chung </b>
Đây là sổ lưu trữ tất cả các nghiệp vụ phát sinh của doanh
nghiệp. Dữ liệu từ sổ này sẽ được sử dụng để tạo nên hầu hết tất
cả các sổ sách và báo cáo của doanh nghiệp.
<b>2.1.1. Thiết kế sổ Nhật ký chung </b>
</div>
<span class='text_page_counter'>(2)</span><div class='page_container' data-page=2>
Bước 2: Thiết kế sổ Nhật ký chung
Bạn di chuột về góc phía trên bên trái của sheet và nhập vào tên
cơng ty. Sau đó di chuột xuống dòng bên dưới nhập vào tiêu đề
của sổ sao cho đẹp mắt và dễ nhìn.
Tiếp theo bạn tạo mẫu sổ theo mẫu dưới đây:
<b>2.1.2. Cách nhập dữ liệu vào sổ Nhật ký chung </b>
</div>
<span class='text_page_counter'>(3)</span><div class='page_container' data-page=3>
hàng, bán hàng, phiếu nhập kho, phiếu xuất kho… ta lần lượt
nhập vào Sổ nhật ký chung với các thông tin có trên chứng từ
kế tốn:
- Ngày tháng: Nhập ngày ghi sổ của chứng từ kế toán
- Chứng từ:
+ Số hiệu: Nhập vào số hiệu của chứng từ kế toán
+ Ngày, tháng: Ngày tháng của chứng từ kế toán
- Diễn giải: Nhập nội dung của chứng từ kế toán
- TK Nợ: Nhập số hiệu tài khoản bên nợ của nghiệp vụ kế toán
phát sinh trên chứng từ.
- TK Có: Nhập số hiệu tài khoản bên có của nghiệp vụ kế tốn
phát sinh trên chứng từ.
- Số lượng: Nhập số lượng hàng hóa, dịch vụ phát sinh trên
chứng từ.
- Số tiền phát sinh: Nhập số tiền hàng hóa, dịch vụ phát sinh
trên chứng từ.
Lưu ý: Với mỗi dòng trên Sổ nhật ký chung ta chỉ nhập một
định khoản, với nghiệp vụ kế tốn nhiều hơn một định khoản
thì mỗi định khoản sẽ được nhập vào một dịng.
Ví dụ:
Hóa đơn thanh tốn tiền điện thoại cho Viễn thơng Hà Nội số
012345 ngày 10/01/2009 số tiền 500.000đ, thuế GTGT
50.000đ.
Với nghiệp vụ này trong Sổ nhật ký chung bạn phải nhập thành
hai dòng như sau:
Nợ TK 642 500.000
Có TK 111 500.000
</div>
<span class='text_page_counter'>(4)</span><div class='page_container' data-page=4>
Định khoản:
Nợ TK 133 50.000
Có TK 111 50.000
Trong Sổ nhật ký chung sẽ được nhập vào như sau:
Cuối tháng khi đã nhập hết các chứng từ phát sinh trong tháng
ta sẽ làm các bút toán kết chuyển để xác định kết quả lãi lỗ.
Ở hàng nhập nghiệp vụ kết chuyển cuối kỳ tại cột Số tiền phát
sinh:
- Với nghiệp vụ kết chuyển thuế GTGT được khấu trừ:
=SUMIF($E$5:$E27;133;$G$5:$G27)+BCDSPS!D13
Trong đó BCDSPS!D13 chính là địa chỉ ô lưu số dư đầu kỳ của
Tài khoản 133 trong Bảng cân đối số phát sinh sẽ được giới
thiệu chi tiết sau.
</div>
<span class='text_page_counter'>(5)</span><div class='page_container' data-page=5>
Có TK 911
Ta nhập vào công thức sau:
=SUMIF($F$7:$F25; 511; $H$7:$H25)
Tương tự với bút toán kết chuyển Nợ TK 515/Có TK 911 ta
cũng làm tương tự chỉ cần thay đổi điều kiện tính tổng.
- Với các bút tốn kết chuyển chi phí:
Ví dụ với nghiệp vụ kết chuyển là
Nợ TK 911
Có TK 642
Ta nhập vào công thức sau:
=SUMIF($E$7:$E25;642;$G$7:$G25)
Tương tự với các bút tốn kết chuyển chi phí khác ta cung làm
tương tự chỉ cần thay đổi điều kiện tính tổng.
- Với bút tốn kết chuyển cuối cùng là kết chuyển lỗ, lãi:
+ Nếu lãi: Tại hàng nhập bút toán kết chuyển lãi ta nhập vào cột
Số tiền phát sinh (ví dụ là ơ G32) công thức:
=SUMIF($F$7:$F31;911;$G$7:$G31)-SUMIF($E$7:$E31;911;$G$7:$G31)
+ Nếu lỗ: Tại hàng nhập bút toán kết chuyển lãi ta nhập vào cột
Số tiền phát sinh (ví dụ là ơ G32) cơng thức:
</div>
<span class='text_page_counter'>(6)</span><div class='page_container' data-page=6>
=SUM(H9:H40)
Hàm này trả về tổng phát sinh Có của tài khoản cơng nợ chi tiết
theo khách hàng.
Lưu ý: Mẫu sổ chi tiết thiết kế phải có số dịng nhiều hơn hoặc
tốt nhất là bằng số hàng chứa dữ liệu bên Sổ nhật ký chung.
Điều này để chắc chắn rằng sổ cái sẽ lấy đầy đủ dữ liệu.
Đặt chuột vào ô A9, giữ và kéo chuột đến ô H9, dùng Fill
handle kéo đến hết sổ.
Sau khi kéo Fill handle Sổ cái sẽ có những hàng khơng có dữ
liệu xen lẫn những hàng có dữ liệu. Những hàng khơng có dữ
liệu là do không thỏa mãn điều kiện của hàm trong những hàng
đó.
</div>
<span class='text_page_counter'>(7)</span><div class='page_container' data-page=7>
Sau khi nhấp chuột vào Nonblanks thì AutoFilter sẽ lọc ra và
chỉ cho hiển thị những dịng nào có dữ liệu (không trống).
</div>
<!--links-->