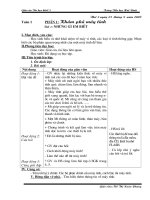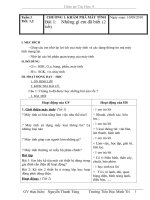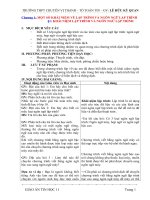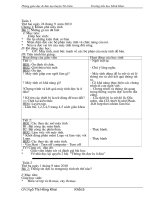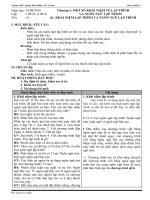Giáo án Tin học khối 11 - Trung tâm GDTX Hữu Lũng - Tiết 42, 43: Bài 2: Tạo các hiệu ứng vận động, chuyển tiếp
Bạn đang xem bản rút gọn của tài liệu. Xem và tải ngay bản đầy đủ của tài liệu tại đây (189.49 KB, 4 trang )
<span class='text_page_counter'>(1)</span>GV: NguyÔn §×nh Giang - TTGDTX2 -2008. PhÇn 2- Power Point. TiÕt thø: 42, 43 Ngµy so¹n : 05/01/2009 Ngµy gi¶ng: Bài 2- tạo các hiệu ứng vận động, chuyển tiếp. I/ Môc tiªu: 1/ KiÕn thøc: - HiÓu ®îc mét sè thao t¸c: t¹o 1 tÖp míi theo mÉu cã s½n, më tÖp tr×nh diễn đã có, thêm-bớt 1 trang chiếu (slide) - BiÕt di chuyÓn tõ trang nµy sang trang kh¸c - Biết được một số hiệu ứng vận động, chuyển động cho từng đối tượng trªn trang chiÕu. - BiÕt mét sè hiÖu øng chuyÓn tiÕp gi÷a c¸c trang chiÕu (slide) trong mét tÖp PPT 2/ Kü n¨ng: - T¹o ®îc mét tÖp míi theo mÉu cã s½n. - Më ®îc mét tÖp tr×nh diÔn - Thªm/ bít, di chuyÓn ®îc Slide - Tạo được một số hiệu ứng vận động, chuyển tiếp cho từng trang - Tạo được phiên trình diễn với các hiệu ứng đơn giản 3/ Thái độ: - Rèn đức tính cẩn thận, ham học hỏi, có cách làm việc khoa học, rõ ràng, mạch lạc, có tinh thần giúp bạn, làm việc theo nhóm, trao đổi, chia sẻ kinh nghiệm mét c¸ch cëi më. II/ ThiÕt bÞ d¹y häc : 1/ Trong giê lÝ thuyÕt : - Phấn, bảng, đồ dùng dạy học, SGK - M¸y tÝnh cµi bé Office 2003 - §Ìn chiÕu PROJECTOR , mµn ¶nh 2/ Trong giê thùc hµnh: - Phßng m¸y tÝnh cã kÕt nèi m¹ng LAN vµ Internet - M¸y tÝnh gi¸o viªn cã loa - Bè trÝ 2 hv/ m¸y III/ Phương pháp giảng dạy : - Liªn hÖ, ghÐp nèi phÇn kiÕn thøc cña bµi nµy víi c¸c kiÕn thøc kh¸c trong c¸c bé m«n. - Hướng dẫn hình thức học theo nhóm (4-5 hv/nhóm) - Dẫn chứng thêm những kiến thức trong thực tế sản xuất, đời sống và xã héi IV/ Néi dung bµi gi¶ng : Hoạt động của Giáo Viên Néi dung vµ häc sinh Hoạt động1: 1 Lop11.com.
<span class='text_page_counter'>(2)</span> GV: NguyÔn §×nh Giang - TTGDTX2 -2008. PhÇn 2- Power Point. - DÉn d¾t: Sau khi hiÓn thÞ trang bằng chế độ Slide Show. Trong bài nµy chóng ta 1/ Thªm, xãa vµ di chuyÓn gi÷a c¸c trang - HS nghe gi¶ng, theo dâi vµ ghi chiÕu: chÐp a/ Thªm 1 trang chiÕu (slide): * Thªm slide míi: B1: Chän vÞ trÝ cÇn thªm B2: Më INSERT NEW SLIDE * Thªm Slide gièng nhau: B1: Chän vÞ trÝ cÇn thªm B2: Më INSERT DUPLICATE SLIDE. Hoạt động2: - GV hướng dẫn các cách thực hiện các bước về Thêm, xóa, di chuyển Slide: b/ Xãa ®i mét trang chiÕu: - C¸ch 1: Chän Slide cÇn xãa (Cöa sæ bªn tr¸i) - HS theo dâi ghi chÐp råi Ên phÝm Delete - C¸ch 2: NhÊn ph¶i chuét vµo Slide cÇn xãa (t¹i cöa sè bªn tr¸i), råi chän Delete Slide c/ Di chuyÓn gi÷a c¸c trang chiÕu - C¸ch 1: T¹i cöa sæ bªn tr¸i, nhÊn chän trang (Slide) cÇn lµm viÖc - C¸ch 2: (khi ®ang chiÕu) NhÊn ph¶i chuét vµo VÞ trÝ bÊt k× trªn Slide, chän Goto Slide, råi nhấn chọn Slide cần chuyển đến. GV hướng dẫn các cách trình diễn Slide: - HS theo dâi ghi chÐp 2 Lop11.com.
<span class='text_page_counter'>(3)</span> GV: NguyÔn §×nh Giang - TTGDTX2 -2008. - GV: vÏ h×nh vµ gi¶i thÝch cho hs - HS: theo râi vµ ghi chÐp. PhÇn 2- Power Point. d/ Tr×nh diÔn Slide - C¸ch 1: Më Slide Show View Show - C¸ch 2: Ên phÝm F5 - Cách 3: Nhấn vào biểu tượng Slide Show ở góc dưới bên trái cửa sổ màn hình (hay ấn tổ hîp phÝm SHIFT + F5 2/ Tạo các hiệu ứng vận động chuyển tiếp trong mét trang chiÕu: a/ Tạo các hiệu ứng cho 1 đối tượng trong một slide Bước 1: Nhấn chọn đối tượng cần tạo hiệu ứng (®o¹n VB, tranh ¶nh hay biÓu b¶ng) Bước 2: Mở bảng chọn Slide Show Custom Animation. Bước 3: Tại cửa sổ bên phải, chọn nút Add Effects (hiÖu øng) Bước 4: Nhấn chọn 1 kiểu hiệu ứng cho đối tượng * Ghi chó: Cã thÓ t¹o nhiÒu hiÖu øng cho cïng 1 đối tượng. b/ Tạo hiệu ứng chuyển động tự động: Bước 1: Nhấn chuột vào tên đối tượng đã được g¸n hiÖu øng Bước 2: Mở nút mũi tên xuống bên phải của tên đối tượng , rồi chọn Timing. Bước 3: Nhấn chọn các chức năng sau trong 3 Lop11.com.
<span class='text_page_counter'>(4)</span> GV: NguyÔn §×nh Giang - TTGDTX2 -2008. Hoạt động3: - GV hướng dẫn các cách thực hiện các bước tạo hiệu ứng chuyển tiếp cho đối tượng và cho cả Slide - HS theo dâi ghi chÐp. PhÇn 2- Power Point. hép tho¹i råi cuèi cïng chän OK + Start: KiÓu thao t¸c + Delay: Thêi gian trÔ (chê) + Speed: Tốc độ chuyển động + Repeat: Sè lÇn lÆp l¹i cña hiÖu øng 3/ T¹o hiÖu øng chuyÓn tiÕp cho Slide (cho c¶ trang chiÕu) - Bước 1: Mở tệp trình chiếu có sẵn (hay tạo míi) - Bước 2: Mở bảng chọn Slide Show Slide Transition - Bước 3: Trong cửa sổ bên phải chọn các chức n¨ng: + NhÊn chän 1 kiÓu hiÖu øng chuyÓn tiÕp cho Slide trong khung Apply to selected slides + Chọn tốc độ và kiểu âm thanh khi chuyển động cho slide trong mục Modify transition + Chọn chế độ chuyển tiếp: . On mouse click . Automatically affter (thêi gian chuyÓn tù động) + NhÊn chän nót Apply to all Slide nÕu muèn tÊt c¶ c¸c Slide chuyÓn tiÕp gièng nhau + Nhấn chọn ô AutoPreview để xem ngay trong khi chän hiÖu øng. IV/ Cñng cè CUèI BµI - C©u hái: + Cã mÊy c¸ch thªm trang chiÕu vµo tÖp tr×nh diÔn + Cho biết cách hoán đổi vị trí giữa 2 trang chiếu - Cho bµi tËp thùc hµnh + T¹o tÖp tr×nh chiÕu míi + Dïng c¸c trang chiÕu cã s½n (chÌn slide sang) + Cho các yêu cầu tạo hiệu ứng cho đối tượng, cho cả slide - NhËn xÐt giê häc.. 4 Lop11.com.
<span class='text_page_counter'>(5)</span>