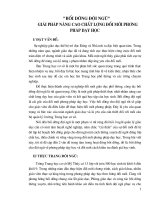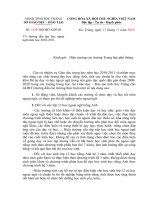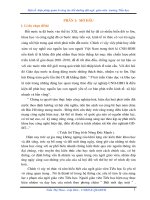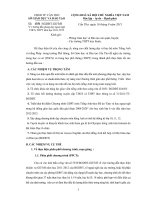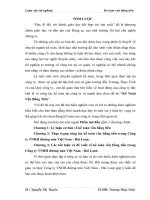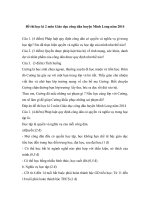Tiễn đưa công dân lên đường nhập ngũ năm 2014
Bạn đang xem bản rút gọn của tài liệu. Xem và tải ngay bản đầy đủ của tài liệu tại đây (674.13 KB, 19 trang )
<span class='text_page_counter'>(1)</span><div class='page_container' data-page=1>
1
<b>Lời Nói Đầu</b>
Trong quỏ trỡnh dy hc nói chung và trong dạy học mơn Địa lý nói riêng, hầu hết các
giáo viên đều thấy khó khăn trong khâu giảng dạy những kiến thức trừu tợng, những
phần mà học sinh khơng thể hoặc khơng có điều kiện để quan sát trực tiếp
Địa lý học là một ngành khoa học tơng đối rộng, đối tợng của nó bao gồm cả tự
nhiên và xã hội, vì thế nên số lợng kiến thức cũng nh hệ thống tài liệu (sách vở, tạp chí,
phần mềm tin học, những đoạn video, bản đồ, sơ đồ và bảng số liệu thống kê ...) cũng rất
đa dạng và phong phú.
Để đáp ứng đợc yêu cầu giáo dục ngày càng cao đòi hỏi mỗi giáo viên cần phải không
ngừng học hỏi để theo kịp và nắm bắt đợc một cách nhanh nhạy về đổi mới phơng pháp
giảng dạy và việc sử dụng sơ đồ trong dạy học . Từ đó nhằm nâng cao chất lợng của nhà
trờng ngày một đi lên.
Do thời gian và năng lực có hạn nên những vấn đề tơi đa ra chắc chắn sẽ có nhiều
thiếu sót. Tơi rất mong nhận đợc những ý kiến đóng góp của các đồng chí và bè bạn đồng
nghiệp cùng chun mơn, giúp cho đề tài của tơi đợc hồn thiện hơn và có hiệu quả trong
dạy học.
Xin chân thành cảm ơn!
Phần I:
<b>Nội Dung Của §Ị Tµi</b></div>
<span class='text_page_counter'>(2)</span><div class='page_container' data-page=2>
1
<b>1/ Tính cấp thiết của đề tài:</b>
Từ thực tiễn của việc đổi mới CT-SGK và thực tiễn của việc giảng dạy mơn địa lí
10,11,12 ở trường THPT gần 3 năm vừa qua; đó chính là lí do khiến tơi chọn đề tài này.
<b>2/ T×nh hình nghiên cứu</b>
- Gio vin thng rt t khi s dụng đến giáo án điện tử để giảng dạy chớnh vỡ vậy mà
khả năng đạt hiệu quả cao trong 1 tiết giảng dạy là rất thấp.
-Việc nghiên cứu và thử nghiệm để đi đến ứng dụng cho tất cả giáo viên địa lí có ý nghĩa
lí luận và thực tiễn rất lớn.
<b>3/ Mục đích, đối tượng và nhiệm vụ nghiên cứu, phạm vi&giá trị sử dụng của </b>
<b>đề tài:</b>
a, Mục đích, đối tượng:
*Mục đích:
-Gãp phần n©ng cao khả nng thiết kế bài giảng Địa Lý bằng Microsoft Powetpoint
-Giỳp học sinh có khả năng nhận thức kiến thức và tự hoàn thiện kiến thức.
* Đối tượng: giáo viên và học sinh trong giảng dạy và học tập môn địa lí.
b, Nhiệm vụ:
-Nghiên cứu phương pháp xây dựng thiÕt kế bài giảng Địa Lý bằng Microsoft Powetpoint
-a ra nhng nguyờn tắc chung trong phơng pháp thiết kế bài giảng địa lý bằng
Microsoft Powetpoint
c, Phạm vi:
-Áp dụng cho nhiều bài học địa lí 10, 11,12 chương trình-Sách giáo khoa phân ban.
-Giới hạn trong việc tạo kĩ năng xõy dựng và sử dụng giáo án điện tử đối với giáo viên địa
lý.
d, Giá trị sử dụng:
-Đề tài có thể ứng dụng làm tài liệu tham khảo cho giáo viên để thc hin phng phỏp
thiết kế bài giảng Địa Lý b»ng Microsoft Powetpoint
-Có thể dùng cho học sinh nghiên cứu để hình thành kĩ năng, phương pháp học tập tốt
hn thông qua tranh ảnh, video...
<b>4/ Phng phỏp nghiờn cu:</b>
-Thụng qua kinh nghiệm giảng dạy mơn địa lí cấp THPT và kinh nghiệm qua gần 3 năm
thực hiện đổi mới CT-SGK lớp 10, 11,12 vừa qua.
- Phương pháp thử nghiệm
- Các phương pháp khác có liên quan.
</div>
<span class='text_page_counter'>(3)</span><div class='page_container' data-page=3>
1
<b>A/ Cơ sở của việc lựa chọn sáng kiến</b>
-Cấu trúc chương trình và sách giáo khoa địa lí 10, 11,12 có sử dụng sơ đồ, tranh ¶nh
(cịn ít )
-Trong quá trình giảng dạy nhiều giáo viên rất ngại s dng giáo án điện tử ( cú th do
nhận thức về phương pháp này, do sợ thiếu thời gian lên lớp , tốn kém…)
<b>B/ Nội dung đề tài:</b>
<b>Quy trình và phơng pháp Thiết kế bài giảng địa lý bng</b>
<b>Microsoft Powerpoint</b>
<b>I. Những yêu cầu cơ bản khi thiết kế bài giảng Địa lí trên Microsoft </b>
<b>Powerpoint</b>
P Luụn nh nguyờn tắc đơn giản và rõ ràng.
P Đừng sao chép nguyên văn bài giảng.
P Hãy nhất quán trong thiết kế.
P ChØ nên đa ra một ý tởng lớn trong mỗi slide.
P Không sử dụng quá 2 kiểu font chữ trên cùng một slide.
P Cố gắng không tạo quá bốn gạch đầu dòng cho các nội dung văn bản.
P Chọn các kiĨu tr×nh chiÕu cÈn thËn.
P Chän kÝch cì font chữ và khuôn mẫu thích hợp với môi trờng tiến hành trình diễn
Cỏc kiu thit k bi ging a lớ trờn Microsoft Powerpoint
<b>ã</b> Kiểu 1: Sử dụng Powerpoint nh là công cụ minh hoạ thêm cho bài giảng.
<b>ã</b> Kiểu 2 : Sư dơng Powerpoint nh mét gi¸o ¸n điện tử<b>. </b>
<b>II. Các bớc thiết kế bài giảng Địa lí bằng chơng trình Microsoft </b>
<b>Powerpoint</b>
Bớc 1: Soạn giáo án.
Bớc 2: Tìm kiếm các dữ liệu.
Bớc 3: Biên tập, chỉnh lí, sửa chữa và lựa chọn các dữ liệu cho phù hợp với bài dạy.
Bc 4: Lu các thơng tin và dữ liệu đã chỉnh lí vo mỏy tớnh.
Bớc 5: Xây dựng kịch bản chi tiết của bản trình chiếu trên giấy.
</div>
<span class='text_page_counter'>(4)</span><div class='page_container' data-page=4>
1
<i><b>II.1 Quy trình thiết kế bài giảng</b></i>
<b>1. Cỏch khi ng Powepoint</b>
Cú nhiều cách có thể khởi động đợc phần mềm Powerpoint.
<b>C¸ch 1:</b> Chän lƯnh <b>Start</b> cña Windows nh sau: <b>Start | Programs | Microsoft</b>
<b>Powerpoint</b>
<b>Cách 2:</b> Nháy kép chuột lên biểu tợng của phần mềm Powerpoint
trên thanh công cụ, hoặc trên màn hình nền của Windows;
Hộp thoại đầu tiên của Powerpoint xuất hiện, cho phép chọn hớng làm viÖc:
1 - <b>Open an exiting presentation</b> để mở một tệp
trình diễn đã có trớc (chỉ dùng cách này cho những
lần sau, khi mà bạn đã có những tệp trình diễn trên
máy);
2 - <b>AutoContent wizard</b> giúp tạo một tệp trình
din theo những mẫu cho trớc với nội dung về một
chủ đề nào đó;
3 - <b>Design Template </b>- để bắt đầu tạo mới một tệp
trình diễn sử dụng một mẫu định dạng sẵn đã có
trong th viện Powerpointl
4 - <b>Blank Presentation</b> cho phép tạo mới một trình
diễn;
<b>2. Tạo một trình diễn mới</b>
Bằng cách chän môc hộp
thoại trên, hộp thoại <b>New slide</b> xuất hiện, cho phép
chọn bản trình diễn (Slide):
Danh sách <b>Choose an AutoLayout:</b> chứa
các loại bố cục Slide mà bạn có thể chọn.
Dùng chuột chọn một mẫu rồi nhấp <b>OK</b> để
tiếp tục. Màn hình làm việc chính của
Powerpoint xuất hiện:
</div>
<span class='text_page_counter'>(5)</span><div class='page_container' data-page=5>
1
1 <b>- Bản trình diễn (slide):</b> Là nơi chế bản nội dung các bản trình diễn. Mỗi
tệp trình diễn (Presentation) có thể bao gồm nhiều bản trình diễn (Slide). Tại mỗi thời
điểm, màn hình chỉ có thể hiển thị đợc 1 bản trình diễn để thiết kế. - <b>Hệ thống mục</b>
<b>chọn (menu):</b> chứa các lệnh để gọi tới các chức năng của Powerpoint trong khi làm
việc. Bạn phải dùng chuột để mở các mục chọn này, đơi khi cũng có thể sử dụng tổ hợp
phím tắt để gọi nhanh tới các mục chọn;
2 - <b>Hệ thống thanh công cụ:</b> bao gồm rất nhiều thanh công cụ, mỗi thanh
công cụ bao gồm các nút lệnh để phục vụ một nhóm cơng việc nào đó;
3 - <b>Hộp ghi chú (note):</b> giúp bạn lu những thông tin chú thích cho từng Slide.
Điều này là cần thiết khi bạn khó có thể nhớ đợc những thơng tin xung quanh slide đó;
4 - <b>Danh sách các Slide đã tạo đợc: </b>cho phép định vị nhanh đến một Slide
nào đó chỉ bằng cách nhấn chuột.
Mặt khác, trong khi đang làm việc với Powerpoint có thể sử dụng một trong các cách
sau đây để tạo mới một tệp trình diễn:
- Më mơc chän <b>File | New..;</b>
hc
- Nhấn nút <b>New</b> trên thanh công cụ <b>Standard</b>;
hoặc
- Nhấn tổ hợp phím tắt <b>Ctrl + N</b>.
</div>
<span class='text_page_counter'>(6)</span><div class='page_container' data-page=6>
1
Hãy gõ thông tin vào hai tiêu đề của slide này. Sở dĩ slide trên chỉ có 2 tiêu đề là do
việc chọn mẫu slide ở hộp thoại <b>New slide</b>. Tuy nhiên cũng có thể chọn các mẫu slide
khác cho phù hợp theo mục đích của mình. Sau khi gõ thơng tin xong, nội dung slide u
tiờn s nh sau:
<b>3. Thêm một Slide </b>
Để thêm một Slide lên tệp trình diễn đang mở, bạn lµm nh sau:
<b>Bíc 1:</b> Më mơc chän <b>Insert |</b> hoặc bấm tổ hợp phím nóng <b>Ctrl</b>
<b>+ M</b>. Hép tho¹i <b>New slide</b> xt hiƯn cho phÐp chän mÉu bè cơc slide míi nµy:
<b>Bớc 2:</b> Hãy chọn một mẫu slide rồi nhấn <b>OK</b>, một Slide mới đã đợc chèn lên tệp
trình diễn.
ý nghÜa mét sè biểu tợng trên hộp thoại <b>New slide nh sau: </b>
: Chèn một dòng văn bản đã đợc định dạng sẵn vào ơ này;
: Chèn dịng văn bn dng Bullet;
: Chèn danh sách dạng Bullet
: Chèn một ảnh vào ô này;
: Chèn một sơ đồ tổ chức
: Chèn một biểu đồ (Chart)
: ChÌn mét b¶ng dữ liệu (Table) lên ô này.
<b>4. Xoá một slide </b>
Để xoá một Slide ra khỏi tệp trình diễn, làm nh sau:
<b>Bớc 1:</b> Nhấn phải chuột lên tên slide cần xoá ở danh sách các slide- bên trái màn
hình;
</div>
<span class='text_page_counter'>(7)</span><div class='page_container' data-page=7>
1
<b>5. Chèn văn bản, hình vÏ </b>
Trên Powerpoint, bạn phải dùng đến thanh công cụ <b>Drawing</b> để đa văn bản (thơng
qua c¸c <b>Textbox</b>) cịng nh đa các khối hình vẽ lên Slide
<b>6. Chèn hình ảnh, âm thanh </b>
Bạn cũng có thĨ chÌn ¶nh tõ nh÷ng tƯp tin bëi môc chän: <b>Insert | Picture |</b>
, hc tõ th viƯn ¶nh Clip Gallery cđa windows tõ mơc chän: <b>Insert |</b>
<b>Picture | </b> nh đã từng làm trên phn mm Word.
<b>7. Chèn một đoạn phim, đoạn Video: Insert / Movies and Sound</b>
</div>
<span class='text_page_counter'>(8)</span><div class='page_container' data-page=8>
1
Lu ý: Để trình chiếu đợc một đoạn phim hay Video khi ta phải mang dữ liệu đi đến
một máy khác, nhớ chọn đờng dẫn là ổ chứa dữ liệu ta mang đi và quan trọng hơn nữa là
trong ổ chứa dữ liệu đó phải có đoạn Video mà ta cần.
Đối với mơn Địa lý, có rất nhiều đoạn Video mà giáo viên có thể sử dụng, ví dụ về
một đoạn phim giới thiệu một quốc gia cụ thể nào đó, rất thích hợp để giảng dạy Địa lý
kinh tế xã hội các nớc (Lớp 11), hay là những đoạn phim nói về hệ mặt trời, về một địa
điểm du lịch nào đó,... Chính những đoạn Video này tạo cho học sinh sự hứng thú học tập,
hiểu biết một cách sâu sắc các vấn đề mà các em khó có thể quan sát bằng thực tế.
<b>8. ThiÕt lËp hiƯu øng tr×nh diƠn </b>
Một trong những điểm mạnh của Powerpoint là khả năng thiết lập các hiệu ứng động
(Animation effect). Với các hiệu ứng này, thông tin trên slide sẽ đợc sinh động hơn, hấp
dẫn và thu hút ngời theo dõi hơn. Tuy nhiên cái gì cũng có mặt thuận và mặt nghịch của
nó, không nên quá lạm dụng vào các hiệu ứng hoạt hoạ này, tránh trờng hợp ngời xem
cảm thấy nhàm chán.
Để kích hoạt tính năng hoạt hoạ, mở mục chọn <b>Slide show</b>s <b>|</b>
</div>
<span class='text_page_counter'>(9)</span><div class='page_container' data-page=9>
1
Muốn thiết lập hiệu ứng cho đối tợng thông tin nào, bạn phải chọn nó (checked) trên
danh sách này.
Dùng công cụ Re- Order để điều chỉnh trình tự hiệu ứng của các đối
t-ợng, dùng Play để xem trớc những hiệu ứng đã cài đặt.
Nếu bài học cần các yếu tố kỹ thuật tạo hiệu ứng ra vào, hay hiệu ứng chạy theo
đ-ờng, theo tuyến nh hệ thống đờng giao thông, tuyến đờng bay, hớng gió,...thì ta sử dụng
lớp Exit và Motion Paths, tuỳ theo ý đồ mà ta chọn từng hiệu ứng khác nhau.
</div>
<span class='text_page_counter'>(10)</span><div class='page_container' data-page=10>
1
Đối với bộ Office , chúng ta sẽ có nhiều lựa chọn hiệu ứng cho các đối tợng.
<b>9. Tr×nh diƠn Slide</b>
Có thể sử dụng các tính năng trình diễn slide để kiểm định kết quả. Có nhiều cách có
thể mở đ ợc tính năng này: −
1 - NhÊn chuột lên nút <b>Slide Show</b> ở góc phải, cuối màn hình:
hoặc
- Mở mục chọn <b>Slide Show |</b> ;
hoặc
- Bấm phím <b>F5</b> trên bàn phím.
Màn hình trình diễn slide hiện ra trên toàn bộ màn hình nh sau:
Mun chuyn n slide tiếp theo trong khi trình diễn, bạn nhấn trái chuột hoặc nhấn
phím <b>Enter;</b>
Muốn thốt khỏi màn hình trình diễn, để trở về màn hình thiết kế bấm phím <b>ESC</b>.
<b>10. Ghi tệp trình diễn lên đĩa</b>
Để ghi tệp trình diễn đang làm việc lên đĩa, có thể chọn một trong các cách sau:
1 - Mở mục chọn File | Save..;
hc
1 - NhÊn nót <b>Save</b> trên thanh công cụ <b>Standard</b>;
hoặc
- Nhấn tổ hợp phím tắt <b>Ctrl + S</b>.
</div>
<span class='text_page_counter'>(11)</span><div class='page_container' data-page=11>
1
Nu tài liệu của bạn đã đợc ghi vào một tệp rồi, khi ra lệnh ghi dữ liệu, tất cả những sự thay đổi trên tài liệu sẽ
đợc ghi lại lên đĩa.
<b>11. Mở tệp trình diễn đã tồn tại trên đĩa</b>
Để mở một tệp trình diễn đã có sẵn trên đĩa, bạn có thể làm theo một trong các cách
sau đâu:
1 - Më môc chän <b>File | Open..</b>;
1 - Nhấn tổ hợp phím tắt <b>Ctrl+O</b>.
Hộp thoại <b>Open</b> xt hiƯn:
Hãy tìm đến th mục nơi chứa tệp trình diễn cần mở. Chọn tệp, cuối cùng nhấn nút
để thực hiện mở tệp.
<b>12. Tho¸t khỏi môi trờng làm việc</b>
Cú nhiu cỏch thoỏ khi môi tr ờng làm việc Powerpoint: −
1 - Mở mục chọn <b>File | Exit</b>;
2 hc
1 - Nhấn nút <b>Close</b> trên tiêu đề cửa sổ Powerpoint;
2 hoặc
1 - Nhấn tổ hợp phím tắt <b>Alt + F4</b>.
<b>13. Kü tht tr×nh diƠn </b>
Trình diễn là quá trình thể hiện nội dung các slide đã thiết kế đợc trong tệp trình diễn
lên tồn bộ màn hình. Có nhiều cách để thực hiện trình diễn các slides:
1 - NhÊn cht lªn nót <b>Slide Show</b> ë gãc phải, cuối màn hình:
</div>
<span class='text_page_counter'>(12)</span><div class='page_container' data-page=12>
1
hoặc
- Mở mơc chän <b>Slide Show |</b> ;
hc
- Bấm phím <b>F5</b> trên bàn phím.
Mn hỡnh trỡnh din xuất hiện. Với màn hình trình diễn này, bạn có thể làm đợc các
công việc bằng cách nhấn chuột phải lên màn hình trình diễn, một mục chọn xuất hiện:
- <b>Next</b>- để chuyển đến trình diễn Slide tiếp theo (bạn có thể nhấn
phím <b>Enter</b> hoặc bấm chuột trái để làm việc này);
1 - <b>Previous</b>- để chuyển đến slide vừa trình diễn kề trớc (sử dụng
trong trờng hợp bạn muốn quay trở lại trình diễn slide trớc đó);
2 - <b>Go</b>- để chuyển đến trình diễn một slide bất kỳ. Tiếp theo nếu bạn
chọn <b>Slide Navigator</b>, một danh sách các slide đợc xếp theo thứ tự
xuÊt hiÖn:
H·y chän slide cần trình diễn rồi nhấn <b>Go To</b>.
1 - Nếu chọn <b>By title</b>, một danh sách tiêu đề các
slide xuất hiện cho phép bạn chọn slide cần chuyển đến
tr×nh diƠn.
3 - <b>Pointer options</b>- cho phÐp chọn kiểu con trỏ chuột
trên màn hình trình diễn.
<b>14. In ấn </b>
Việc in ấn trên Powerpoint gần gièng nh in trªn word.
Bạn phải định dạng trang in, rồi mới thc hin in n.
<b>Định dạng trang in </b>
nh dạng trang in, mở mục chọn <b>File | Page setup</b>, hộp thoại <b>Page Setup</b> xuất
</div>
<span class='text_page_counter'>(13)</span><div class='page_container' data-page=13>
1
<b>1</b> - Hép <b>Slides and sized for:</b> chän khæ giÊy in ra m¸y in;
<b>2</b>- Mục <b>Width</b> và <b>Height</b> để nhập vào chiều rộng và chiều cao khổ giấy in (ch s
dụng mục này khi khổ giấy in của bạn không nằm trong danh sách <b>Slides sized for: </b>
<b>3</b>- Mục <b>Orientation</b> để thiết lập hớng in: <b>Portrait</b> – in theo chiều dọc hoặc
<b>Landscape</b> – in theo chiều ngang. Trong đó
1- <b>Slides </b>- thiÕt lËp híng in dữ liệu trên các Slides;
2- <b>Notes, handout & outline</b> - thiÕt lËp híng in cho phÇn chú thích đi kèm các
slide
<b>4</b>- Nhn <b>OK</b> ng ý các thiết lập.
<b>In Ên </b>
§Ĩ in néi dung các slide ra máy in, bạn có thể thực hiện lƯnh in theo 2 c¸ch:
<b>C¸ch 1:</b> Më mơc chän <b>File | Print</b>
<b>Cách 2:</b> Nhấn tổ hợp phím <b>Ctrl + P </b>
</div>
<span class='text_page_counter'>(14)</span><div class='page_container' data-page=14>
1
1 - Mục <b>Printer</b> để chọn máy in sẽ in;
2 - Môc <b>Print range</b>- chän phạm vi in:
3 - <b>All</b>- in toàn bộ các slide;
4 - <b>Current slide</b>- chØ in slide hiƯn t¹i (®ang chän);
5 - <b>Slides</b>- để in một phạm vi các slide nào đó. Ví dụ: <b>1,3,5-12</b> – tức là sẽ in ra các
slide 1, slide 3 và các slide từ 5 đến 12.
6 - Môc <b>Print what</b>- chän nội dung cần in trên các slide:
1 - <b>Slides</b>- in nội dung các slide, mỗi slide sẽ in ra mét trang giÊy;
2 - <b>Handouts</b>- in néi dung c¸c slide, cã thĨ in nhiỊu slide lªn trªn cïng mét
trang giấy. Số slide đ ợc in trên một trang giấy b¹n cã thĨ chän ë mơc − <b>Slides per</b>
<b>page</b>;
3 - <b>Note page</b>- chỉ in ra những thông tin chú thích các slide;
</div>
<span class='text_page_counter'>(15)</span><div class='page_container' data-page=15>
1
8 - Ngoài ra còn có một số các tuỳ chọn in nh sau: −
1 - - In theo các màu đã thiết kế trên slide;
2 - - tự động căn chỉnh nội dung in vừa khít với trang in;
3 - - in c¶ khung bao quanh mỗi slide (frame);
4 - - chỉ in màu đen trắng.
9 - Cui cựng nhn nút <b>Print</b> để thực hiện lệnh in.
<b>15. Mét số thuật ngữ tiếng Anh hay gặp phải khi sử dụng phần mềm Microsoft </b>
<b>Powerpoint.</b>
<b>Tên thuật</b>
<b>ngữ</b>
<b>Nghĩa</b>
<b>Background </b> Mu nn. Có thể là màu nền trang văn bản, màu nền của slide
hoặc màu nền của một đối tợng nào đó
<b>Border </b> Khung viền của trang văn bản hoặc các đờng trên mt bng
(Table)
<b>Bullet </b> Dấu đầu dòng đầu tiên một đoạn văn bản
<b>Case </b> Chữ viết in hoa
<b>Chacracter </b> Ký tù
<b>Choice </b> Chọn một lựa chọn nào đó. Ví dụ chọn menu File, tiếp theo
chọn Open.
<b>Collumn </b> Cét tµi liƯu
<b>Color</b>
<b>scheme </b>
Gam màu. Có thể gồm rất nhiều màu sắc để tô cho tập hợp các
đối tợng tơng ứng. Ví dụ: tập hợp màu các đối tợng trên mỗi
slide là một Color scheme
<b>Copy </b> Thao tác sao chép nội dung thông tin đang đợc chọn vào bộ nhớ
đệm Clipboard
<b>Cut </b> Thao tác sao chép nội dung thông tin đang đợc chọn vào bộ nhớ
đệm Clipboard đồng thời xố bỏ các thơng tin đang chọn
<b>Document </b> Tµi liƯu, bao gåm toµn bé các loại thông tin có trên cửa sổ Word
đang soạn thảo.
<b>Equation </b> Biểu thức toán học
<b>Formating </b> Định dạng thông tin trên tài liệu
<b>Line </b> Dũng vn bn; nghĩa khác là công cụ vẽ đờng thẳng trên word
<b>Master slide </b> Là một slide chính mà khi thay đổi định dạng các thơng tin trên
slide này, tồn bộ định dạng thơng tin tơng ứng trên tệp trình
diễn đang mở sẽ tự động thay đổi theo nó.
</div>
<span class='text_page_counter'>(16)</span><div class='page_container' data-page=16>
1
<b>Page Header</b> Tiêu đề đầu của trang văn bản
<b>Page setup </b> Thao tác định dạng trang giấy để in n
<b>Paragraph </b> Đoạn văn bản, mỗi khi kết thúc một dấu xuống dòng (Enter) sẽ
tạo thành một đoạn văn bản.
<b>Paste </b> Thao tỏc dỏn d liu t bộ nhỡ đệm ra vị trí đang chọn trên tài
liệu
<b>Picture </b> Tranh, ảnh trên máy tính
<b>Presentation </b> Sự trình diễn (trình diễn báo cáo điện tử trong Powerpoint)
<b>Print </b> LƯnh in
<b>Print</b>
<b>preview </b>
Thao t¸c xem néi dung tµi liƯu tríc khi in
<b>Ruler </b> Thớc kẻ trên màn hình làm việc Word, giúp đơn giản và trực
quan trong các thao tác định dạng tài liệu
<b>Save </b> Cất nội dung tài liệu đang mở lên tệp mới nếu tài liệu này
ch-a cất lần nào; hoặc cất nội dung đch-ang mở lên tệp chứch-a nó.
<b>Save as </b> Cất nội dung tài liệu đang mở dới một tên tệp khác
<b>Select </b> Thao tác chọn các thông tin trên tài liệu (bôi đen văn bản chẳng
hạn)
<b>Shading </b> Thao tác tô màu nền cho bảng
<b>Slide </b> Một bản trình diễn trong Powerpoint. Trên đó có thể chứa rất
nhiều thơng tin cần trình chiếu.
<b>Symbol </b> <sub>Ký hiệu đặc biệt nh: </sub><sub>α</sub><sub>β</sub><sub>π</sub> <sub>θ</sub><sub> â </sub>
<b>Text </b> Văn bản, loại thông tin bao gồm các ký tự trên tài liệu
<i><b>II.2. Vận dụng</b></i>
S dng phn mm Microsoft Powerpoint và tranh ảnh bản đồ, bảng số liệu có nội dung
Địa lý để thiết kế bài 5, sgk lớp 10
<b>Chơng II: Vũ trụ. Hệ quả các chuyển động của trái đất</b>
<b>Bài 5: Vũ trụ. Hệ mặt trời và trái đất. Hệ quả chuyển động tự quay quanh trục của</b>
<b>trái đất</b>
Trong bài, tơi có sử dụng bản đồ, 5 đoạn vi deo và sử dụng công cụ Draw để vẽ những
phần trọng tâm của bài, đồng thời tôi cũng sử dụng các hiệu ứng đặc biệt thể hiện các yếu
tố nhằm đạt đợc mục tiêu đã đề ra
</div>
<span class='text_page_counter'>(17)</span><div class='page_container' data-page=17>
1
-Giảng dạy cỏc khối lớp 10, 11,12(Sử dụng phấn, bảng viết ) thỡ việc sử dụng bản đồ,
tranh ¶nh, vi deo có hạn chế. Học sinh nắm và hiểu nội dung của phần học, bài học chỉ
đạt 60%/ lớp. Nếu không sử dụng chỉ đạt 50%/lớp.
-Giảng dạy cỏc khối lớp 10, 11,12 (cú sử dụng máy chiếu ) thỡ việc sử dụng bản đồ, tranh
¶nh, vi deo thuận tiện hơn. Học sinh nắm và hiểu nội dung qua vi deo nhanh hơn, đạt hiƯu
qu¶ cao h¬n (trên 90%/lớp.)
<b>PHẦN III-KẾT LUẬN </b>
Trong công tác giảng dạy hiện nay của giáo viên, đòi hỏi phải biết cách tiếp cận công
nghệ thông tin, chọn lọc thông tin, biên soạn chúng nhằm mục đích phục vụ cho cơng tác
nghiên cứu và giảng dạy của mình. Một điều vơ cùng quan trọng trong công tác biên soạn
và thiết kế bài giảng, giáo viên phải xác định đợc mục tiêu của từng bài học điều này hoàn
toàn phụ thuộc vào mục tiêu cụ thể từng mục, từng bài và từng chơng và tuỳ thuộc vào
từng đối tợng, giáo viên đề ra những mục tiêu cụ thể và từng phơng pháp nhất định.
Ngời giáo viên phải biết kết hợp phơng tiện hiện đại và những phơng pháp tích cực để
nâng cao vai trò chủ động, sáng tạo của ngời học
Việc đổi mới phương pháp trong dạy-học địa lí 10, 11,12 là cấp thiết nhưng việc áp
dụng để đạt hiệu qủa cao là cần thiết hơn, chính vì vậy đối với giáo viên cho dù có sử
dụng phịng đèn chiếu hay trực tiếp dạy tại lớp thì cần đầu tư nghiên cu xõy dng và
thiết kế giáo án điện tử là rất cần thíêt
</div>
<span class='text_page_counter'>(18)</span><div class='page_container' data-page=18>
1
<b>Phần IV: KiÕn nghÞ</b>
- Đối với giáo viên trực tiếp giảng dạy địa lí ở các khối lớp cần quan tâm hơn đến việc
xây dựng và sử dụng sơ đồ trong giảng dạy, xem đây là phương pháp không thể thiếu,
phương pháp cần thiết, đặc thù của bộ môn, phương pháp được ứng dụng rộng rãi trong
nhiều mục đích giảng dạy của giáo viên trong 1 tiết lên lớp.
- Nhà trường cần trang bị đầy đủ các phương tiện, thiết bị, đồ dùng… để tạo điều kiện tốt
hơn nữa cho giáo viên trong việc nghiên cứu xây dựng và sử dụng phương pháp sơ đồ
trong giảng dạy mụn a lớ.
<i><b>Xin chõn thnh </b><b>cảm ơn !</b></i>
ý kiến nhận xét đánh giá và xếp loại của <i>Chơng Mỹ ngày 25 tháng 04 năm 2009</i>
Hội đồng khoa học cơ sở Tác giả
</div>
<span class='text_page_counter'>(19)</span><div class='page_container' data-page=19>
1
...
...
...
...
...
...
...
...
...
...
</div>
<!--links-->